Airplay Video From Your iPhone iPad Or Ipod Touch
Use Airplay To Stream Directly From Apps
Begin playing the video on your iPhone, and in the upper-right corner of the video screen, tap the AirPlay icon, which looks like a rectangle with a triangle in it.
© Grace Eliza Goodwin/Insider Tap the AirPlay icon once you’ve started playing a show or movie. Grace Eliza Goodwin/Insider
How To Screen Mirror Your iPhone To Your TV With Airplay
When you use screen mirroring, an image appears on your TV that exactly matches your iPhone or iPad screen. It even shows up in the same aspect ratio as your device, which often means the image doesn’t fill the entire TV screen. Anything you do on your iPhone or iPad immediately shows on the TV screen.
To screen mirror your iPhone or iPad’s screen to a TV:
Also Check: Couchtuner Chromecast
How To Connect iPhone To TV With Hdmi
How Do I Use Screen Mirroring On My iPhone With Apple TV
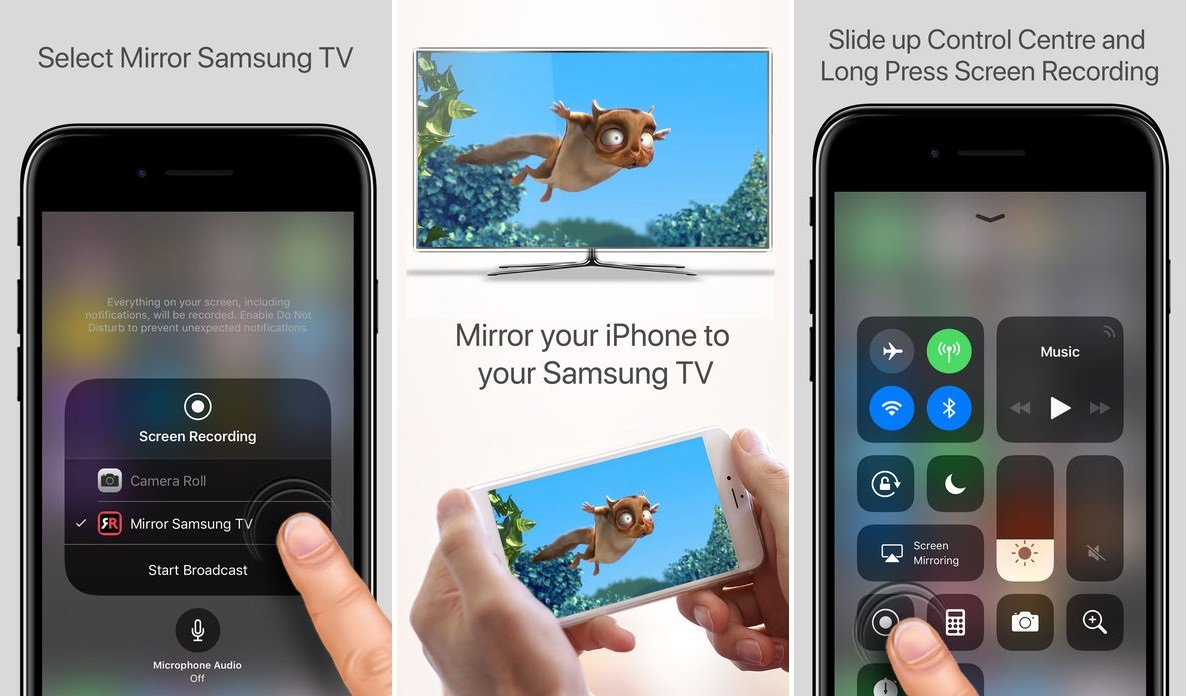
If you prefer convenience over a ton of cords, well show you how to use screen mirroring on iPhone. Its exactly what it sounds like: what you see on your iPhone screen is what youll see on your TV. That includes everything from battery level to pop-up message notifications to whatever you were reading or watchingso be careful when you use this option. You dont want everybody knowing your business.
How you go about it depends on what devices you have, but heres what to do if youre in the Apple ecosystem.
Just connect your iPhone to your AirPlaycompatible TV easily with an Apple TV and Apples AirPlay wireless protocol. This lets you stream videos, display photos, and other content directly or mirror your devices display on your TV. Its easier than it sounds, promise.
But if youre worried, heres exactly how to stream from your phone to your TVApple style.
Read Also: Where To Watch George Lopez TV Show
Display The Content Or Screen
Note:
Prevent iPhone And iPad From Auto
You guessed it. You cant turn off this AirPlay feature without having to dive a little deep into the Settings at least for now. One more thing worth keeping in mind is that your devices must be running iOS 13.2 and the equivalent version of iPadOS to take control of it. Else, the Automatic AirPlay option wont show up.
1. Launch the Settings app on your iPhone or iPad. Then, tap on General.
2. Next, tap on AirPlay & Handoff.
3. Next up, tap on Automatically AirPlay to TVs.
4. On the next screen, you have three options:
- Never: Choose it to prevent your iOS or iPadOS device from automatically sending videos to the AirPlay supported smart TVs.
- Ask: Select it to get a prompt asking you to confirm before automatically connecting to the nearby AirPlay TVs when playing videos in the compatible apps.
- Automatic: Its selected by default and allows you to automatically mirror the videos playing on your device.
Select Never. If you ever wished to change this behavior and want to get back the default functionality, navigate to the same settings and then choose Automatic in the end.
Don’t Miss: Roku 3100x Screen Mirroring
How To Airplay iPhone To Apple TV
The above section teaches you how you can turn AirPlay on your iPhone. But what about using it? How do you go about using the feature to mirror your iPhone contents to your Apple TV? We have you covered in this section of the guide.
Using AirPlay on an iPhone is as easy as turning it on your device. You simply need to select the device you want to connect to and the connection is established. If you are completely new to the thing, the following steps will teach you how to use AirPlay on your iPhone with an Apple TV.
Step 1. The first requirement of the feature is both your devices should be connected to the same WiFi network. Connect your iPhone and your Apple TV to the same network.
Step 2. Reveal the Control Center on your iPhone by swiping upwards from the bottom of your screen. When the menu appears, tap on the option that says AirPlay.
Step 3. Once you tap on the option, you will be presented with a list of devices you can connect to. These are all AirPlay enabled devices available on your network. Tap on your Apple TV in the list to make the connection.
How to AirPlay iPhone to Apple TV
Once the connection is established, you will see your iPhones screen on your Apple TV screen. If this happens, it means everything went well.
Airplay Particular Videos To Mac
Instead of mirroring everything on your screen, you can instead chose to take a video that is already playing on your iPhone, and send that to the Mac.
Your hardest job is figuring out which is the correct icon, as apps seem to use two different ones for the same thing. In YouTube, for instance, it’s a rectangle with a Wi-Fi symbol at bottom left.
On the BBC iPlayer, it’s the correct Apple AirPlay icon.
Read Also: Can You Download Hbo Max On Vizio Smart TV
How To Mirror Your iPhone To An Apple TV
To mirror your iPhone screen to your Apple TV,open the Control Center on your iPhone and tap Screen Mirroring. Thenselect your TV from the list of devices and enter the AirPlay code that you seeon your TV screen.
Note: Before you can mirror or AirPlay from your iPhone to your TV, youll need to make sure your TVs AirPlay is turned on. To do this on your Apple TV, go to Settings> AirPlay.
Once you enter the AirPlay passcode, your phones screen will appear on your TV, and your phones audio will play through your TVs speakers. Depending on which app you are using, you can turn your phone sideways to see a full-screen landscape image.
Connecting Through Apple Peer To Peer Airplay
The latest versions of the Apple TV, such as the Apple TV 4K or Apple TV HD , will support Peer-to-Peer Airplay without Wi-Fi. If you have the Apple TV , it should also be running on Apple TV Software 7.0 or later.
In addition, youll need to have an iOS device thats at least a 2012 model or later and that has at least iOS 8 running on it. Unfortunately, Peer-to-Peer Airplay isnt supported in earlier devices. You may still use screen mirroring on the older devices, but a Wi-Fi connection is required.
If you have the necessary devices available, then Screen Mirroring through Peer-to-Peer Airplay is a simple process.
Peer-to-Peer Airplay works outside of Wi-Fi and may not work while any of your devices are connected to a network. Therefore, it is essential to first disconnect both your Apple TV and iOS from any Wi-Fi Network, then reconnect to it.
You May Like: Apple TV Channels Without Cable
How Do I Get Airplay On My TV
If you have a TV that’s not AirPlay compatible, you can add an Apple TV device to get the capability. Or you can buy a new AirPlay-compatible one.
- How do I AirPlay from an iPhone to a Samsung TV?
To AirPlay from an iPhone to one of Samsung’s QLED sets, which support AirPlay built-in, go to your TV’s Settings> General> AirPlay Settings and make sure AirPlay is turned on. On your iPhone, open the content you want to AirPlay and tap the AirPlay button . Select your Samsung TV, then enter the four-digit code displayed on your TV, if prompted.
- How do I AirPlay from an iPhone to an Apple TV?
Make sure your Apple TV and iPhone are on the same Wi-Fi network, then find the content you want to AirPlay and tap the AirPlay button. Select your Apple TV from the list of compatible devices and enjoy your content on the Apple TV.
- How do I AirPlay from an iPhone to a Roku TV?
Make sure your iPhone and Roku device are on the same Wi-Fi network and make sure your Roku device is compatible with AirPlay. Find the content you want to AirPlay, then tap the AirPlay button and select your Roku device. Alternatively, tap Screen Mirroring in your iPhone’s Control Center to cast your screen’s contents to your Roku.
Mirror Your iPhone iPad Or Ipod Touch
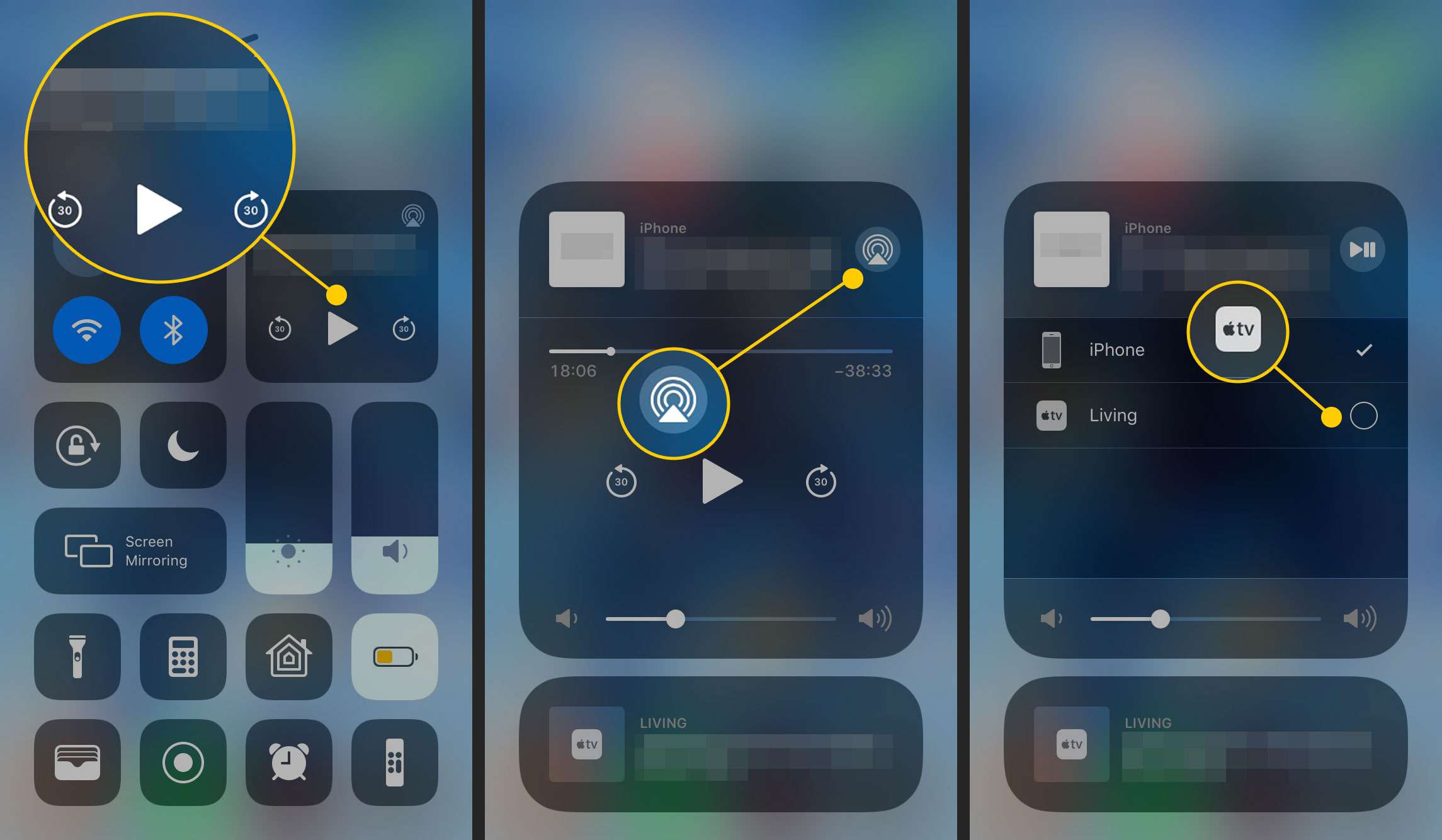
Use Screen Mirroring to see the entire screen of your iOS device on your Apple TV or AirPlay 2-compatible smart TV.
Was this helpful?
Don’t Miss: How To Connect Insignia Remote To TV
How To Airplay Your iPhone Or iPad’s Entire Screen To An Apple TV
1. Make sure your iPhone or iPad is connected to the same Wi-Fi network as your Apple TV.
2. Go to the Control Center on your device. If you have an iPhone X or later, or an iPad with iPadOS or later, swipe down from the upper right corner of your screen to open Control Center. If you have an iPhone 8 or earlier or an iPad with iOS 11 or earlier, swipe up from the bottom of your screen to open Control Center.
3. Tap “Screen Mirroring” from the Control Center, beside the icon of two overlapping rectangles.
4. Choose your Apple TV from the list of available options. An AirPlay passcode may appear on your TV screen – if it does, enter the code in the pop-up on your iPhone or iPad screen.
5. Your entire screen should now be mirrored. To play video from a specific app, simply start playing the video in the app on your device and it should appear full-screen on the Apple TV.
iPhone To Apple TV Via Airplay
Mentioned in this article
If youd rather not deal with wires, you can also stream video and audio to any Apple TV using the wireless AirPlay protocol. This allows you to either mirror your iPhone or iPad display on the TV, or beam video and audio from within supported apps.
Heres how to mirror whats on your iPhone or iPad display:
- Ensure that both the Apple TV and iOS device are on the same Wi-Fi network.
- If you have an iPhone X or newer or an iPad running iOS 12 or later, swipe down from the upper-right corner to reveal the Control Center. Otherwise, swipe up for Control Center instead.
- Tap the Screen Mirroring button.
- Select your Apple TV from the list.
- On your iOS device, enter the four-digit code that appears on your TV screen.
- To disconnect from the TV, follow steps 1 through 3, and then select Stop Mirroring from the list.
Jared Newman / IDG
To start mirroring your screen wirelessly to an Apple TV, just open Control Center and select Screen Mirroring.
Keep in mind that with many video and audio apps, mirroring isnt necessary. Instead, you can just tap the AirPlay icon during audio or video playback. , and then select your Apple TV from the device list. Alternatively, bring up Control Center and tap the AirPlay icon . Using AirPlay with these methods consumes less battery than mirroring, and it allows you to use the iOS device for other tasks while music and video play on the television.
Jared Newman / IDG
Also Check: How To Add Apps To Philips Smart TV
How To Display Your iPhone Or iPad On Your TV Using Airplay:
If you have an Apple TV and you want to stream video or audio content from an iPhone app, then mirroring isnt necessary. Selecting AirPlay within the app performs the same function and consumes less battery. It also allows you to use your iPhone for other tasks while the video plays on the TV.
Cast Your iPhone To A TV With Roku
An Apple TV isn’t a necessity for mirroring your iPhone screen wirelessly. There are a host of other options, including the Roku streaming device, which allows you to mirror your iPhone screen to a TV using the Roku app.
Finally, if you own a Roku model that supports the feature, you can also use Apple’s AirPlay function to cast content from your iPhone to a TV.
Also Check: The Chosen App Apple TV
How To Airplay To Mac For Mirroring
The new Screen Mirroring button is the same as the iOS 14 one, except cut in half. Previously it had an icon of two overlapping rectangles, or screens, plus the words Screen Mirroring. Now it solely has the icon.
If your Mac doesn’t appear, then you are too far away, or not on the same Wi-Fi network.
You might also be asked to enter a code on the Mac to confirm that it’s you trying to AirPlay to it. The code will be a four-digit one displayed on the Mac’s screen and you’ll need to enter it into your iPhone.
To end mirroring like this, first repeat the initial steps above. Then when you have the list of devices on screen, tap the Stop Mirroring button.