How To Get Discovery Plus On A Sony Smart TV
When it comes to Sony TVs, Discovery Plus is available on models running Android TV . Make sure to have access to Google’s Play Store, as that’s how you get started with Discovery Plus on Sony TVs, as explained below.
- We recommend getting a Discovery+ subscription before installing the app. Use the provided link to access the streaming platform’s website, where you can sign-up by selecting ‘Start Free Trial.‘ Pick a subscription, create an account, and pay for your subscription.
- Now, return to your Sony TV. Locate the Google Play Store and select this app’s icon. Then, you can use the search bar at the top of your screen to look up ‘Discovery Plus.’ Select the app’s icon once it shows up in the list of search results. This should open the app’s overview.
- Then, based on your Android TV version, select ‘Install‘ or ‘Get.’
- Once the app is ready for use, go ahead and open it. Log in to your newly created Discovery Plus subscription by following the steps you’ll see on your screen.
Samsung TV Discovery Plus Not Working
Categories Discovery Plus, Electronics, Samsung TV, Streaming Service, Television
If you are someone who enjoys the novelty of a great plot line for a movie or show, but mostly prefers factual programs that insight more historical roots, you may have Discovery Plus on your Samsung TV. When Discovery Plus stops working though, what can you do?
If Discovery Plus isnt working on your Samsung TV, perform a power reset, ensure your TV is compatible with Discovery Plus, reset the modem or router, turn the TV off and back on, check your internet speed, and be sure no widespread problems are occurring with Discovery Plus, among other solutions.
Discovery Plus is a streaming service that offers content that is a bit different from other streaming competitors. Through Discovery plus, subscribers are able to have access to a wide variety of shows, documentaries, and other content that focuses primarily on factual programming. This gives those with a love of history or reality an option to have more relevant content. If Discovery Plus is not working on your Samsung TV, continue reading below.
Alternative Options For Samsung TV Owners
If a specific Samsung smart TV does not currently support Discovery+ or if theres another reason why a TV user doesnt want to directly download the Discovery+ app on their device, then there are some additional options available.
One of the easiest ways to watch Discovery+ on a Samsung TV outside of the app is to connect a streaming player or stick. Amazon Fire TV devices, Roku players and Chromecast all also support Discovery+, among others. Depending on the device, the user may need to download the Discovery+ app from the respective app store.
Another option is to check whether the TV comes with any additional screen mirroring support. Most Samsung TVs offer a general screen mirroring option which allows the user to mirror another devices screen to the TV. Support for this feature varies by device, but can be a way to stream Discovery+ from a smartphone or a Windows 10 device to a Samsung TV.
Likewise, select newer Samsung TVs also come with AirPlay 2 support, making this an easy way to stream iOS apps from an iPhone, iPad, or MacBook directly to the TV, including Discovery+.
Don’t Miss: How To Stream Oculus Quest To TV Without Chromecast
Reinstall Discovery Plus App On Samsung Smart TV
Sometimes, an error occurs when you fail to install the app on your Samsung smart TV properly. You can try to uninstall your Discovery Plus app and reinstall it with a fresh one from the app store. From there, you can set it up correctly to avoid such errors as this.
- On your TV remote, press the Home button.
- Go to Apps.
Troubleshooting: What If Disney+ Isnt Working On Your Samsung TV

Some users report problems viewing Disney+ titles on Samsung TVs. While there could be a number of causes for this, the following tips may help:
-
Give your TV a cold reboot.
This doesnt simply mean turning your TV off and on, but rather, restarting it much like you would a computer. To do this, hold the Power button for about 5 seconds until your Samsung TV turns off and on again. Alternatively, you could unplug the TV, wait around 30 seconds, then plug it back in again.
-
Update your TVs software.
This could reset audio and video settings to the default. Turn on your TV, select Support> Software Update> Update Now. Your TV will automatically power itself off and then on. Software updates could be available on Samsung.com before appearing on your TVs Support menu. Visit the and select your TVs type and model to download the latest software version.
-
Reset Smart HUB.
Some users have reported being able to view Disney+ titles after resetting their Smart HUB. This will delete all information related to your Samsung account and will return Smart HUB to its factory settings. Youll be required to enter your PIN . Afterwards, youll have to re-link to your Samsung account and agree, once again, to the Terms of Service. Find step-by-step instructions on how to reset Smart HUB on samsung.com.
Get to know Disney+ with our guides
You May Like: Cast Oculus Quest 2 To Roku
Here Are The 5 Easy Steps To Watch Discovery Plus On Samsung TVs
Keep in mind that Discovery Plus is available on Samsung TVs made in 2017 or later. So, if you meet that requirement, here’s the easiest way to get started with Discovery+ on your TV.
- We recommend you first – via its website. Click on the provided link, and then begin the sign-up procedure by clicking on ‘Start Free Trial.’ You will be asked to select a plan, create a new account, and supply your billing information. Once done, return to your TV.
- Now, it’s time to install Discovery Plus on your Samsung TV. Start by making sure you’re on your TV’s Home Screen . Then, navigate to ‘Apps,’ which you can find in the lower portion of your screen.
- Once you enter the ‘Apps’ section, feel free to use the built-in search field to look up ‘Discovery Plus.’ After a few moments, you should see the app’s icon on your screen. Make sure to select the icon, which will open the app’s overview.
- To download and install the app on your TV, you need to select ‘Add to Home.’ Your TV will now finalize the procedure on its own, so wait until Discovery Plus gets added to your list of locally installed applications.
- Lastly, return to your TV’s ‘Smart Hub,’ which is where you’ll see the newly installed app. Launch Discovery Plus, log in by following the on-screen prompts, and that’s it!
Why Does My Samsung TV Not Allow Software Update
The very first thing to always check is your internet connection if your Samsung TV wont update. If your Samsung TV refuses to update, you can try an electrical reset or a factory reset. Check your internet connection, and if necessary, reset it, update the firmware through USB, or try to reset the Smart Hub.
Recommended Reading: How To Connect Quest 2 To TV
How Do I Download Discovery On My Samsung Smart TV
Now, its time to install Discovery Plus on your Samsung TV. Start by making sure youre on your TVs Home Screen . Then, navigate to Apps, which you can find in the lower portion of your screen. Once you enter the Apps section, feel free to use the built-in search field to look up Discovery Plus.
How To Download Third Party Apps To Your Samsung Smart TV
When someone hears of third-party apps, he or she might think of them as an illegal type of application. On the contrary, this is not the case since using the third-party app is not illegal. Third-party apps are software applications that are made by developers other than the manufacturer of the device or its operating system.
Now, do you want to download third-party apps on your Smart Samsung TV but dont know how to go about it? Well, take a journey through this page and get your question answered in the simplest ways. As much as you have known how to download apps from the Play Store in your Samsung TV, it will be advantageous for you to know and understand how to get third-party apps as well.
Most noteworthy, to achieve a successful download of the third-party apps in your Smart Samsung TV, you will require to have a computer and a storage device like Flash Drive, SD card or Pen Drive among others. Moreover, you need to ensure that you connect your computer and the TV to the same wireless network.
Now as you are heading to download the third-party apps, you first need to allow the installation from unknown sources by turning on the Unknown Sources feature on your Samsung Smart TV. To achieve this, you will need to follow the steps outlined below:
Note for TIZEN Users: Tizen has SDB which it uses for communication with connected devices. Therefore, if you are on Tizen, use this tool instead of the one mentioned in the article.
Read Also: Is Philo Available On Samsung Smart TV
Install Discovery Plus On Samsung Smart TV
Step 1: Switch on your smart TV and connect it with WI-FI or internet connection.
Step 2: Open smart hub button using your smart TV remote.
Step 3: Then screen will show you the Apps store and click on Apps section. In that press on search icon at top of TV screen.
Step 4: Search for discover plus in search field and then select proper discovery plus app and tap on install button to start downloading.
Step 5: After installation of app, click to open for launch app on your smart TV.
Step 6: Finally, you can stream the discovery plus app on your smart TV by signing in.
5)How to cast Disney plus Hotstar to Smart tv using iPhone and Android
How To Watch Disney+ On Samsung Smart TVs
Disney+ is a subscription streaming service that brings the magic of classic Disney movies, exclusive original content, and stories from Star Wars, Marvel, National Geographic, and Star to your living room.
The Disney+ app is only compatible on Samsung Smart TVs with HD video support released from 2016 onwards. If the Disney+ app is not supported on your TV, there are a number of compatible devices, including games consoles that you can use instead. Alternatively, you can use your smartphone or tablet to mirror your devices screen on your TV.
Also Check: Tcl TV Apple Airplay
Why Is Discovery Plus Not Working On My Samsung TV
Network issues
- Your Home Wifi is malfunctioning
- The Discovery Plus server is having issues connecting to your network service provider
- Discovery Plus app is down
Software snags are caused by your web browser. This is due to
- You are using a Web Player on your computer
- If you are on a streaming device , the Discovery Plus app will be the root cause of the problem
Discovery Plus app is a streaming service, which requires a strong internet connection with adequate speed for the app to be able to function properly.
If your internet connection does not have good enough speeds, the app will not stream successfully on your Smart TV.
The Discovery Plus required bandwidth speeds:
- 0.5 Mbps: Minimum required speed to be able to play
- 1.5 Mbps: Minimum speed recommended.
- 2.5 Mbps: Required for an SD quality picture
- 4 Mbps: Required for an HD quality picture
Another reason why your Discovery Plus app is not working could be because there has been a technical malfunction.
What TVs Are Compatible With Disney+

Press the Smart Hub or Home button on your TVs remote control.
If the display on your TV screen looks like either of the two below, then unfortunately your TV is not capable of supporting the Disney+ application directly. You may be able to access the Disney+ app using a connected device instead.
If the display on your TV looks similar to the one below, then the good news is that your Smart TV can support Disney+. Follow the steps below to install the Disney+ application.
Don’t Miss: Philo TV On Samsung Smart TV
What Apps Are On Chromecast
TV & Movies
- Netflix. Download Netflix. Watch thousands of TV shows, movies and Netflix original programming on your TV.
- YouTube TV. Download YouTube TV. Watch and record live TV from 40+ channels, including local sports and news.
- Disney+ Download Disney+
- Prime Video. Download Prime Video.
- Hulu. Download Hulu.
What Is The Procedure For Uninstalling And Reinstalling An App On My Samsung Smart TV
As long as you stay connected to the internet, this is a simple process that can be completed quickly.
Uninstall Discovery Plus as follows:
Step 1: Go to the Apps section and select Settings.
Step 2: Locate the Discovery Plus App.
Step 3: Select the app and then press the Delete button.
Step 4: Confirm your choice.
The uninstallation was a success.
Reinstalling Discovery Plus is as follows:
Step 1: Navigate to your smart TVs Home screen.
Step 2: Locate and select the Apps option.
Step 3: Search for Discovery Plus or scroll through the apps.
Step 4: Once youve downloaded Discovery Plus, right-click it and choose Install.
The reinstallation is now finished.
Read Also: How To Mirror Android Phone To Vizio TV
Use The Discovery+ App On Samsung TVs
Want to watch a nature documentary or learn new recipes from a cooking show but can’t find anything good? Stop channel surfing and open the discovery+ app on your Samsung smart TV. With this streaming service, youll have an endless supply of entertainment from exciting adventures in the jungle to everyday fun through cooking or DIY projects. Discovery+ is available on 2017 and later Samsung Smart TVs and other streaming devices as well!
How To Sign In For Discovery Plus App
Step 1: Open discoveryplus.com and choose start free trial option, and access to the app to get 7 days free trial.
Step 2: Next, you have to select your preferred plan and tap on continue option.
Step 3: Enter your details I.e., username and password. Then press on agree and continue.
Step 4: Then it will ask for your payment details and enter the details about your credit card. Select agree and continue option.
Step 5: Now, you can start streaming your favorite content from app on your TV.It can also support streaming devices like firestick, apple TV, iphone, Android smart TV, Roku etc.
You May Like: Cbs All Access Cast To TV
How To Add Discovery Plus To Home Screen On Samsung Smart TV
To add discovery plus to home screen -> press home button -> scroll to right and click on plus icon to add app -> now select discovery plus app and press ok. Once you add the app now press and hold ok button on discovery plus icon -> now, select move option and using arrows move your app to right and left on your home screen display add position for easy navigation.
Why My Apk Is Not Installing
Insufficient storage space: Your storage space may have filled up with no more space to accommodate new apps. Corrupted app or apk file: This is most common with apps downloaded from outside Google Play Store. The app is either corrupted or incompletely downloaded or copied as the case maybe.
You May Like: How To Airplay To Samsung Smart TV
How To Install Discovery Plus App On Samsung Smart TV
Have you checked out the above-stated requirements? All set! Now, we are halfway through finishing up the installation process.
STEP 1
First of all, switch on your Samsung TV and connect with Internet access.
STEP 2
Then, take the TV remote and press the Home button to land on the Samsung TV Home screen.
STEP 3
With the use of the directional pad, you can move left or right. Here, navigate your remote access to get into the apps section. Place your remote on apps and press the center button.
STEP 4
Next, Jump on the search box by clicking the hand lens icon. Here, enter the name Discovery Plus. Select the Discovery+ app, and highlight the install button.
STEP 5
Wait for some time when the installation gets over. After that, you can go inside the Discovery + app. Now, you can see two options named open and Add to Home.
STEP 6
Finally, click the add to home option to move the Discovery+ app under the Home Screen. It will minimize your searching time for frequent access.
To continue streaming the app after finishing the above steps, you must have an active subscription. If you have already done with the subscription, you can open the app to start streaming. Or else, you have to focus on Discovery+ subscriptions.
How To Add And Install Discovery Plus To Samsung Smart TV
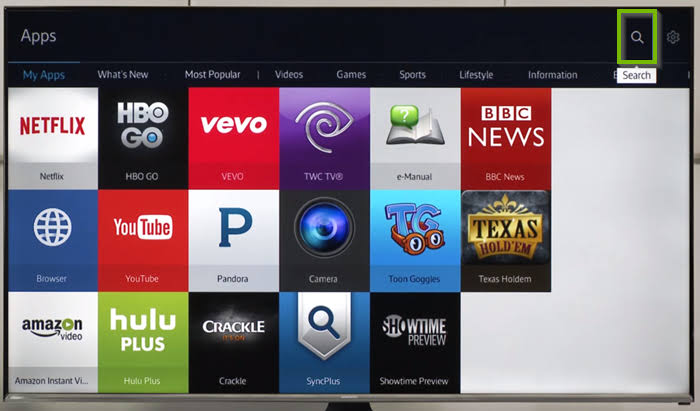
- Press the Home button on your TV remote
- Select Apps and select the search bar and type Discovery plus
- Locate the app and select install. The app will be installed on your Smart TV
- Open the app after the installation is complete.
- Sign in into your account or sign up for your account to enjoy Discovery plus app
Read Also: Lg TV Connect To Phone
Use Apps On Your Samsung Smart TV
Your smart TV offers exciting apps and games. Whether you have The Frame, a QLED, or any other Samsung smart TV, it’s easy to find the app you want and start enjoying more entertainment. Aside from installing or deleting them, you can also lock apps or set them to auto update. Once everything is all set with your apps, you can watch TV your way.
Note: The steps may vary depending on the TV model and software version.