Use A Standard TV Remote To Control The Apple TV
To use a standard TV remote to control the Apple TV, take the following steps:
- Find a standard TV remote that has got directional buttons on it.
- Connect the Ethernet cable to your Apple TV.
- Go to Settings > General > Remotes on the Apple TV using the Remote Feature on your iPhones Control Center.
- Choose Learn Remote and take the basic steps to teach Apple TV your standard TV remote.
- After that, disconnect the ethernet cable and enable the Wi-Fi for your Apple TV through General -> Network -> Configure Wi-Fi using the standard TV remote.
Once the Apple TV is connected to the new Wi-Fi network, you can continue to use this standard TV remote to control the Apple TV and navigate its interface.
How To Use Your iPhone As An Apple TV Remote With A Free App
- Its easy to use your iPhone as an Apple TV remote by downloading the Apple TV Remote app.
- You can connect your iPhone and Apple TV through the Remote app in two different ways.
- Once its set up, youll be able to use the menu and play buttons on your iPhone, as well as swipe on the Remote apps trackpad and search terms with the iPhone keyboard.
- Visit Business Insiders homepage for more stories.
Many viewers depend on the Apple TV to watch their favourite shows and movies. But if you misplace the remote or just dont feel like leaving the couch to get it you can also use your iPhone to control your Apple TV.
You can download the Apple TV Remote app on your iPhone and it will function as an Apple TV remote. While this is easy with Home Sharing, its just as easy to do without Home Sharing, especially when your iPhone and Apple TV use different Apple accounts.
Heres what you need to know in both cases.
Control 10 Things Using iPhone As A Remote Control
Technology is such a powerful thing. You build up a list of things the iPhone can do and then right when you think thats about it, up pops another feature. For most regular users, the iPhone is a smartphone that texts, calls, connect to the internet, plays games, music, videos, video chats, etc. but then, for a few of us, it serves one more purpose.
The iPhone is often used as a remote control to connect with a lot of gadgets. You probably know that the iPhone can remotely control the music playing on iTunes , but then, thats just the tip of the iceberg. With the use of iPhone as a remote control, you can control a plethora of gadgets around you. From burglar alarm systems to your Xbox, the iPhone becomes the perfect universal remote control through specific apps. More after the jump!
Read Also: Does Apple TV Have Local Channels
How To Connect A Network
Again, you’ll be prompted through setting up the remote and the process may vary slightly depending on the make and model.
Just like any other HomeKit accessory, you can choose to assign the TV remote to a certain “room” in your house. By itself, that’s not especially useful as you can still wander around your entire home using it to control the Apple TV.
However, you can give this new remote a name and then it’s possible to control it via Siri and typical HomeKit commands.
Opening The Apple TV Remote
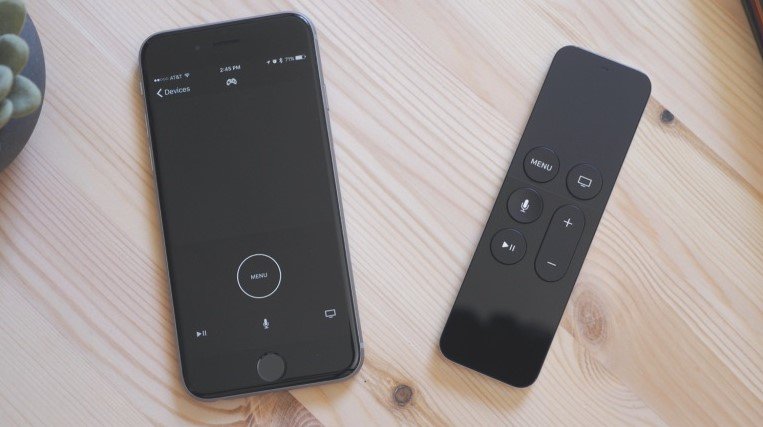
Recommended Reading: Does Hallmark App Have Live TV
How To Use Your iPhone As An Apple TV Remote
The Remote app on your iPhone will show the Apple TV menu and play buttons, while the blank space above that operates as a trackpad, similar to your standard Apple TV remote.
- Sliding left on your apps trackpad will move the cursor to the left, sliding right will move it right, and the same with sliding up or down.
- When you want to click on something, tap the centre of the trackpad to select.
- You can also type in search terms or text directly on your iPhone, which is far easier with its keyboard than trying to type letter-by-letter on the Apple TV remote.
- embed type
Using The Remote Control
You can now use this control on your iPhone the same as you would your traditional Siri Remote. The “Menu,” “Play/Pause,” and “Siri” buttons work exactly like on your old Siri Remote, as does the “Apple TV App/Home” button. The space above these buttons is just like the “Glass Touch” surface on your old remote.
There are no volume buttons on-screen, but volume is controlled with your iPhone’s hardware volume buttons. Of course, like with the old Siri Remote, volume can only be adjusted this way if it’s coming directly from the Apple TV, like when Bluetooth speakers are connected to it. Otherwise, when routed through HDMI, you’ll have to use your television, soundbar, etc. remote to change sound levels, unless the audio/video receiver connected supports HDMI-CEC.
One-upping the Siri Remote, when you select a text field, your iPhone will let you type on the spot, without the need to scroll through a long list of characters. The remote UI even changes when text selection is available, as you can see with the small keyboard icon in the third image below.
Also Check: Reduce Glare On TV
Basics Of The Apple TV Remote App
Like your Siri Remote, you have a large square in the center for your swipe gestures. Swipe left, right, up, and down to navigate your Apple TV. You can tap to open an app, tap and hold an app to move it, or tap, hold, and then select the play/pause button to open the app actions like delete or move to a folder.
You also have buttons for the menu, play/pause, Apple TV app, and microphone. And, you can use the same gestures that youre used to like double-tapping the Apple TV button to open the app switcher or tapping and holding it to put your TV to sleep.
Add The Apple TV Remote To Your Control Center
Along with this handy app that you can download from the App Store, there is also an Apple TV Remote feature available from Apple for the Control Center on your iPhone.
The last iOS update may have added it automatically, but if not, follow these steps to manually add it to your Control Center.
Open your Settings and follow these steps to add the app.
Recommended Reading: Does Apple TV Have Local Channels
Apple Taketh Away The Remote App But Giveth Alternatives
There’s nothing to stop you having both an infrared and a network-based remote. There’s nothing at all to stop you having several, except that this way lies a little maddening confusion.
Plus multiple Apple TV remotes controlling one single Apple TV is a likely to end in a bigger and more repeated family rows than who’s going to pay for breaking the Siri Remote.
Keep up with AppleInsider by downloading the AppleInsider app for iOS, and , Twitter and for live, late-breaking coverage. You can also check out our official account for exclusive photos.
AppleInsider has affiliate partnerships and may earn commission on products purchased through affiliate links. These partnerships do not influence our editorial content.
Reprogram An Old TV Or Dvd Remote
There’s a bit of a catch-22 for this one. To set up an old TV or DVD remote to act as an Apple TV remote, you will need a working Apple TV remote to begin the procedure. I suggest you use the Remote app to set things up.
Grab an old remote and use the Remote app to head to Settings > General > Remotes > Learn Remote on your Apple TV. Hit the Start button and press and hold buttons to assign each one a function. It will walk you through the basic buttons first: Up, Down, Left, Right, Select and Menu.
After setting up the basic buttons, you can then program additional buttons for play, pause, fast forward, rewind and 30-second skips backwards and forward. This gives you more functionality than the minimalistic Apple TV remote offers itself. Plus, a clunky old DVD remote is harder to lose.
Recommended Reading: How To Download Espn App On Lg Smart TV
How Can I Type On The Apple TV From An iPhone
How can I type on the Apple TV from an iPhone?
The iPhone or iPad can be used in place of an Apple TV remote. This is especially handy when typing text on Apple TV, which can take some time when using the Apple TV remote. The included remote can only be used to select letters individually.
To type directly from an iPhone to the Apple TV get the free app Remote from the iOS App Store.
To connect the iPhone Remote app to Apple TV:
Once installed, Remote provides a virtual keyboard, buttons and gestures to control the Apple TV.
How To Set Up & Use The Apple TV Remote App

* This post is part of iPhone Life‘s Tip of the Day newsletter. . *
There’s an Apple TV remote app available for download in the iTunes Store, but if your iPhone is running iOS 11 or later, you don’t need it your iPhone’s Control Center automatically includes the Apple TV Remote app. The iPhone remote control feature is super convenient, especially if you’ve lost your Apple TV remote or want to use your iPhone keyboard to enter text in the search field on your Apple TV instead of slowly and painfully swiping through one letter at a time with your remote. Heres how to set up the Apple TV Remote in your iPhone’s Control Center to operate your Apple TV.
Related: How to Connect iPhone or iPad to Your TV: HDMI Cable or AirPlay with Apple TV
Read Also: Can I Get Cbs All Access On My Smart TV
Set Up The Apple TV Remote In Control Center
The Apple TV Remote in Control Center works only with Apple TV 4K, Apple TV HD, Apple TV , and AirPlay 2-compatible smart TVs.
Adding Apple TV Remote To Control Center
Don’t Miss: Hallmark Apple TV App
How To Set Up Control Center For Apple TV
That’s now got the Apple TV Remote into Control Center. You can rearrange where it appears by dragging in that Settings, Control Center section.
Restart Or Shut Down The TV
Like a physical remote, you can use the Control Center remote on your iPhone or iPad to shut down or restart your Apple TV.
To shutdown, tap and hold the Home button until a menu appears on the Apple TV screen. Select Sleep and tap to shut down the TV.
To forcerestart your Apple TV when it hangs or freezes:
Also Check: How To Get TV Channels Without Cable
How To Set Up The Remote App Using Home Sharing
In order to use the Remote app with Apple TV, you’ll need to connect the two devices so they talk to each other. One way to do that is with Home Sharing.
Select Accounts.
Select Turn on Home Sharing.
Select Sign In.
Your Apple TV will see all libraries with Home Sharing turned on that use your signed-in Apple ID.
Tap Sign In in the upper right corner of the screen
Using The Macbook As A Bluetooth Keyboard
- Switch off your iPhones Wi-Fi and Cellular Data, then connect it to your Mac.
- Connect your Apple TV to the televisions HDMI port and the Mac using the Ethernet cable and a USB-C dongle. Power Up your Apple TV.
- On your Mac, go to Preferences and choose Sharing. Under the Share your connection from field, select Wi-Fi, and under the To computers using field box, check only the following boxes: Thunderbolt Ethernet and iPhone USB.
- Also, Tick the Internet Sharing option in the Services field to activate sharing.
- On your iPhone, open the AppleTV Remote from the Control Center. Ensure that your AppleTV is identified in the app, and click it to connect and type the pin displayed on your TV.
- Youll need a Bluetooth Keyboard now, but dont panic if you dont have one. Download Typeeto to mount a Bluetooth Keyboard on your Mac for free. This makes your Mac device Bluetooth findable.
- Now go to the Remote feature on your iPhone to manage your AppleTV and connect your Mac as a Bluetooth device using your iPhone.
- Unplug the Ethernet cable from the AppleTV since you no longer need it. To manage the AppleTV and set up the Wi-Fi connection, use your Macs Virtual Bluetooth Keyboard .
- The arrow keys on your keyboard allow you to move about, while the ESCAPE and ENTER keys enable you to enter and exit options.
- As the Wi-Fi is configured, you can reconnect your iPhone to Wi-Fi. Ensure that your Apple TV and your Mac device are connected to the same Wi-Fi network.
Read Also: Can You Connect Phone To Samsung TV
Turn Your iPhone Into Remote Control For Your Smart TV
The iPhone can be a powerful gadget. Yeah, were talking about more than just a smartphone that connects you to people, websites, social networks, etc. Its a powerhouse that can control the smart TV youve got. iPhone as a remote control for your TV? Oh yeah. A lot of people use the iPhone as a remote for their television through Wi-Fi. You can use your smartphone to control your smart TV from anywhere in the Wi-Fi range. And with Apple TV, you can actually view all the content right from your iPhone and set the ball rolling.
How To Set Up The Remote App Manually

If, for some reason, you don’t want to use Home Sharing to connect your Remote app to your Apple TV, you can instead set it up manually.
Tap Add a Device. A four-digit code will appear on the screen.
If you don’t see Add a Device, tap the Settings tab in the upper right corner of the screen and select Turn off Home Sharing.
Select Remotes and Devices.
Enter the number from your pairable device’s screen.
After your iPhone, iPad, or iPod touch is connected to your Apple TV, you can use the Remote app as a controller.
Also Check: How To Change Input On Sanyo TV Without Remote