How To Cast On Hisense TV
There are few methods to cast On Hisense TV to watch all your favorite content. Its going to be very helpful to those who are using this Hisense TV and want to cast it in multiple ways. This guide is going to show some easy steps to you. Before that, you have to do some prerequisites. Here are the steps.
- Initially, you have to combine your Chromecast, TV, and adapter. Then, you need to plug your Chromecast device into the HDMI port.
- Connect a similar WiFi connection to your Chromecast device and your TV.
- You need to download the Google Home App from your Google Play Store or App Store.
How To Mirror From Windows Pc To Hisense Roku TV
If you have a computer that is running Windows 8, 8.1, 10, or even Windows 11 there is an option called Project. What this does, it lets you connect to any wireless display via a Wi-Fi network. Screen Mirroring from a Windows PC to the Hisense Roku TV is very simple and easy. Follow these steps to do.
How To Stop Mirroring Android Phone Screen On Smart TV
To stop the wireless display connection, simply toggle the wireless display option off on your Android phone.
Alternatively, press the input button on the TV remote to return back to HDMI source. The source button on the remote can also be used to disconnect the casting feature between your Android phone and the HiSense smart TV.
Please Note: To be able to do this, your phone has got to support the cast or wireless display feature. Not every android phone supports this feature. However, if you are using any recently released phone, there is a chance your phone has this feature.
Don’t Miss: Can You Screen Mirror Without Apple TV
Option : Anyview Cast
Nearly all modern TVs support a way to connect to devices wirelessly a sort of over-the-air HDMI. Depending on your TV, you might see it called Anyview or Miracast, or just plain old Screen-Mirroring. Youll have to have both devices connected to the same home network, but chances are thats already happened.Windows In the Action Centre there is a button labelled Project. Select it, then select either duplicate or extend . Select Connect to a Wireless Display, select your TV and the image should appear on your TV within a few seconds.AndroidThe exact process for Anyview Cast differs between brands of Android phones. Search your devices settings for terms like screen share, dual-screen, or screencast. Tap that option and you should see a list of TVs to select from and cast to.
Many mobile devices can now be wirelessly connected to your TV.
Get Hbo Max On Hisense Smart TV
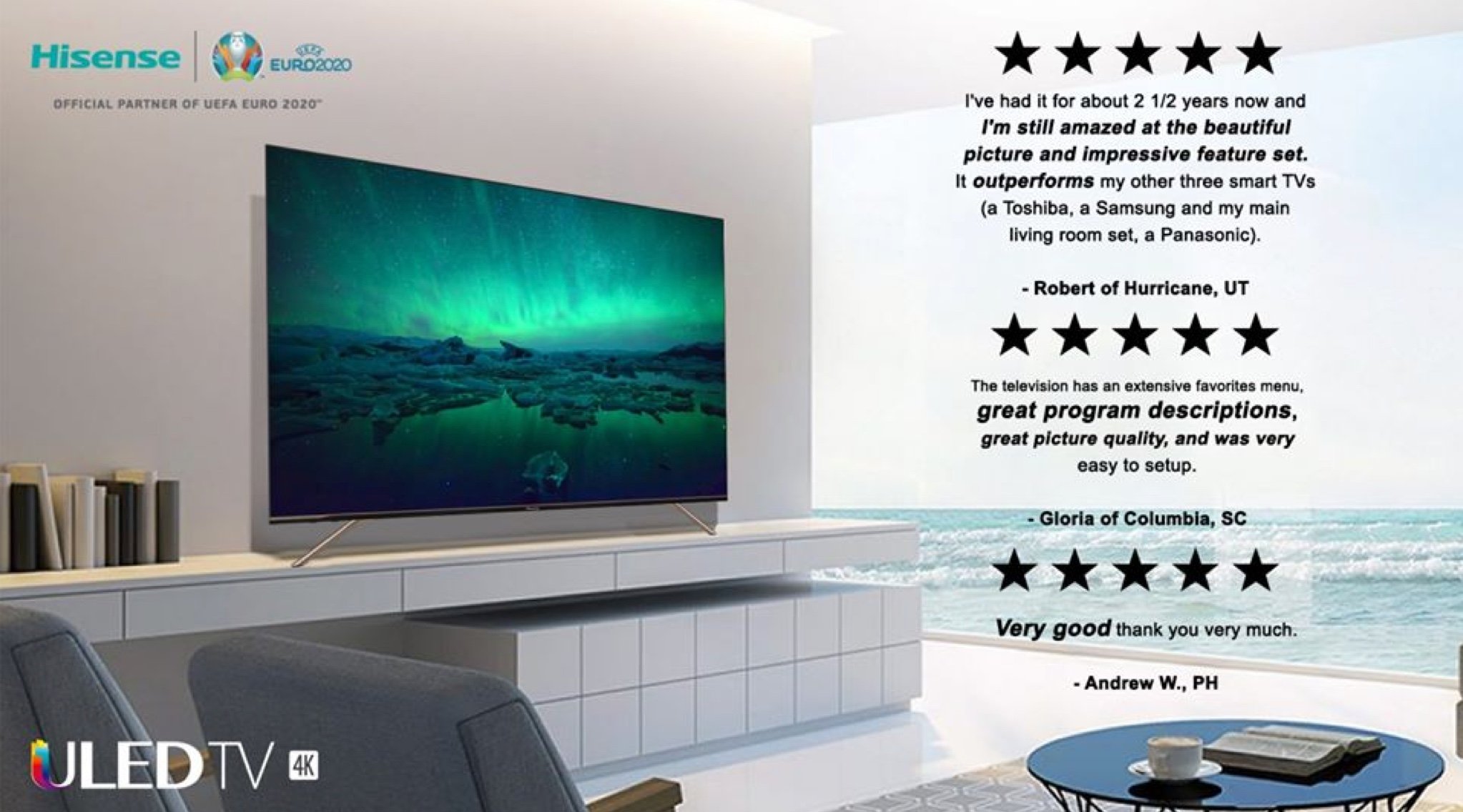
Recommended Reading: How To Airplay Tiktok On TV
Connect Both Devices With The Same Internet And Continue:
If your smart tv and Windows 10 device is not in same network then anycast will not work. For this you must make sure all your device are connect to same network. You arent sure on how to do it then follow below give steps,
How To Cast Android Phone Screen To Hisense Smart TV
Step 1. Both the smart TV and the Android phone needs to be connected to same Wi-Fi network. This is very important.
Step 2. While the TV is turned on, press the INPUT button on the TV remote to display sources option. Alternatively, press the source button indicated below
Step 3. Scroll up and select Anyview Cast
Step 4. While on the anyview interface, revert back to your android phone.
Step 5. On the Android phone, go to Settings> Under Wireless & Networks, select More. Under More, select Wireless Display. Toggle that option ON and after a few seconds, your TV name should be displayed.
Step 6. When your smart TV name appears, tap on it and after a few seconds, it should display connected.
Now look at your television screen. Your Television should be displaying your phone display clearly on your smart TV.
From this point, whatever you do on your phone, is mirrored on your television. Whatever action you take, reflects on your television in real-time. You can view pictures, listen to music, watch videos, surf the internet, ET cetera.
Every sound function will play on your television, and not on your phone. For example, if you decide to watch a video or listen to a music file, the sound will emulate from your smart television, and not on your android phone.
Also Check: Old Sanyo TV Input
Use Apowermirror App To Screen Share To Hisense TV
This is a similar application that can be used to mirror your iPhone to your Hisense TV
- First, install theApowerMirror app on your iPhone and connect your TV to the same Wi-Fi as your phone.
- Now run the app and allow it to detect your TV.
- Then, pull up the settings panel in your iPhone and enable Screen Mirroring.
You can now view the content from your iPhone on your Hisense TV screen.
Screen Mirroring App Reviews
You can cast photos or apps from your desktop or laptop using a cable, such as an HDMI cord. But that means setting up bulky wires that clutter your living room. Skip the clumsy hardware and connect to Hisense TV using our wireless app. AirBeamTV cast apps beam your phone, tablet or computer screen to your Hisense TV instantly, no cables needed.
Recommended Reading: How To Fix Vizio TV Black Screen
Does Screen Cast Comes Default On Hisense Smart TV
You need to install screen sharing application from google play store, it is not a built in feature on Hisense smart tv.
Cant Connect Hisense Smart tv to Android phone?
If you cant connect your android mobile to Hisense smart tv then make sure that you are connected to the same wifi network. If you have connected to same wifi and still unable to connected then go ahead and restart your Hisense smart tv. By restarting your Hisense smart tv also doesnât work then you need to turn off your modem/router and wait for 20 seconds and turn your router back. Now, you will be able to connect Hisense smart tv to android phone.
How Screen Sharing App work?
Screencast work when it is connected to your WIFI and with the help of WIFI it connects both devices and allow Hisense smart tv to cast. With the use of screencast application which helps external device to connect and you can mirror and cast your android mobile screen to Hisense smart tv.
Connect Hisense smart tv to android phone?
On your Android phone Scroll from top to bottom and select screencast or cast option and select your Hisense smart tv to cast your android phone to Hisense smart tv.
Does Hisense Smart tv use Android?
Yes, Hisense smart tv runs on Android Operating Systems and you can easily connect your hisense smart tv to android mobiles
How Do I Cast A Hisense Anyview
Just like Chromecast, Anyview is an inbuilt app that comes with most models of Hisense Smart TV. It uses Wireless Network to mirror your android phone to your Hisense TV.
To cast using Hisense Anyview, you need to follow these steps:
This can only be done using Android Phones. For Windows, press Windows + P, and select Connect to a wireless display. Select your TV FL from the list of compatible devices to cast your Laptop to your Hisense TV.
Don’t Miss: Can You Watch Apple TV Plus On Firestick
How Does Anyview Cast Work
Working with Anyciew Cast is easy. All you need to do is configure your Devant Smart TV or Hisense Smart TVs network to wireless then open the Anyview Cast app on it. On your smartphone, open your wireless display function .
Now the next step is to find your Smart TV on the list of devices displayed on your smartphone and select it. Within a few seconds, Anyview Cast will enable your smart device or smartphone to be screen-mirrored on your smart television.
READ
- Show
1. WATCH
Anyview Cast helps you to keep up with your favorite TV shows and series. You can use your mobile device to play the video files which are stored on your smartphone or access video streaming apps like Netflix, Amazon Prime, Zee5, etc. and use Anyview Cast to mirror it on your Smart TV for an enhanced and better viewing experience.
2. SHARE
Do you have old family videos? Do you take photos or videos during your vacation trip? Its time to relive those moments using your Hisense Smart or UHD TV. Now with Anyview Cast, you can share your memories with friends, family, and your loved ones by accessing and viewing your mobile gallery or social media apps on your Smart TV directly. Anyview Cast also allows you to transform your smartphone into a webcam, which works well when casting messaging apps like Facebook, WhatsApp, Instagram, Skype on the big screen while you communicate with your loved ones.
3. PLAY
4. SHOW
Mac & Macbook Mirror App Reviews

Looking to cast from your Mac to a Hisense Smart TV? You dont need expensive hardware, like an Apple TV, AirPlay or Anyview to watch shows, movies, and video on the big screen. Screen Mirroring apps, like AirBeamTVs Mirror for Hisense TV, will display your MacBook apps and video on your Hisense TV wirelessly, no extra equipment needed.
Read Also: How To Get Tubi On Lg Smart TV
Employee Chromecast Using A Modem
Basically, the Google Chromecast is a unique HDMI device offered to help its users run any internet content via your mobile phone on your TV screen. Now how to use Google Chromecast for screencasting?
This method uses a modem that facilitates the launching of any content from the internet via a smartphone. So here is how you can make use of this feature.
NOTE: You will need to install the Google Home app to use the Chromecast feature.
- First, connect the HDMI modem to an HDMI port.
- Next, provide the appropriate input source.
- This will establish the connection between the Chromecast device and your TV.
- Then open the Google Home app on your phone and add your TV.
- Now open any media and tap on the cast icon.
A Cell Phone Hisense TV Wireless Screen Casting
1, first of all, the phone and Hisense TV connected to the same router, and then open the click, through the TV remote control to find the settings page, select more settings option in the page.
2, after entering the more settings page, in the left column of the project click to select the General option.
3, then find the multi-screen interactive services in the right area, you can see that it is closed, click multi-screen interactive services to enter.
4, open the multi-screen interactive settings page, click on the list to select open, you can make it open state.
5, download a Hisense TV micro assistant on your cell phone, download it and complete the installation according to the prompts, click on the Hisense TV micro assistant icon to enter after installation.
6, after entering the app, in the upper left corner of the page click on the icon showing the TV pattern.
7, click to enter the My Settings page, the app will automatically search for Hisense TV that needs to be cast, after the search, click the Connect option at the back of it.
8After connected, the status behind Hisense TV will be shown as Connected, click the back button on the top left corner of the page to return to the apps home page.
Cell phone, computer, Hisense TV wireless screen casting
Read Also: Connect iPhone To Samsung TV Wirelessly
How To Connect Hisense Smart TV To Android Device
Connecting an Android device to Hisense Smart TV using Anyview Cast is simple it starts from enabling Anyview Cast in your Smart TVs settings. Here are the simple steps to follow from beginning to end to connect Hisense TV to Android devices.
Step 1: Turn on your Hisense TV and go to Settings. To do so, take your Smart TV remote and press the Gear button on it to enter into the Settings menu. Pressing the button gives you various options.
Step 2: Next, select Network from the left side menu.
Step 3: Now, go to Network settings.
Step 4: Select Network Configuration and set it to Wi-Fi. It is the second option at the top left menu of your Hisense TV screen- if it is selected already, then jump to the next step.
Step 5: Go to Anyview Cast on the same menu and select it. Some Hisense models display it as Anyview Stream if you see this on your TV, then you have to choose it.
Step 6: Then choose On to turn on Anyview Stream or Anyview cast. Once you do this, all the settings that need to be done on your Hisense Sharp TV will be completed.
Note: Before moving to your Android device, make sure your Hisense TV is connected to the same Wi-Fi network that youre using for the connection.
Step 7: Now, take your Android smartphone or tablet and connect it to the same Wi-Fi network.
Step 8: Go back to the home screen or app drawer and tap the Google Home icon to launch it. If you dont have the app installed, visit the Google Play Store and download the app from here.
How To Mirror Android Phone To Hisense TV
On the other hand. If what you want is to connect through a compatible Android cell phone, do the following.
This Android screen mirroring function may have different names depending on the make and model of the smartphone. For example, Screen Mirroring on Sony Xperia, Smart View on Samsung, Huawei Share on Huawei, among others.
Recommended Reading: How To Reset Old Sanyo TV Without Remote
I Can’t Locate The Allshare Play App On My Samsung Galaxy 4 Tablet Or My Samsung Smart TV Both Devices Are On The Same Wifi
I have just explained the problem. I can’t find the app on the tablet or the TV.
Restart both the Tab 4 and Samsung TV and disconnect and reconnect the WiFi on both devices. Make sure again that they are on the same WiFi. My Samsung TV lost the AllShare app for no reason, and I had to install the app all over again and then my devices were able to work.
See more questions like this: How can I connect our Samsung Galaxy Tab 2 7-inch to our Samsung Smart TV UE39F5300AK
How To Mirror / Cast Android Phone Screen To Hisense Smart TV
Sometime back, I got a HiSense smart TV. I thought of reviewing the TV but I felt perhaps, the reviews are already saturated. Well, maybe I should begin working on myself not to give excuses and just share it.
In a bid to fill up that space, I felt perhaps, it would make sense to write one or two tutorials in regards using the HiSense Smart Television. And starting first in that regard, is a guide on how to Mirror android phone screen to HiSense smartT V. This guide will show you how to connect your phone to your smart TV.
I personally consider this to be a really cool feature. If you happen not to own a smart television, you can still get to cast your Android phone screen to your television using Xiaomi MI Box. I already wrote a guide on how to do that.
There are different reasons as to why I consider this a big deal. One of which, is the ability to play songs from my phone to my TV without having to necessarily connect via a Bluetooth device.
Just before we go proper into how this is done, lets take a sneak peek at what HiSense smart TV this is.
Recommended Reading: Cbss Directv
How To Mirror Your iPhone To A Roku TV From Hisense