How To Stop Casting
Stopping casting is just as simple. On the phone, you need to tap Stop Casting at the bottom of the app.;To stop casting inside the Oculus Quest, there are a few more steps.
Return to the main menu.
Click .
Click Cast.
Click Stop casting.
Casting your VR headset is a great way to share the experience with others. Fortunately, Oculus makes it easy to do so, turning a singular experience into something everyone can enjoy!
Bigscreen For Oculus Quest
One of the best all-in-one and flexible ways to watch movies and TV on Oculus Quest 2 is Bigscreen, an app that lets you sit in cinema-focused environments and watch content on the big screen, hence the name.
Bigscreen has several options for you to play your own content or stream licensed content, both free and paid. Its also got lots of social options, making it the best app to watch movies and TV with friends in VR. Here are the options, broken down into categories.
Immerse Yourself In Entertainment
When you watch Sling TV on Oculus Go or Quest, you get to experience the best of live TV in virtual reality. Stream your favorite shows, movies and events without cords and without a long-term contract. You can watch Sling on any Oculus Go or Quest headset running version 3.54 or newer, and setup is simple.
Oculus Quest has two controllers for more interactive VR gaming while Oculus Go only has one, but the viewing experience for both is high quality. Just connect via Wi-Fi, launch Sling TV and enjoy watching your shows in high-resolution for a full immersion experience.
All you need is an *iPhone or Android smartphone, the Oculus App , 802.11 b/g/n wireless internet access and an Oculus account. .
Read Also: How To Screen Mirror Without Apple TV
What You Need For Streaming The Quest On Chromecast
Although theres absolutely nothing wrong with using the above method, without question, the gold standard for streaming from the Quest and onto a PC is using Chromecast and this wireless method. By opting for this second choice, youll have the benefit of being able to both play and stream 100% wirelessly, all in real-time. This option is possible by utilizing the compatibility between Quest and Chromecast, although its worth bearing in mind that the ability to cast in this way is still in a beta phase.
The first thing youll need to find is a supported Chromecast device. Rumor has it that any of the Chromecast 3 devices will be suitable for your purposes, but the only one were absolutely certain about is the Chromecast Ultra.
Of course, its never completely straightforward, and its now that youll have to do a bit of working around. Chromecast cant go directly into your PC because its a device that requires HDMI input and hence requires a screen in order to output footage. As its mainly used for footage which has protected content such as Hulu, HBO, and Netflix, among others, youll need to find a solution to circumvent this. We suggest buying an HDMI Splitter/HDCP Stripper as it will enable you to bypass the limitations. OREI do one that weve bought and tested with success.
The next step is to extract the footage from the Chromecast using a capture card and get it onto the screen of your PC. The El Gato HD60 S works particularly well.
Wired Quest / Quest 2 Streaming: How To Do It
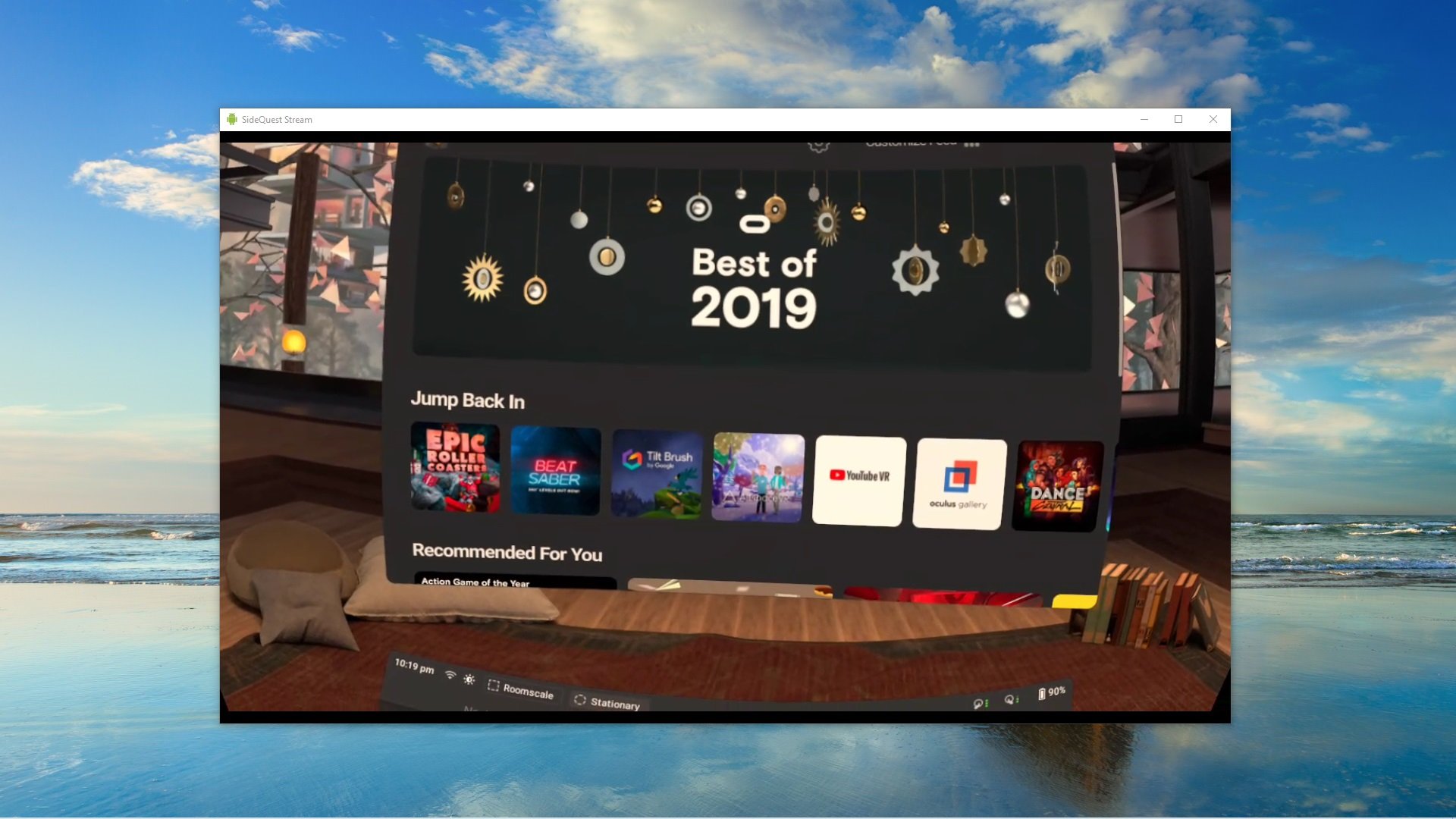
Here is what your stream could look like:
Put Your Quest In Developer Mode
First and foremost, you need to put your Quest in Developer mode for this method to work. You can do this by making sure its powered on and paired to the mobile app, then go to Settings, click on the Quest, go to Advanced Setting, and toggle on Developer Mode. Thats it.;You may need to register your Oculus account as a Developer account if you dont see the option.
Plug It All In
Now you need to plug it all in to the computer. That means plug the USB-C cord into your Quest and plug the other end into your PC. Then plug the 3.5mm cord into the audio jack on your Quest and then plug the other end into your PC. I used the light blue Line-In mic port on the back of my tower, its usually next to the light green speaker port.
Launch Scrcpy
Just navigate to the folder you extracted everything into and launch the application. If your Quest is in developer mode and plugged in it should launch a window on your PC that shows two side-by-side vertical views, basically each lens. Youve now got a direct feed from your Quest to your PC.
Alternatively, you can use the built-in ScrCpy function within SideQuest. However, regardless of your ScrCpy method there is no audio.
Open Your Audio Settings
Now, the audio from the headset should be coming out of whatever your default Playback device is in your Sound settings.
Arrange Everything In OBS
Don’t Miss: When Is The French Open On TV
Bigscreen: Streaming Personal Media Content In Bigscreen
If you have a PC with media content on it, its possible to play it in Bigscreen as well.
Theres a built-in video player, which can play any local video files stored on your Quest headset. You can transfer a video file from your PC onto your Quest using an app like SideQuest, however this is be a bit of a clunky and laborious option . Your friend will also need that video file as well to watch together.
The smoother option is streaming content from your own DLNA media server, running from a computer on the same network as your Quest. A DLNA media server allows other devices on your local network to stream media content from your PC if you have one already setup, it should appear in Bigscreen with no additional steps required. Some media server applications, such as Plex, have optional DLNA server options that can be turned on from the settings menu.
If you dont have a DLNA server set up already, we wont go over the process here theres plenty of guides online and it can be a bit of a process. If youre purely setting it up for your Quest, it might not be worth the time. Instead, it might be easier to use the virtual desktop feature.
Confirm Inside The Oculus Headset
This step requires you or someone to wear the headset and approve the permission to cast. All you need to do is wait for an option to show up that asks if you want to allow headset casting? You can Allow or Deny here and select an option to not show the warning dialogue again to speed up the process in the future. If the option box doesnt immediately show up, you can also check for it in the devices main menu under Sharing. Within Sharing, theres a Cast option on the left that can trigger the option to show up for you.
Once youve allowed it, the Oculus should appear on the screen. It wont be exactly in sync with your movements because its using the phone as a middleman, but it should be close enough for anyone who wants to watch.
You May Like: How To Cast Hbo Max To TV
What Is The Difference Between Quest 2 And Oculus
The headset now offers 50 per cent more pixels than Quest. Thats close to 2K resolution per eye and it also comes with the promise of a faster refresh rate, which leads to a smoother and more enjoyable experience. Where the Oculus Quest managed 72Hz refresh rate, the Oculus Quest 2 is apparently capable of 120Hz.
What Can You Do Now That Xbox One And Oculus Quest 20 Are Connected
- You can load Xbox titles and start playing them
- You can load custom content installations for certain games
- You can play Virtual reality Games and Stream them.
- You can also devour games that are restricted in your region
- Since Oculus Quest 2.0 takes care of the audio, you are going to have a blast for sure.
Both, Oculus Quest 2.0 and Xbox One are delighted when it comes to entertainment and gaming. Thus, it is a fruitful endeavor to explore unorthodox ways to connect them and enjoy them together. Turns out, Sideloading is just the skill you need. Nevertheless, make sure the apps you are about to sideload are from safe websites, or else it can be a disaster. Happy Gaming fellas!!
Recommended Reading: How To Mirror Android Phone To TV Without Wifi
How To Stream Oculus Quest On A Phone
Those of you who dont own a Chromecast device might be a bit disappointed that you cannot cast your Oculus Quest to your TV, but luckily there is something else you can do to show off your Quest to friends cast it to your phone.
The setup for casting the Quest to your phone is pretty much the same as it is for the TV. Just open up the Oculus app, connect your phone to your headset, select the Cast icon in the top, and then find your phone on the Cast To devices list it should be called This Phone.
When casting onto your phone, you will also be able to launch different apps, reset your Guardian boundaries, and record gameplay to upload on social media/share with your friends.
What You Need For Non
A USB-C cable is the first item youll need to link up your headset and the PC. To initialize the wireless connection, youll need to plug it in each and every time.
The next step is to download Vysor. This is a program that has a free trial version as well as a lifetime subscription. The free version has a number of restrictions, so we found it was just better to pay the small fee for the lifetime subscription. Vysor uses a type of wireless adb, which can be achieved yourself using command line prompts together with scrcpy, but Vysor makes it much easier.
The main problem with non-Chromecast wireless streaming is that theres no audio transmitted whatsoever, just the video. You can work around that by wearing a wireless mic around your neck, which points to the Quest external speaker. If you speak clearly and loudly enough, it will pick up both the game audio and your voice. We think a wireless lav system could also work, but weve not tested it yet.
Similarly to the other methods, to read and respond to comments within Discord while youre in VR means taking an extra step. The Lucid Sound LS31 headset is an example of the type of wireless headset you need. You wont need to worry about this part if you dont plan on chatting to others within Discord. This wont solve the audio problem we just mentioned, so youll still need your separate mic too.
Does Oculus 2 Allow Sideloading
Sideloading is an integral part of the game development process. Subsequently, Oculus allows sideloading which facilitates the alpha and beta test of the device itself. Turns out, there is no other way besides sideloading for developers to test their applications and other contents. But, one has to keep in mind that the policy for sideloading is strict. For instance, you cannot sideload a crack version of apps that are already present on the app store, or else your account will get terminated automatically.
Enjoy Your Oculus On The TV
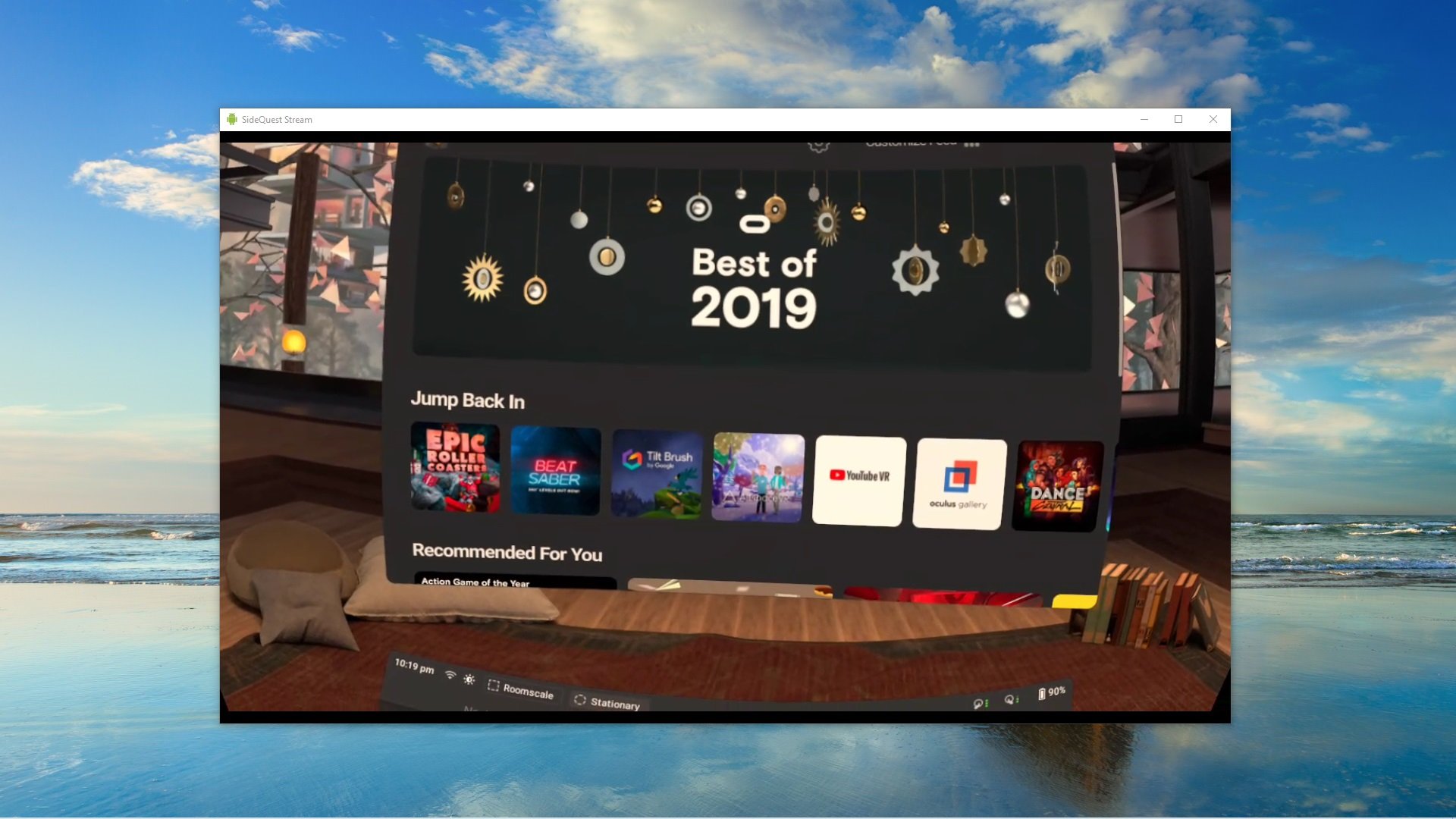
Youre done! The ability to cast the Oculus Quest to the TV is great if you have people around that dont want to watch you flail around and instead see what youre actually doing. Like many VR headset owners, you probably want to show off what the hardware is capable of. The best way to do that is to stream it to a TV so that its clear how your movements interact with the game or experience.
Related Video: The future of VR is here with the Oculus Quest 2
Want To Show Off Your New Oculus Quest To Your Friends Heres How To Stream Your Vr Headset To A TV
When you first buy a new game or games console, there comes a point where you want to show it off to your friends or family. Whether you want to get them interested in your hobby, or just need to justify your purchase, showing games to other people is nothing new.
This isnt as easy with the Oculus Quest.
Given VRs personal nature, in that the screens are attached to your face, it is much harder to demonstrate VR to another person without actually giving them the headset to try. So heres how to cast your Oculus Quest to a TV.
How To Cast Quest To TV From The Headset
The easiest way to cast to your TV is to do so from inside the headset. Power on your TV, put on the headset, and power it on.
Click which looks like a curved arrow on your main control panel.
Click Cast.
Click the device you want to cast to and click Next.
Assuming the device is set up correctly, you will see a notification that casting has started. A red dot will appear on the right side of your field of view to indicate a recording or stream is taking place. What you see in the Oculus headset should show up on your TV, smart screen, or phone.
Streaming Or Casting Oculus Quest Headset To Other Screens
If youre showing off your Oculus Quest and taking turns with friends its great to be able to watch what the player is seeing. Streaming or Casting the Oculus Quest can let you demonstrate virtual reality apps and games for others. Its also really helpful when introducing people to VR.
Here are two ways to mirror your Oculus Quest on another screen.
How To Cast Your Oculus Quest 2 To A Phone
While the Oculus Quest can cast to a TV, it also has the handy ability to cast to a phone. This is a nice option for anyone who doesn’t have a supported Chromecast device or only wants to share their Oculus Quest 2 or Quest with one device.
The steps for this are practically identical to casting to a Chromecast. You simply select “This Phone” instead of any other device as a casting target. Make sure that your phone and your Quest 2 are on the same wireless network before starting this process.
While you can technically stream to your phone or computer, that’s not exactly the most enjoyable or communal way to watch someone play! So you’ll really want to invest in one of the best Chromecasts for Oculus Quest. Or, if you’re not able to hang out in person with your VR buddies, you can record and share your gameplay footage instead.
How To Stream Oculus Quest On A TV
The essential ingredient for Oculus Quest streaming is a Chromecast. Oculus casting currently supports 2nd and 3rd Generation Chromecasts, the Chromecast Ultra, and NVIDIA Shield TV. If your TV has a built-in Chromecast app, this will also work too.
Once youve got your Chromecast setup, you will then need to open the Oculus app on your phone and connect it to your Oculus Quest headset. Its also key that all three devices involved the Oculus Quest, your phone and Chromecast/TV are all connected to the same network.
Finally, click on the Cast button in the top-right corner of the Oculus app . Under the Cast From section, make sure to select your Oculus headset, and then select your TV/Chromecast from the Cast To section! Your TV should then start streaming the Oculus output.
If you dont have the Oculus app, you can also select the Share button on your Oculus headset, which should then take you through the above steps after you select Cast. We wouldnt recommend this, however, as it can be a bit more finnicky to do with the headset on.
READ MORE: How Oculus owners can earn points and rewards with newly-unveiled Echo Pass for Echo VR
Setup Obs For Recording
Give the Scene a name. Ill call mine Quest.
Add a source.
For the source type choose Window Capture.
Give the source a name, Ive called mine sidequest.
Select the window : SideQuest Stream.
Make sure you are already streaming to PC with SideQuest before adding source if you have trouble finding the window
Note: The next step would be to choose audio inputs, but the ScrCpy streaming method doesnt send audio. Youll need to come up with another method to add sound from the Quest, as I havent managed to yet. You can choose to add a source from other input devices or windows on your PC.
Cast Oculus Quest To An Apple TV Display
This is not officially supported, but there is a workaround to cast to your iPhone and then mirror this to your Apple TV display. Quality may not match the quality of a Chromecast connection as the signal is being cast to your phone and then again to the Apple TV, but its a good alternative if you do not have a Chromecast at hand.
One issue is if you experience any dropouts, having to connect and then mirror again can prove annoying, which is why I eventually opted for a Chromecast Ultra in the end.
Requirements:
How to cast: