Connect Android To Roku Without Wifi
Not sure if you know this or not, but heres a pro tip! You can connect your Android device to Roku without WiFi. This tip is especially helpful for those who dont have an established wireless network and still want to cast offline video files or online content viewed on mobile data.
It works the same as the native cast option. The Samsung devices come with an in-built Smart view option to cast the screen. Other smartphones may use different terms for cast viz., Screen cast, SmartShare, or simply Cast.
To connect Android to Roku without WiFi, on your Roku TV, go to Settings > System > Screen mirroring > Screen mirroring mode > Never allow .
Next, go to Screen mirroring devices and grab your phone in hand. Slide down the notification shade and tap Smart view .
Select your Roku player or TV to cast the screen. Next, on your Roku TV, youll see a prompt saying you arent connected to the internet.
Select Proceed anyway from the two options.
Wait for a while until the TV screen confirms the connection. You are all set to enjoy your favorite content on the big screen without WiFi. Launch the streaming app you would like to cast to the screen and tap the video.
There you are! Enjoy your favorite movies and shows on the big screen without WiFi.
How To Use Your Roku Like A Chromecast
Chris Hoffman is Editor-in-Chief of How-To Geek. He’s written about technology for over a decade and was a PCWorld columnist for two years. Chris has written for The New York Times, been interviewed as a technology expert on TV stations like Miami’s NBC 6, and had his work covered by news outlets like the BBC. Since 2011, Chris has written over 2,000 articles that have been read nearly one billion times—and that’s just here at How-To Geek. Read more…
Googles Chromecast allows you to launch videos and control them from your phone, cast your entire screen to your TV, and generally use a smartphone instead of a remote. You can do a lot of this with your Roku, too.
How To Cast To Roku
For supported apps and streaming channels, the steps to cast content are simple.
There’s no complete list of supported services for casting, but Netflix and YouTube are among those that allow casting via Roku.
- First, ensure the streaming channel you want to cast is installed on your Roku device.
- Using the corresponding app on your mobile device, look for the casting icon .
- Select the casting icon, then find and select your Roku device from the list of casting destinations.
If you do not see your Roku, ensure that your mobile device and Roku are connected to the same network. If you still don’t see your Roku in the list of casting destinations, the Roku or streaming channel may not support this style of casting. Roku notes that some apps may require you to begin playing the content on your mobile device before you can cast to the Roku device.
Recommended Reading: Mirror Android To Vizio TV
How To Set Up Your Devices To Cast With Roku
How Do I Send Apps To Roku TV
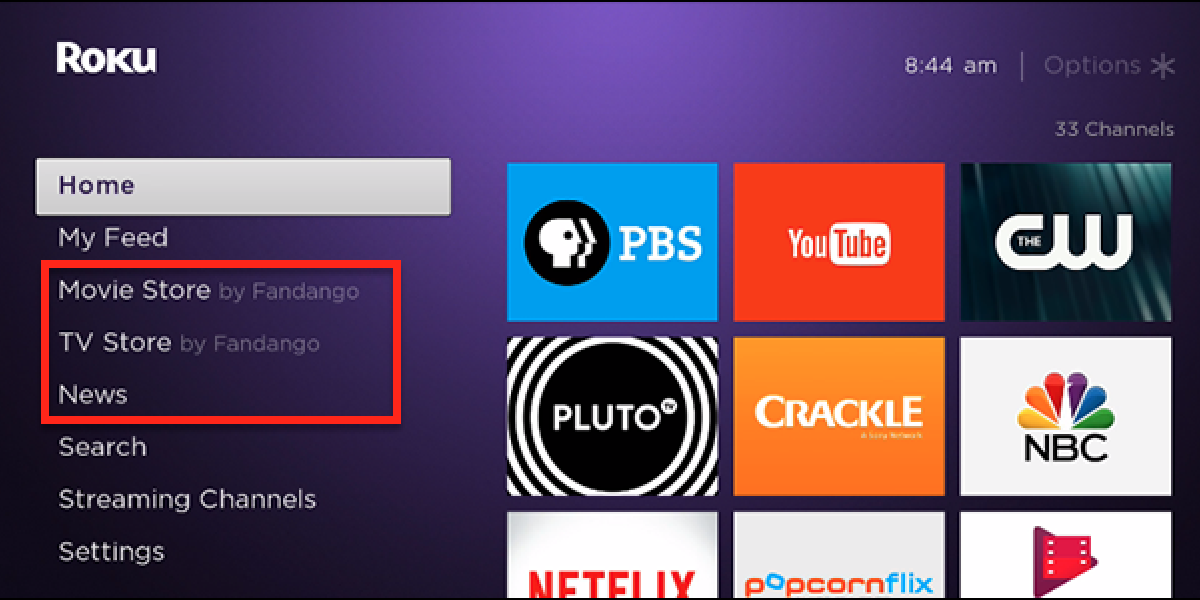
1 Add an App to Roku
You May Like: How To Connect Quest To TV
Get The Most Out Of Your Roku
Having read all the above methods of mirroring or casting Android to Roku, you can easily tell that Roku TV is the most-flexible streaming device. Mirroring or casting your Android to Roku is so seamless and requires minimal effort.
And with the power to cast popular streaming services like Netflix and Hulu, theres no stopping you from staying entertained in these trying times. Services like Roku TV and Roku streaming sticks have taken the streaming experience to a whole new level.
If you already have a Roku TV, try these simple tricks to mirror/cast your Android to it. If not, I highly recommend you to get one if you are planning to buy a streaming device. Your near and dear will thank you for it.
I hope this article brought some value to your Android usage and streaming experience. Let me know your experience of mirroring Android to Roku. Have questions related to Android mirroring to Roku? Feel free to leave them down in the comments section. Also, do share the article with someone who needs to read it. And as always, take care of yourself and those around you and stay safe. Cheers!
Mirror Your Fire To Your Hdtv Over Wifi
Its pretty straight forward to turn on mirroring enabling your Kindle Fire HDX 7 to display on your television. To enable mirroring, follow these steps:
Thats it, you should now be able to mirror your Fire tablet with your TV, enabling you to display whatever you want from your tablet on your TV.
To turn off mirroring, swipe down from the top of your tablet again, but this time select Stop Mirroring.
If you found this article useful, check out other relevant TechJunkie articles, including these:
Don’t Miss: Philo TV On Samsung Smart TV
Casting From Android To Roku TV
Before casting on your Roku device you need to make sure of two things
- Check that both your Roku device and Android are connected to the same network. Casting only works when both devices are connected to the same network .
- The app you want to cast should be installed on both Roku device and Android.
Steps to follow while Casting
- Open your desired app on your Android phone and play the video you want to cast on Roku TV.
- On the top right corner, you will see the cast icon.
- Press the cast icon and from there you will be able to see your Roku Device name.
- Select the desired device.
- Now on your Roku TV same app will automatically launch and will start casting your video.
- You can also control your video from Roku TV after this.
Heres a link to a YouTube video where you can see the whole method of Casting on your Roku device. Watch this if you still need any help.
Note
Currently, not every app is supported for the Roku cast function. So, please check before if the App you are trying to cast on Roku TV is supported or not.
Some other apps might show the cast icon after you start the video. So, be sure to wait for it just to be sure.
Sharing Has Never Been Easier
As you see, you only need a few minutes to set up the screen mirroring feature on your Roku device. For Android users, this has several advantages. Do you want to show your family vacation photos or your latest design? Done. Do you want to send content from an app unsupported by Roku? Also done.
What will you mirror to your Roku device and watch on the big screen? Let us know in the comments section below.
Also Check: How To Stream To Tcl Roku TV
Roku Screen Mirroring From iPhone/ipad
Screen mirroring an iOS device such as an iPhone or iPad to a Roku device is a great way to cast content directly to your TV from your mobile device.
Roku recently added an AirPlay option within the settings of the device which makes casting to Roku a breeze.
Before, users could only use the Roku Remote app or various installed apps to cast to their device.
But with AirPlay capabilities now available, Roku Screen Mirroring from an iOS device is extremely easy.
NOTE: As of the writing of this post, the following Roku Devices support Screen Mirroring via AirPlay:
Roku TV Axxxx, Cxxxx, CxxGB, 7xxxx Roku Streambar 9102 Roku Ultra 4800, 4670, 4661, 4662, 4660, 4640 Roku Premiere 4630, 4620, 3920 Roku Streaming Stick+ 3811, 3810
In this guide, we are using a Roku Streaming Stick+ 3810.
However, this will also work for all devices listed above.
Use the instructions below to learn how to Roku Screen Mirror from your iPhone or iPad:
1. From your Roku device home-screen, open the menu bar and choose Settings
2. Click Apple AirPlay and HomeKit
3. Choose First Time Only for Require Code
4. You will then receive an AirPlay Passcode
5. On your iPhone or iPad, swipe down and click Screen Mirroring
6. Select your Roku streaming device
7. Enter provided AirPlay passcode and click OK
8. Your iOS device will now cast to your roku streaming device
Thats it. Enjoy!
Which Roku Devices Support Airplay
Currently, only certain 4K Roku devices support AirPlay, including some Roku TV models, the Roku Ultra, Roku Streaming Stick+, Roku Premiere, Roku Streambar, Roku Express, and Roku Smart Soundbar.
To find out if your Roku device supports AirPlay, you can go to Settings> System > About on your Roku device and compare your model number to the chart below.
Note: The Xs in the chart above are placeholders. If you have a Roku TV that contains the same letters and numbers without the Xs, it should support AirPlay.
If your Roku device is not compatible with AirPlay, you can still use your iPhone to cast videos, music, and photos to your TV. Check out our step-by-step guide on how to cast content from your iPhone to a Roku device to find out more.
If you have a compatible Roku device, and you are still not able to mirror content from your iPhone, you might have to change the AirPlay settings on your Roku device. Heres how:
Walmart.com
Don’t Miss: How To Get Airplay On Lg TV
Using The Project Feature
In this case your whole laptop appears on the TV the same way you would connecting your PC to the projector. Windows has the Project feature which enables you connect to an external display in this case your TV either using wired means like HDMI or wireless via WiFi.
Then you choose to duplicate or extend your screen. Its better you extend so that you can have two screens showing or doing different things. With this method, media still plays on your computer via whatever multimedia player you have installed, but the display happens on the TV.
This method is the options if you want to play media files that your TV doesnt natively support. Most TVs support mostly MP4 and MKVs so if you instance have a movie in AVI, it wont play using the TVs Media player.
2021Update: We made a video tutorial on how you can mirror cast your Windows 10 laptop to a Smart TV. In this tutorial I use my Asus Windows 10 laptop to project my screen the Roku TCL S4 Smart TV.
How To Screen Mirror With Roku
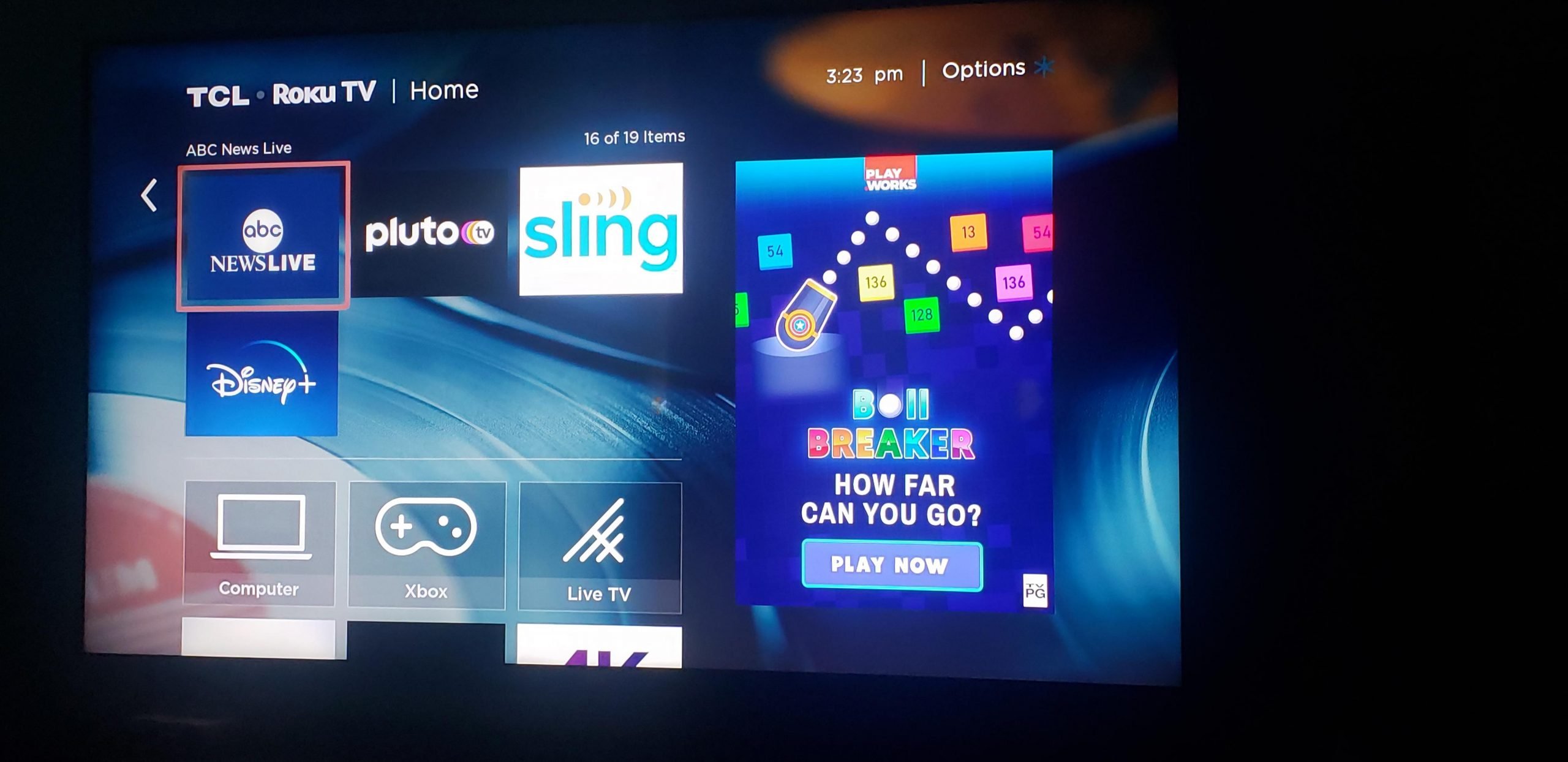
Remember, the main difference between screen mirroring with Roku and casting is how the former mirrors exactly whats on your screen. Casting, on the other hand, doesnt depict whats on your phone but rather opens and streams the same content in the app you cast.
While casting involves possessing the same app on both devices, screen mirroring only requires that you have your app on the device youre casting from. So, you can essentially mirror any app on your phone to your TV, making it ideal for personal music, photos and video. All of Rokus newest generation models support screen mirroring. Although, if you have the earlier model Roku Express or Roku Express+ , you wont be able to use the mirroring feature.
Screen mirroring may vary per your device. Download the Roku app If youre having trouble, first make sure that the screen mirroring Roku feature is enabled in your Settings. From here, your device may prompt you to accept the request. Once you accept, your TV screen will mirror your phone.
Recommended Reading: Stream iPhone To Lg Smart TV
Screen Mirroring On Roku
Another method for streaming third-party content is by mirroring the screen of your Android smartphone to a Roku device. Here’s what you need to do to mirror content from your phone.
Select Settings.
Select Screen Mirroring.
After enabling the screen mirroring function, you’ll need to follow these steps on your mobile device.
Go to the Settings section on your smartphone and tap Smart View.
Select your Roku device from the Smart View menu.
Once the connection is made, use can choose to Change Aspect Ratio so the streaming content better fits your television screen.
You can also use the screen mirroring function with Roku if you have an iPhone. The steps are fairly similar:
Open the Control Center on your iPhone.
Enter the code from your TV on your iPhone.
Mirror Android To Roku With A Third
The above two methods work just as well to mirror or cast your Android to Roku. However, you can use a third-party app as well for the same purpose. Google Play Store has innumerable apps to help you with this.
Cast Android to Roku with Video & TV Cast app
To cast your Android to Roku, install the Video & TV Cast | Roku Remote & Movie Stream App from the Play Store. With this app, you can browse through the web and stream and cast videos online to your Roku TV.
Devices supported: Roku Players: Roku TV, Roku Streaming Stick, Roku Express, Roku Premiere, Roku Ultra, Roku 2, Roku 3, Roku 4, Roku HD , and Roku LT Player
Heres how to cast Android to Roku with the Video & TV Cast app.
Step 1
Install the app from the Play Store
Step 2
Launch the app and wait for the red icon to turn white. It indicates a successful connection of your Roku TV to the app. If the device isnt connected, restart the app.
Step 3
In the menu bar, tap on the pencil icon to add the URL of the video you would like to watch.
Step 4
Wait for a while until the link to the video is shown in the browser. If it is not detected, play the video and enter full screen mode.
Step 5
Next, tap Tap here to cast and the app will cast the video content on your Android to your Roku TV.
Mirror Android to Roku with Screen Mirroring for Roku app
Note: The app doesnt support sound. You may have to use an external bluetooth speaker for audio.
Heres how to mirror Android to Roku using the Screen Mirroring for Roku app.
Read Also: Can You Get Espn Plus On Lg TV
Is Casting To Your Roku Different For Ios And Android Users
Casting is relatively the same process for both Android and iOS users. As long as the apps are supported in the Roku Store, youll be able to tap the Roku cast icon to watch on your TV. Screen mirroring is a different story. More specifically, you wont be able to use the screen mirror feature on iOS devices without a third-party app. But, you can cast Chrome to Roku and send media, like personal videos, to your TV by selecting Play on Roku in the Roku mobile app.
How To Start Screen Mirroring From Your Android Device Using The Roku App
Assuming your Roku is capable of Screen Mirroring, the process is really simple. You can mirror your Android screen to your Roku using the Roku App. If you want to share home movies, downloaded music, or photos from your phones gallery, this is the best way.
Here are the steps to follow to enable screen mirroring on your Android device:
As long as you can connect both devices to the same WiFi network and you know your Roku account login information, this is the perfect solution for sharing files from your Android to your Roku. But, if you want to share other content like YouTube videos, youll need to take another route.
Don’t Miss: How To Cast Oculus Quest To Samsung TV
Ways To Cast To Roku TV
If you recently bought a Roku device, youre probably wondering how can you cast to Roku from your other devices so you can enjoy content on your big TV screen. Dont worry you are not alone.
In fact, how can I cast to Roku? is one of the most asked questions that we get from thousands of Roku users.
Like chrome cast, your Roku device also supports the casting and mirroring function. In this article, we will show you a step-by-step guide on how you can cast from your other devices to your Roku TV.
Most of the recent Roku devices support all the functions of casting and mirroring. Only a few older models are still lacking these options.
If you own an older version and are looking to buy a new Roku device, here are links to the most updated versions of a few Roku devices, where you can order online right away.
Roku Express