Amazon Fire Stick Or Fire TV
How To Watch Amazon Prime Video On A Set
Amazon Video apps are also available for a selection of set-top boxes and this is generally the cheapest an easiest way to watch Amazon Video on your TV.
Amazon’s own streaming devices – the Amazon Fire TV Stick and Fire TV Cube – have access hardbaked into their operating systems, so you see the content as part of the home screen menus and search results. They are compatible with Alexa and offer a direct route to Amazon content.
Amazon Prime Video is also available on common streaming sticks and boxes:
- Virgin Media TiVO
- Many Blu-ray players
4K Ultra HD and HDR support is available through the latest Amazon Fire TV set-top-box, along with Dolby Atmos sound. Some other devices only support sound up to 5.1 surround sound. It requires a HDMI 2.0 port with HDCP 2.2 copy protection enabled on your TV to work.
squirrel_widget_6075146
How To Sign Out From Amazon On An Amazon Fire TV Stick
The steps in this article were performed on an Amazon Fire TV Stick 4K. Note that by completing these steps you are going to be signing out of Amazon on the Fire TV Stick. If you wish to continue watching content on the device you will need to sign in with another account, or sign in with the old account again.
Step 1: Select the Settings tab at the top of the Home screen.
Step 2: Scroll all the way to the right and choose the My Account option.
Step 3: Click on the name of the account that is currently signed in.
Step 4: Select the Deregister option.
Read our Fire TV Stick guide to get answers to some of the questions that you might have about the Amazon Fire TV Stick.
Also Check: Sanyo TV Connect To Phone
How To Set Parental Controls
You can restrict access to the Prime Video app using BlueCurve TV parental controls. Content within the app can be restricted using the parental controls and purchase restrictions in your Amazon account.
To restrict access to the Prime Video app
To learn more about BlueCurve TV parental controls, read How To: Use BlueCurve TV Parental Controls.
To restrict content within the Prime Video app
How To Sign Out Of Netflix On A TV
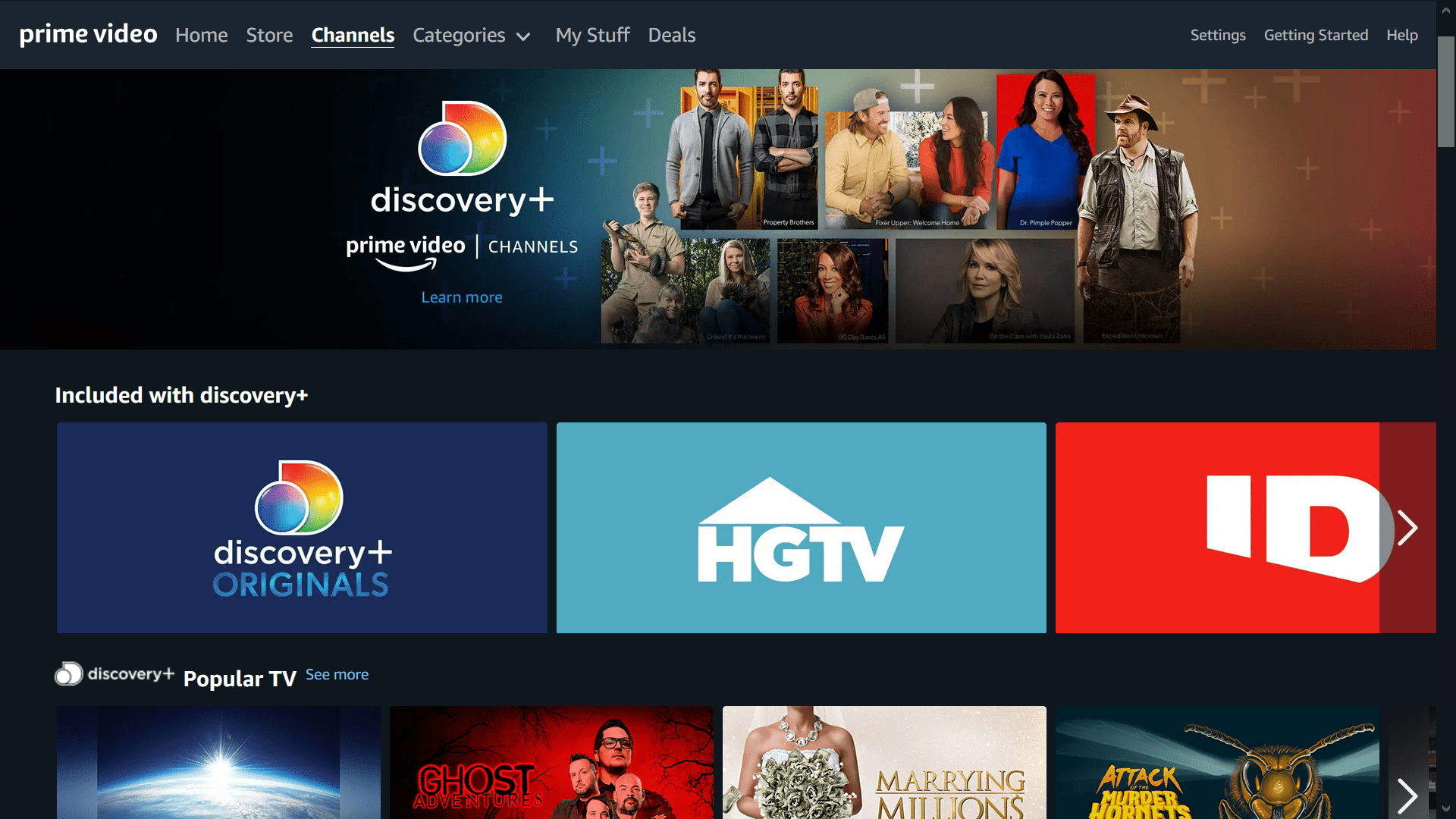
To sign out of Netflix on any TV, open the app and go to the home screen. Then press the Left button on your remote to open the menu, scroll down, and select Get Help. Finally, select Sign Out and then Yes to confirm.
Recommended Reading: Cast Quest 2 To Roku
Other Amazon Fire TV Stick Sign Out Options
If you want to remove all traces of yourself from your Amazon Fire TV Stick, there are two additional steps you should take in addition to logging out of all of your single sign-on apps.
First, you should unregister your Fire Stick by selecting Settings> Account & Profile Settings> Amazon Account> Deregister. This process will disconnect the Fire Stick from your Amazon account and allow its next owner to track it and manage it.
The second step you need to take in removing yourself from your Fire Stick is to perform a factory reset. It will remove all of your data and files and return your Fire TV Stick to its state when it was manufactured.
How To Log Out Of Amazon Fire Stick Remotely
If you left for vacation and then realized that you forgot to log out of your Firestick, you can do so remotely.
Deregister is the term used for logging out, as Firestick doesnt have the log out function in the traditional sense. This action will remove your information from the device and if anyone tries to use your Firestick, they will have to log in with their own Amazon ID.
While no one wants someone looking and judging us for what shows we watch or what music we listen to, there is more than that. Deregistering protects your personal and financial information, too.
Read Also: How To Cast On Vizio TV From iPhone
How To Log Out Of Amazon Prime Video Using Website
You can deregister a TV device on Amazons website using your mobile phone or laptop by going to the Amazon website and signing into your account. Once you are signed in,
You can do the same using an Android or iOS device, just have to visit amazon website on browser and follow the steps above.
Prime Video provides a simple method to log out of it on any device you want, but with a different term Deregister. Thats what makes it uncommon for many users thus left wondering how to log out of Amazon prime on TV.
Additional Contents:
Deregistering Online Using Your Computer
If you dont have access to your Fire TV device, then you can opt to use your computer instead.
Simply login to your Amazon account from the amazon.com website, Account & Lists > Digital Services and Device support > Change your digital and device settings > Devices. Select the Fire TV device you wish to deregister from and click on deregister.
Thats all. You can get the Fire TV Stick for $39, Fire TV Stick 4K at $49 and Fire TV Stick 4K Max at $54 on Amazon.
Read Also: How Do I Order Netflix For My TV
Sign Out Of One Or More Devices
To remotely sign out of HBO:
Important Signing your account out of all devices can take up to 4 hours. If someone in your household is streaming a show or movie, they won’t be signed out of HBO until the end of the show or movie. If you’re getting a simultaneous streams message, you won’t be able to start streaming on another device until one of your devices stops streaming.
How Do I Switch Accounts On The Amazon App
Open the app you want associated with your primary Amazon account, and enter your account information. Open the app you want associated with a different account. From the Welcome screen, tap Use a different account for this app. Enter the account information for the Amazon account you want associated with this app.
Also Check: Is Disney Plus On Lg Smart TV
Why Sign Out Of A Firestick
If you have a Firestick, it doesnt just contain your Fire TV. It contains everything that is attached to your Amazon account, including payment information. Unless you want other users to have access to your credit card info, log out of your device.
If you are going on vacation and will have a house sitter staying overnight that has permission to use your TV, log out. If youre traveling to a location that has a Fire TV that you can use, make sure you log out after each use. If you rent your property out through AirBnb, log out before you leave the house.
People tend to focus on the streaming side of these devices and forget the amount of personal information that a stranger could potentially have access too.
How To Logout Of Your Amazon Fire Stick
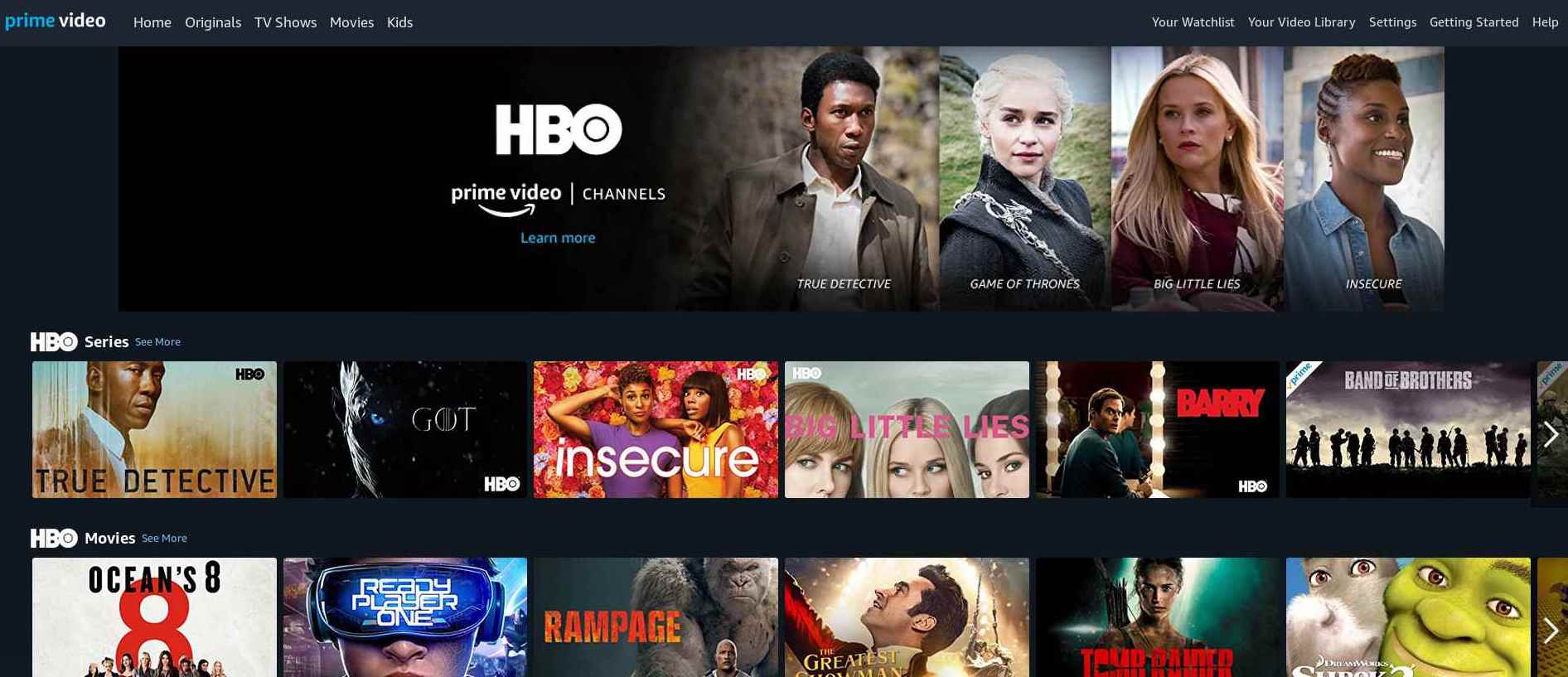
William StantonRead more March 22, 2021
Logging in and out of a Firestick is pretty quick and easy. To use a Firestick, you must have an Amazon account and be logged in. You dont have to be a Prime member, but it can give you access to additional benefits.
Most people do not log in and out of their Firestick between two uses. Thats completely fine if its your own device in your own home. If its a shared device or you are logging into one in a hotel, thats a different story and you should log out after every use.
Recommended Reading: How To Watch Netflix On TV From iPhone
Manage Your Amazon Accounts On Mobile Devices
You can add, remove, or switch between Amazon accounts using the Amazon shopping app on your mobile device.
Note: Do not add your Amazon accounts to a device that is public, or shared with unknown people, because anyone with access to the device will also have access to your Amazon accounts. Any new Amazon accounts added to your mobile app inherit the app permissions, such as camera roll access, or preferences, such as language, automatically. Updating app settings on one Amazon account updates them for all.
To manage your Amazon account on a mobile device:
When signing out on your device, you’ll be signed out only on this device.
If you need to sign out from a device you no longer have access to, sign into your Amazon account on a desktop or mobile browser, and visit the page. Under the Devices tab, select your device in the list, and select Deregister.
Was this information helpful?
Sign Out Of All Devices On Android/iphone
This post uses the Android version of the app as an example. You might see a slightly different user interface on the iPhone version.
Open the Prime Video app. Go to your profile > Settings. Select Registered devices. Tap Deregister on a device you want to sign out of.
To open your profile, tap My stuff. Select the gear icon to open the Settings.
Tap Registered devices.
Under the device that you want to sign out Amazon Prime Video account, tap Deregister.
When it shows Are you sure?, tap the button again to sign out.
Read Also: How Do I Set Up Airplay On My Lg TV
Sign Out Of Amazon Fire TV Stick
Complete the given below directions to sign out of the Amazon Fire TV Stick so that you can use another Amazon account to sign in.
Step 1: Connect the Fire TV Stick to your TV and then turn on both TV as well as Fire TV Stick.
Step 2: Navigate to Fire TV Stick Settings> My Account. You can easily access the Settings from the home screen of Fire TV Stick.
Step 3: Select the Amazon Account option and then press the select button on the remote to see the Deregister option and select the same.
Step 4: Once the Deregister option is selected, press the select button on the remote to sign out of the Fire TV Stick. Your Amazon Fire TV Stick will now be deregistered from your Amazon account.
You may add a new Amazon account to Fire TV Stick now.
How To Log Out Of Amazon Prime Video On A Smart TV Using A Remote
Amazon Prime Video on a smart TV provides a sign-out button you can use to log out of the device. You can do this on any smart TV but this post uses Roku as an example using its remote.
You might see slightly a different user interface on a different smart TV, but generally, the methods to de-register or sign out should be the same.
Open your Amazon Prime Video on your Roku device or your smart TV. Highlight the Settings button using your D-pad on the Roku remote.
Press OK.
Now, use the Roku remote to highlight the Deregister Your Device button in the Settings menu. Press OK.
Amazon Prime Video will then ask you to confirm whether you want to deregister your device or log out of Amazon Prime on Roku. Use the Roku remote to highlight Deregister Your Device again.
Again, Amazon asks you to confirm if youre sure to log out of Prime Video on Roku. Highlight OK using the remote and then press OK on your remote.
You will see a success message when your Amazon Prime Video account has been successfully signed out of Roku/TV.
Now, press OK again to go to the homepage of your Roku home screen.
When you launch Prime Video again, you will be asked to log in with your account. This is where you can sign in with a different Amazon Prime account.
RELATED POST:
Also Check: Airplay iPhone To Samsung Smart TV
Small Perks That Are Annoyingly Missing
Theres much to praise about the Roku OS, Roku streaming devices, and even Roku smart TVs. Its a very stable platform, compatible with many apps, live TV channels, and pretty much everything entertainment-related.
But, theres still a long way to go in terms of offering users a pleasant experience. Its often the simple things that are missing from Roku and other platform interactions. Something as easy to implement as a sign out button for Prime Video cant be overlooked. Is this a deal breaker for you considering the support other channels get or not big a deal after all? Let us know in the comments section below.
How To Sign Out Of Netflix On An iPhone Or Android
To sign out of Netflix on an iPhone or Android device, open the app and select your profile. Then tap your profile icon in the top-right corner and select Sign Out. Finally, tap Yes to sign out.
Recommended Reading: How To Cast Philo To Samsung Smart TV
Sign Out Of Your Amazon Account
You can sign out of your Amazon account on the Amazon website or using the Amazon shopping app.
Sign out of Your Amazon Account on the Amazon Website:
Sign out of Your Amazon Account in the Amazon Shopping App:
Sign out of Your Amazon Account from iPad Devices:
Thank you for your feedback.
Please select what best describes the information:
Thank you! While we are unable to respond directly to your feedback, we will use this information to improve our online Help.
Android TV And Google TV
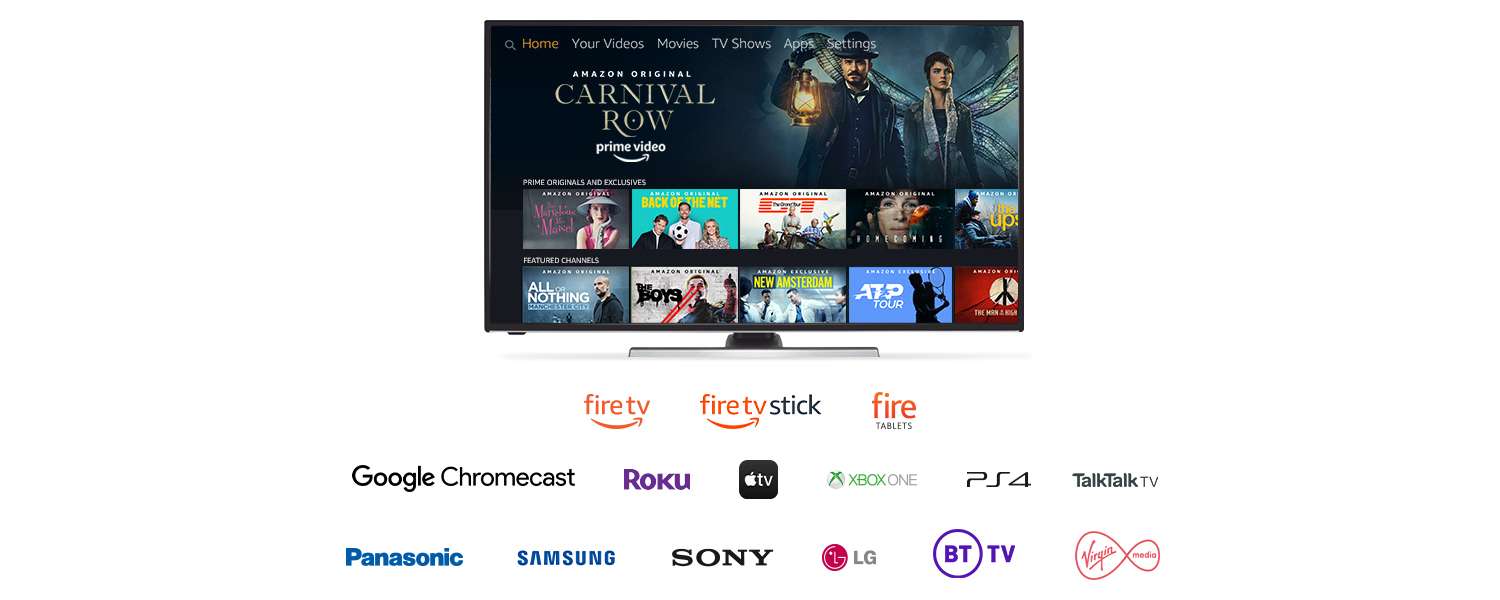
Recommended Reading: How To Get Sanyo TV Off Video Without Remote