Can You Rollback Samsung TV Firmware Updates
Unfortunately, theres no way to downgrade the firmware on your Samsung TV. With that being said, Samsung doesnt have a record of coming out with firmware updates that will brick your Samsung TV.
If youre having issues immediately after a firmware upgrade, the best fix is to do a factory reset on your TV. Of course, that means that you will lose everything thats saved on the Samsung TVs internal storage, and your TV will return to how it was when you first unboxed it.
The issue needs to be pretty significant to justify a factory reset. So youll want to try doing a soft reset, which is not an actual feature on a Samsung TV, so youll have to do it the old-fashioned way.
If that doesnt solve whatever issue the firmware update is causing, proceed with a hard, factory reset:
The default PIN # for any Samsung Smart TV will always be 0000 unless you change it yourself. So when it asks you to enter your PIN # to successfully complete the factory reset, just enter 0000.
Updating Your Samsung Smart TV
Aside from updating apps on your Samsung HDTV, the OS often requires an update to resolve performance issues and errors and improve features. You may even need to update the TV to get a new version of the Smart Hub and, therefore, new updates to certain apps that otherwise couldnt update. If youre lucky, you can perform a TV update from within the Settings menu. If not, you need to manually download the newest software from Samsung, load it onto a USB drive, and tell the TV to update.
Updating over the internet:
There wont always be an update to install, or the TV wont find one, even if there is. You should also see an auto-update setting within the Software Update menu. You can set the option if youd like to keep everything up to date.
If you have to update your TV via USB, its simple enough, yet it takes a little time.
When Was The Latest Samsung Software Update
If youre looking for a new Samsung phone, you may be wondering, When was the latest software update? The company says it will offer free security updates for four years, and that it will continue to support older models until 2027. That sounds pretty good, but the problem is that there are several models that wont receive security updates for years. In this article, well discuss how to get an update for your phone without spending a lot of money.
If youre looking for a new phone, you can expect to see a new version of Android for your device every year or two. Samsung made a promise to give its customers at least three generations of Android updates after each new release. Unfortunately, this promise didnt include the lower-end A series. Samsungs S, N, and Z series models are already at the top of the list for receiving new updates which means that your older phone may not get one.
Read Also: How To Install Disney Plus On Lg Smart TV
Samsung TV Software Update Not Available
One of the biggest issues the users face is the update option been greyed out. It simply indicates that, given the existing source, settings, or connections, a function or some settings are unavailable. If your Samsung TV isn’t connected to the internet, for example, the options for Software Update and Contact Support will be greyed out because they require an internet connection. On the remote, press the Source button in the top left corner and select TV. After that, return to the Menu and select Support, then Software Update. You’ll be able to see the latest update right now.
The very first thing to always check is your internet connection if your Samsung TV won’t update. To do so, go to your remote’s ‘Home’ button > ‘Settings’ > ‘Network’ > ‘Network Status.’ This will display the status of your connection and, if you are not connected to the internet, will provide the various IP settings for reconnecting your Samsung TV to WiFi so that the update may begin.
How To Update Your Samsung Smart TV Via Usb
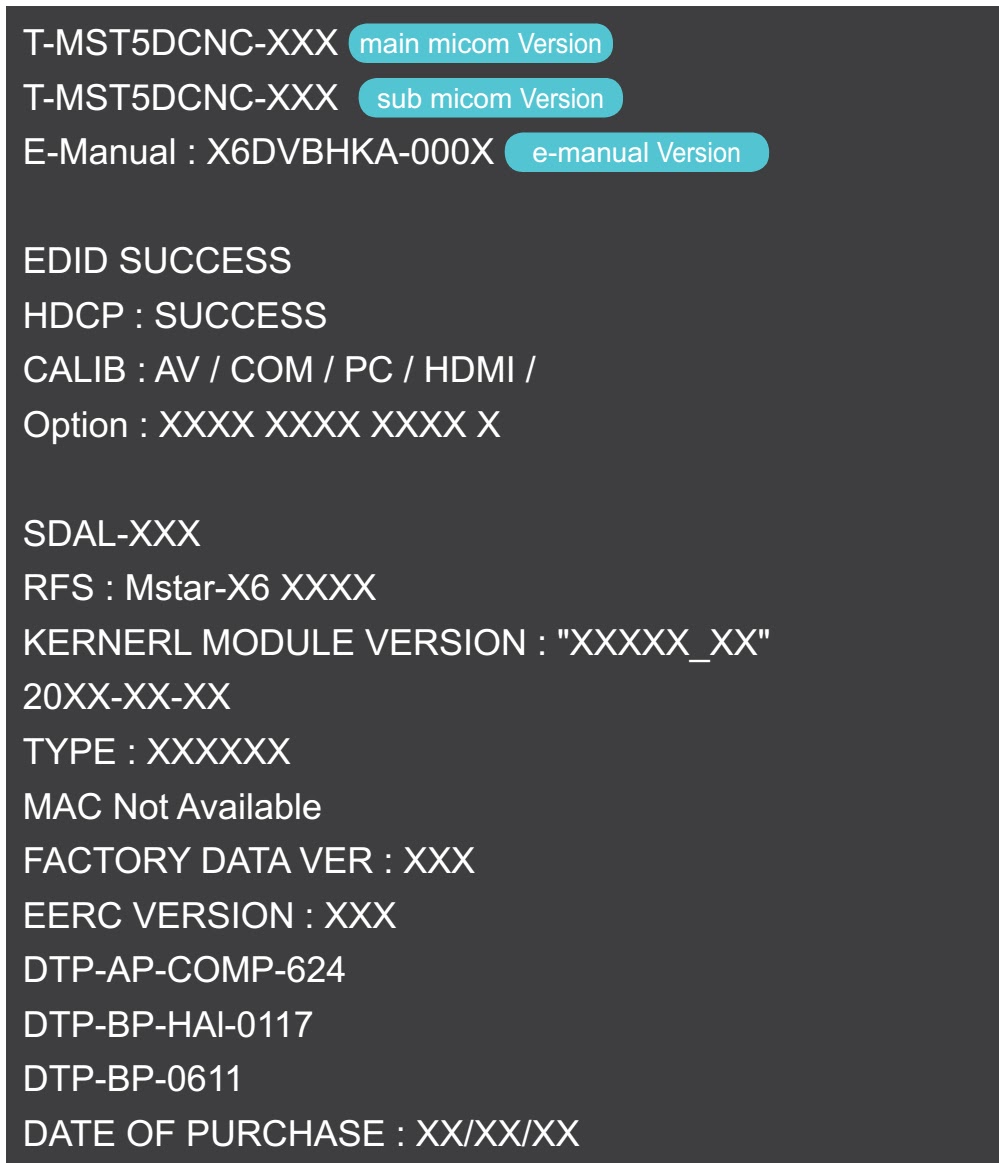
Updating your TV via USB is a little trickier.
- Firstly, you will need a blank USB drive to put the update onto.
- Next, on a computer, head over to the Samsung support site and search for the televisions model number.
- Once you are on the page for your model of the TV, scroll to the Downloads section, and there should be a list of upgrade files with names like Upgrade File.
- The file you have downloaded may be a compressed archive, meaning it needs extracting before you can use it.
- The chances are, you should be able just to double-click the file and open it like a folder, but if this doesnt work, do an Internet search on the file extension of the archived file and download an appropriate application for extracting it. If your file ends in.EXE, you dont need to extract it.
- Copy the extracted folder or downloaded.EXE onto your USB stick, being sure not to put the extracted folder inside any other folders.
- Find the.EXE file on your USB and run it, following the onscreen prompts and making sure your USB drive is selected as the destination, and click Extract.
- The software will then prepare the USB drive.
Once it is done, safely eject your USB drive and plug it into your TV. From there, the process is much the same as above, but this time the update will come from the USB drive rather than the Internet.
You May Like: What Is Good On Apple TV
Reasons And Fixes For The Samsung TV Software Update Not Available Issue
The reasons for the Samsung TV software update not available issue and corresponding fixes are listed as follows:
- An App is Running in the Background: The issue of Samsung TV software update greyed out would occur due to the running apps like Netflix, Hulu, YouTube, and so on. If you find a running app after you encounter the Samsung TV software update greyed out issue, you can simply press the exit button on your remote to close it. If there isnt an exit button on the remote, you can press the back button to close the target app.
- Abnormal Internet Connection: If the Internet connection is not working, you will meet the issue of the Samsung TV software update greyed out. You ought to reconnect your Samsung Smart TV to the Wi-Fi or try to move the router closer to your TV. If the software update option is still greyed out, you can reboot your Wi-Fi. To do that, you are supposed to unplug your router from the power socket. After waiting for 5-10 minutes, you need to plug the router into the power socket and turn on your Wi-Fi.
Tip:
- Other Temporary Bugs: You could restart your Samsung Smart TV directly. Simply powering off and powering it back on will help you fix many temporary bugs on your TV.
You can try the ways mentioned above to fix the Samsung TV software update greyed out issue. Well, if you want to get the Samsung TV software update successfully, you can choose one way below.
Samsung TV Update Error 800
If you are in the middle of an update and there is an error code that shows as 800, this is not a message indicating how many seconds are left in the update. This error code is typically indicative of internet problems and can be resolved in a few different ways.
If on your Samsung TV update there appears an error code of 800 first try resetting your internet by following the instructions for your router. If this does not solve your problem, perform a factory reset by going to Settings> General> Reset> enter pin 0000 > Reset. If this does not work, you can also try to reset the Smart Hub by going to Settings> Support> Self Diagnosis> Reset Smart Hub> enter pin 0000 > Done.
Also Check: How To Hang TV On Brick Fireplace
Setting The Automatic Update For Your Samsung TV
As a matter of fact, setting the automatic update will save you a lot of time while executing the process. This will allow your TV to automatically download and install updates whenever they are available. The procedure is very simple and wont consume much of your time while activating the feature. To achieve this, be sure to follow the steps below:
Why Is My Samsung TV Software Update Not Available
The most obvious reason for software updates not being available is that your TV is already up to date. If you are updating over the Internet, check that your connection is working. If you are updating over USB, make sure nothing on the USB drive has been renamed. You can also try using a different USB drive.
Don’t Miss: How To Sign Into Amazon Prime On TV
Samsung TV Software Update Download And Unzip
Now, just follow the steps below to download and unzip the firmware files to USB.
Step 1: Click here to move to the Samsung TV software update download page and type the model number of your Samsung Smart TV in the circled blank. Then hit the specific model from the list of Suggested Searches.
Tip:How to find my model number
Step 2: Now, you will see the detailed information of your Samsung Smart TV. From this interface, you are supposed to find the target Firmware and hit the option of .
Tip:
Step 3: After finishing the Samsung TV software update download process, you need to unzip the downloaded firmware files to your USB.
Note:
Step 4: Unplug your USB from your PC.
Samsung TV Software Upgrade Via Usb Download
1. If your TV is not connected to the Internet, or if you prefer to install software/firmware updates on a local computer, you can do so using a USB flash drive to accomplish this.
Using a USB stick
2. The Samsung Download Center may be used to download the latest firmware for your television set. Manuals and software downloads are available in a variety of formats.
Alternatively, you can either for the specific TV model you are looking for, or pick Product Type and then Search for your TV.
3. Save the file Upgrade File to your desktop after downloading it from the website.
4. After the file has finished downloading, locate it and then unzip it to your computer. Navigate through the folders until you come across the files that are required for the upgrade to be successful.
5. Copy the extracted folder to a USB flash device and keep it safe. Avoid saving the file in a subfolder of another folder.
6. Connect the USB cable to the back of the television or One Connect Box. Navigate to the Settings menu on your television by using the remote control. Take the relevant menu path to your destination.
Update Now is available in the Settings menu of 2018 Models: Support > Software Update.Settings > Support > Software Update and click on Update Now for 2017 models.
Installing the new software is as simple as following the on-screen directions.
Updates typically take a few minutes please do not switch off the television until the update has been completed completely.
You May Like: How To Stream From Tablet To TV
What If An Update Isnt Available
One of the most serious concerns that consumers have is that the update button is greyed out. It simply shows that a function or some settings are unavailable given the existing source, settings, or connections.
If your Samsung TV is not connected to the internet, the Software Update and Contact Support options will be grayed out because they require an internet connection.
Select TV by pressing the Source button in the top left corner of the remote.
Return to the Menu and choose Support, then Software Update. You may see the most recent update right now.
If your Samsung TV wont update, the first thing to check is your internet connection.
To do so, press the Home button on your remote, then go to Settings> Network> Network Status.
This will show the status of your connection and if you are not connected to the internet, the various IP settings for reconnecting your Samsung TV to WiFi so that the update may begin.
Update Over The Internet
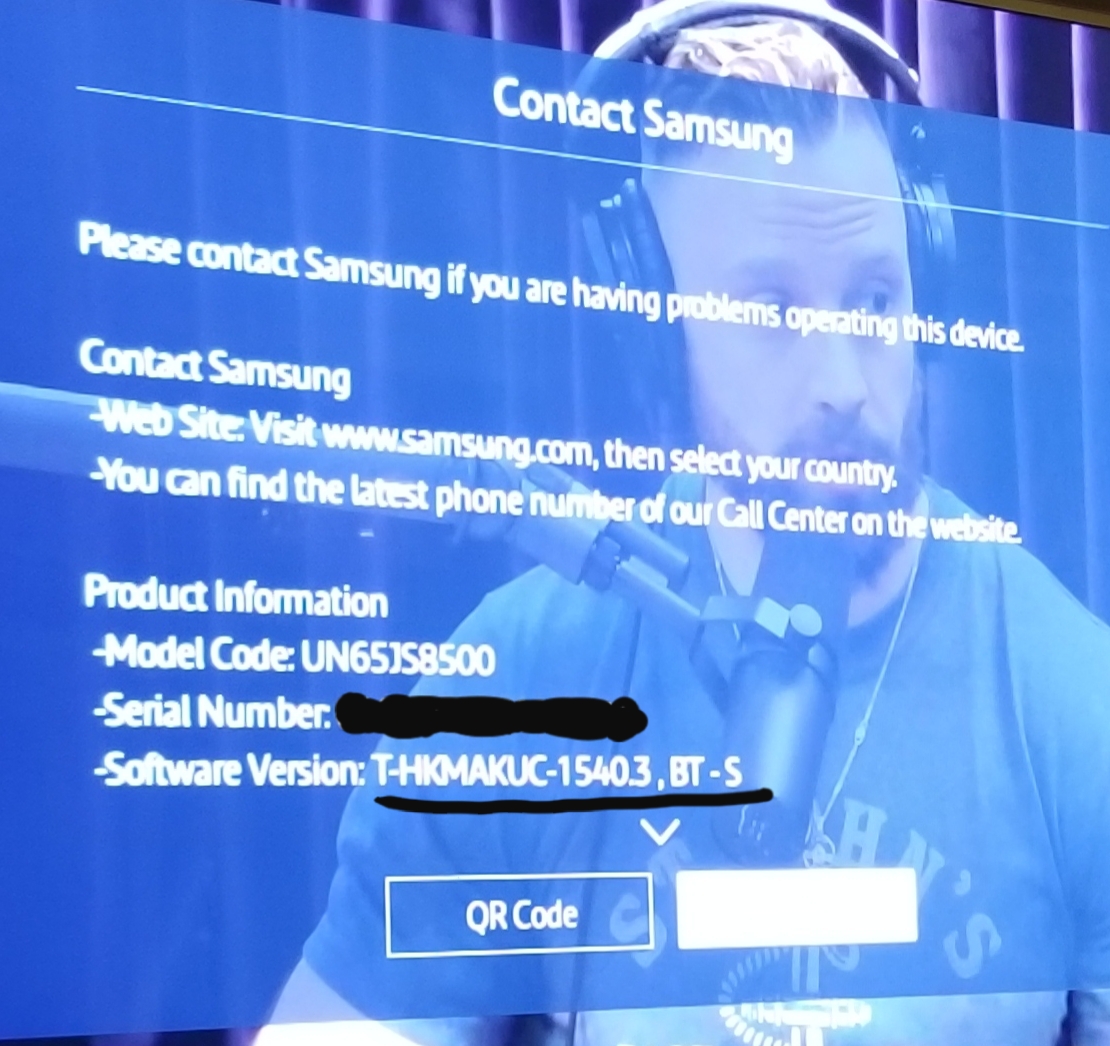
To get the most out of your TV, you should download software updates as soon as they become available. Using your TV’s remote, navigate to Settings, and select Support. Select Software Update, and then select Update Now. New updates will be downloaded and installed on your TV. Updates usually take a few minutes please do not turn off the TV until the update is complete. When the update is finished, the TV will restart automatically. If there aren’t any new updates, select OK to exit.
You May Like: How To Put Starz App On TV
Update Your Samsung TV’s Software Over The Internet
Aside from having automatic updates cued up, this is by far the easiest way to download and install updates for your Samsung smart TV.
Step 1: First things first: You’ll want to make sure your TV is connected to a reliable Wi-Fi network. If you’ve been “borrowing” internet from the restaurant across the street, this isn’t the time to bet on the connection. If your TV isn’t connected to a solid network while downloading or implementing a software update, it can potentially take a long time to grab the new patch in the first place. In some cases, it may even result in the TV’s software bricking altogether and that’s not typically a fate you can walk away from.
Step 2: Once your TV is connected to Wi-Fi, press the Menu or Settings button on your remote, navigate to Settings, then choose Support.
Step 3: Next, select Software Update, then Update Now. You’ll also see a toggle on/off for Auto Update. Don’t worry, we’ll get to that in a few moments.
Step 4: If there is an update available, the TV will ask you to confirm the download. Once you grant permission, the TV will begin downloading the patch and installing it. From start to finish, this process takes only a few minutes.
We cannot emphasize this enough: During any part of the update process, do not turn off the TV. Doing so puts your TV at risk of bricking while implementing the new software.
Step 5: When the update is finished installing, your TV will restart automatically. That’s all there is to it.
What If There Is Not An Update Available
Sometimes, even if something is not working quite right, there won’t be an update available right away. If you notice that an app is not working, let us help you troubleshoot it. This might be all you need to fix your problem. Some apps will be fixed by a downloadable software update, but other app updates or Smart Hub updates will download and install automatically.
Also Check: Where Can I Recycle My Old TV
Install The Firmware Files On Your Samsung Smart TV
After getting a USB with firmware update files, you can perform a Samsung TV firmware update on your TV with steps below.
Step 1: Plug the USB into your Samsung Smart TV.
Note:
Step 2: Select the Home or Smart icon on your Samsung TV remote and select Settings in the interface.
Step 3: From the interface of Settings, you ought to select the option of Support by using the remote.
Step 4: Now, you are supposed to select Software Update.
Step 5: Select Update Now and then choose the option of Yes by using the remote.
Step 6: Choose the option of USB by using your remote, and you will see Scanning USB. This may take more than 1 min. on the screen of your Samsung Smart TV.
Step 7: Follow the instructions on the screen to install the latest software. After the Samsung TV firmware update process ends, your TV will restart automatically. Likewise, do not turn off your TV until the update is complete.
Step 8: You can reenter the interface of Software Update and select Update Now to check whether the update is complete. And then, the TV will show that you have the latest update.
Updating Apps On Your Samsung Smart TV
The easiest way to keep your apps up to date on a Samsung smart TV is to set them to update automatically. Just like your phone, computer, or tablet, the Samsung OS searches for updates whenever you turn on the TV or at specified periods, depending on the option. That way, you dont even have to think about keeping them up to date. Heres how to set Samsung TV apps to update automatically.
The above steps set your apps to stay up to date automatically so that you can get on with more important things. The downside of setting auto-update is that there is usually a short delay in accessing the Smart Hub when you first turn on your TV. You will see a message that says Your Smart Hub is currently updating and is unavailable or words to that effect. Give it a minute, and that message stops.
If you want to update your apps manually, open My Apps as above and look to the top menu. You should see an update box a couple along from Options. Select that, and youll find a list of apps that need updates. From there, select one or select all and allow them to update.
Don’t Miss: How To Cast My Laptop To My TV