Use Airplay To Stream Directly From Apps
How To Cast iPhone To TV With Chromecast
Many popular smart TV brands now come with Chromecast already built in. Just look for the Cast button!
There’s An Easier Way But It Depends On Your Phone
Using the Home app isn’t a lot of work, but there’s an even easier way: Use the Casting shortcut in the quick settings panel. Access the quick settings panel by swiping down from the top of your Android phone or tablet’s display. There should be an option labeled Screen cast — if you can’t find it, you may have to tap on the pencil icon to edit what is and isn’t available in your quick settings panel.
Once you find the Screen cast button, select it and then pick the device you want to mirror your display on from the list. It can take a few seconds for your phone to connect to the Chromecast-enabled device, but once it does, your screen will show up on your TV. Stop casting by repeating the same steps we just outlined.
Want to show off your photos? Mirror your screen.
But here’s the rub: Not every phone includes a cast button option in the quick settings panel. It’s not clear why, but if your phone doesn’t have the shortcut option, don’t give up. You can still mirror your phone using the Home app.
If you’re looking for ways to get more out of your Chromecast, check out these tips. Google Assistant has a trick you’ll want to keep in mind the next time you have a song stuck in your head. Android 11 has added plenty of new features worth checking out, but Android 12 is right around the corner — here’s how you can install it, as well as some of our favorite features so far.
Read Also: How To Change Input On Sanyo TV Without Remote
Learn How You Can Connect Your iPhone To Your Smart TV Using Apple TV Hdmi Roku And More
If you want to know how to stream from your iPhone to your TV, mirror your smartphone screen, or use your iPhone as a remote, weve rounded up the most common ways to connect your iPhone to your TV and how to do them.
Jump to:
Lets be real. Its been rough in the world latelywe all need a bit of a distraction sometimes, and that means knowing how to cast to a TV with your phone. Watching YouTube on your couple inch-wide phone isnt enough for times like this. Full HD is. So buckle up because were going to teach you how to connect your phone to your TV, both wirelessly and wired.
Screen Mirroring Vs Casting
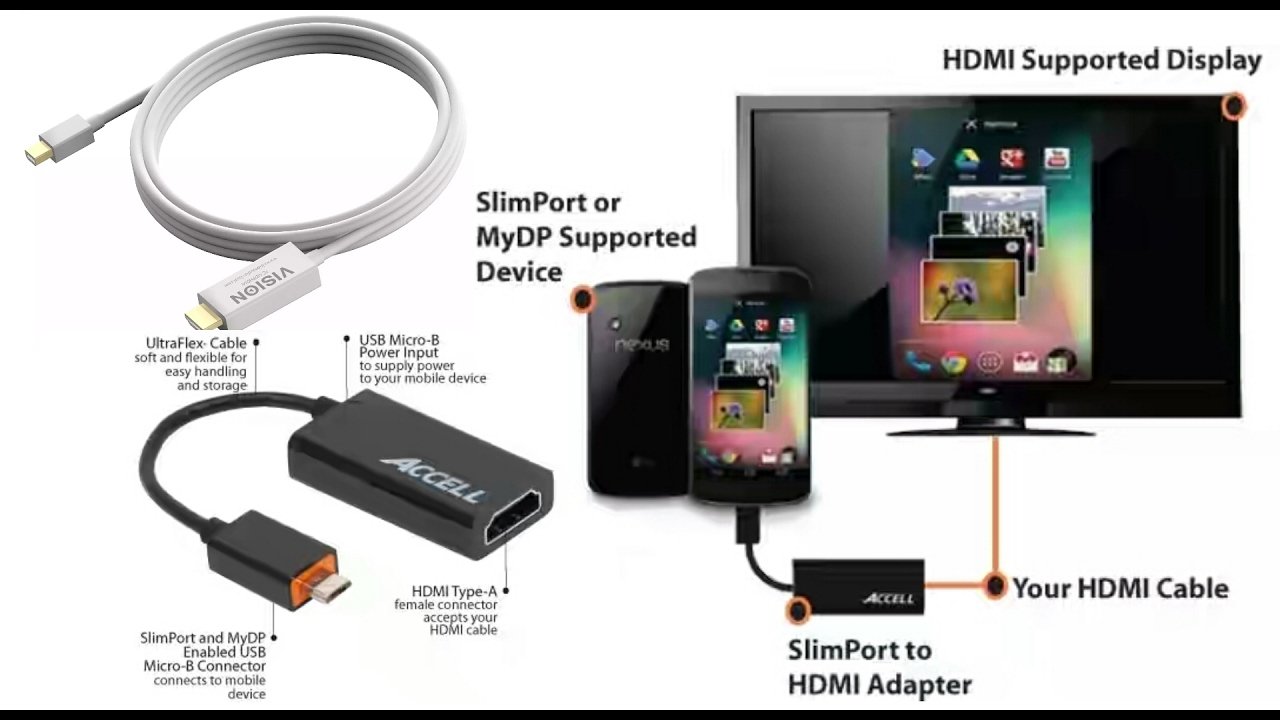
As technology becomes more advanced, so does the vocabulary associated with it. We all now frequently use terms like screen mirroring or casting and it gets really confusing. What do they all mean? All you really need to know is that both allow you to stream videos, photos, and other content from your phone to your smart TV. But if you want a more in-depth definition, we have it for you right here.
What is screen mirroring?
The answer is in the name: screen mirroring. This feature lets you mirror whats on your phones screen to a bigger screen, like a smart TV. Exactly whats showing on your phone will appear on the TV, whether its a video, a photo, or a Settings menu. Whenever you do something on your phone , that action will also be shown on the other screen.
On Galaxy devices the screen mirroring feature is called Smart View. You can easily mirror your screen with Smart View by just tapping the Smart View icon and doing a few simple steps.
For iPhones, the screen mirroring feature is called AirPlay, and it does the same exact thing – mirror images, videos, or other media. Using AirPlay is similar but a little different from using Smart View.
No matter which one you have, it’s a great way to share videos, photos, or other things on your phone right on your smart TV.
Galaxy Smart View interface
Apple AirPlay interface
What is casting?
If you have an iPhone or iPad, you can cast to your TV using AirPlay.
Recommended Reading: How To Add Philo To Vizio Smart TV
What Is The Best Way To Link My Android Phone To My Television
Casting content from your device to your television is simple.
Connect your device to the same Wi-Fi network as your Android TV to make it work properly.
Open the app that contains the content that you want to cast from your computer.
Locate and select Cast from within the app.
Choose the name of your TV from the drop-down menu on your device.
When the color of Cast. changes, you have successfully connected.
How Can I View My Samsung Smartphone Screen On My TV
Watching content on your smartphone has never been better, with infinity displays and crystal clear resolution, but sometimes you need to show off your incredible photos and videos on a bigger screen. Your Samsung smartphone or tablet can connect to a TV through a Wi-Fi or HDMI connection to display your screen.
Please note: the process of sharing your screen to a TV differs depending on the make and model of both your TV and device. The following instructions are for sharing the screen of a Samsung device to any TV.
All recent Samsung smartphones and tablets have an inbuilt feature that allows you to display your screen on TV’s with a Wi-Fi connection. This connection is established using Wi-Fi direct technology and requires the feature to be enabled on both your TV and device. Find out more about how to check the internet settings of your TV
Turn on screen mirroring on your TV
The process of turning on screen mirroring will vary depending on the device you are using and the TV you are connecting to. On Samsung TV’s you can find the feature in one of three places:
Older models: Press the button, then select the Screen Mirroring source option.
Newer models: Select Menu on your remote then navigate to Network, then Screen Mirroring
Most recent models will allow you to save a device list in order to view and manage connected devices within the TV. You can do this in the Settings menu at: General > External Device Manager > Device Connection Manager > Device List
Read Also: Starz 4k Content
How To Mirror Content From Your Smartphone To Your TV: Android Screen Mirroring
Does your phone support screen mirroring?
If so then this is also another way to connect your Android phone to your TV. The good thing about screen mirroring is that you can use the Google Home app or the Cast button on your Android phone (check to see whether your phone has this button.
You will need to install the Google Home app from Google Playstore then sign in with your Gmail account to start using this feature.
To mirror your Android phone screen onto your TV, head over to the app then follow the process below:
- Go to Account.
- Click Cast Audio/Screen.
Screen Mirroring With A Chromecast
Connecting a Chromecast to your TV lets you display your phone or tablet’s screen on the TV screen. This means you could display anything on your TV, even apps and games that wouldn’t normally support casting. Here’s how to do it.
- Make sure your Chromecast and mobile device are on the same network.
- Open the Chromecast app on your phone or tablet.
- Select Cast Screen and then hit Cast Screen again on the next screen.
- You’ll then select the Chromecast you want to connect with, and your device’s screen will now be mirrored on your TV.
See what we thought of Google’s latest Chromecast in our .
Don’t Miss: Can I Cast To Roku Without Wifi
What Do I Need To Connect My iPhone Or iPad To My TV
There are a few different ways to connect your iPhone to your TV. Here, in short, is what youll need for each method described in this article. For more complete details, please see the corresponding sections below.
- Connect via HDMI: HDMI-to-HDMI cable, Lightning Digital A/V adapter , open HDMI port on your TV
- Connect via Apple TV: Wi-Fi connection
- Connect via Chromecast: An open HDMI port on a Chromecast-compatible TV
- Connect via Roku: iPhone, TV, Roku streaming device, Roku app
- Connect via other apps: iPhone-compatible smart TV with AirPlay or AirPlay 2, or, for TVs without iPhone support, a DLNA-certified mirroring app .
How To Mirror Phone To TV With Mhl Cable
To mirror your phone to your TV via MHL cable, simply connect the HDMI end of the MHL cable to the TV and type C end to your Android smartphone. If you have an iPhone, you can get a lightning MHL cable and connect the lightning end to the iPhone and HDMI end to the TV. To supply power to the MHL cable, you can plug the USB into a good wall charger, in case the USB on the TV is too weak.
And thats it. The moment you connect all the cables, you should see your Android or iPhone screen on your TV. To disconnect, just unplug the cable and you are good to go.
Pros
- Works with both Android and iOS
- The Delay of Screen Mirroring is lower compared to other options
Cons
- Not all phones support MHL. But if you are using any latest flagship phone, you should be good to go.
Don’t Miss: How To Reduce Glare On TV
How To Share A Screen From A Samsung Mobile Phone
The following are step-by-step steps for displaying material from the screen of your Samsung device on your television:
1. Connect a Wireless Display Receiver to an HDMI port on your television that is currently accessible.
2. Turn on the television and adjust the settings so that it displays the input from the appropriate HDMI port. Check to see whether the Ready to Connect screen displays on the television set.
3. To activate the screen mirroring feature on your Samsung smartphone or tablet, move your finger from the top of the screen to the bottom of the screen, where the notifications bar will appear.
Alternative search terms include Wireless Display Application and Wireless Display Application.
4. Select Screen Mirroring, Smart View, or Quick Connect from the drop-down menu.
5. Your device will search for Receiver devices to which it may connect and establish a connection . Select the Receiver from the list of available devices.
6. It is possible that you may be asked to enter a PIN, which will be shown on the television screen. In the PIN text box, type in the PIN number, and then click Connect.
7. Wait for the device to pair with and establish a connection with the Receiver before proceeding. Once it is connected, the screen of the device will be shown on the television.
How Do I Connect My iPhone To A Roku Streaming Device

There are a couple ways iPhone and iPad users can wirelessly connect their devices to a Roku streaming device.
Cast from your iOS device by doing the following:
Use the Play on Roku feature of the Roku app by doing the following:
You May Like: How To Add Philo To Vizio Smart TV
How To Mirror An Android Phone To A Smart TV
Although most smartphones have a screen mirroring option, the terminology and steps to activate the feature might vary depending on the smartphone manufacturer. Heres how to connect your Android phone screen to a smart TV wirelessly
1. Swipe down twice from the top of the screen to access the Quick Settings panel and look for the Cast option.
2. If you dont see the option, tap on the Edit button and locate the Screen Cast toggle.
3. Hold and drag the cast button to the Quick Settings tray.
4. Toggle the Screen cast button and see if your Smart TV is showing up on the list.
5. Tap on your TV name to begin mirroring your Android phone.
To disable Android screen casting, tap on the Cast toggle in the Quick Settings panel. Android screen mirroring is available on devices running Android 5.0 or later.
If the screen cast option does not appear in the Quick settings panel, see if your device has the option to connect Android to TV wirelessly option under a different name in settings.
For instance, Xiaomi devices have two options within the device settings that offer screen mirroring Cast and Wireless display. Most users are able to cast their Xiaomi screen with the help of Wireless display. The option is located in Settings > Connection & sharing > Wireless Display.
Also Read: How to Hide Apps in Samsung, Vivo, OPPO, Realme and Xiaomi Android Mobile Phones?
Connect With An Adapter Or Cable
If you don’t have a Chromecast-compatible device, use an HDMI cable and adapter to connect your phone to your TV and mirror what’s on your screen. You have a few different options here, and which one you choose will depend on the type of display you’re connecting to, how long, andmost importantlywhether or not you’ll need to charge your phone while doing it.
The simplest option is a USB-C to HDMI adapter. If your phone has a USB-C port, you can plug this adapter into your phone, and then plug an HDMI cable into the adapter to connect to the TV. Your phone will need to support HDMI Alt Mode, which allows mobile devices to output video. This method will take up your charging port, unless your adapter has a charging port.
If you have an older Micro USB-style port, you will need a micro USB to HDMI adapter. With this method, your phone will need to support a different protocol called MHL. If you have a supported phone, hook it up to the adapter, then attach an HDMI cable and connect it to a TV.
Read Also: How To Order Netflix For TV
How To Connect Any Phone Or Tablet To Your TV Using Usb
Wondering how to connect your phone to a TV using USB? Here’s how to connect your Android or iPhone to a TV with a USB cable.
Connecting a phone to your TV isn’t as simple as you might think. Whether you want to enjoy Netflix, share photos, or use it for home working, hooking up a cable between your phone and TV can be tricky.
But it’s not impossible—it’s all a matter of selecting the right cable.
Here’s what you need to know about how to connect an Android or iOS phone or tablet to a TV using a USB cable.
Using Apple TV Or An Airplay
If you have an Apple TV, you can use its features to almost instantaneously connect your phone to your TV. You can use the options to stream music, presentations, share photos on your TV, see videos and more. Some of the latest TVs also have Airplay built in, meaning you can connect directly using the process below.
Recommended Reading: How To Connect Insignia Remote To TV
The Numbers Game: What Hdmi 14 20 And 21 Actually Mean
A lot of the news around HDMI in the last few years has focused on the different versions of the cable standard. These are the fundamental specifications all HDMI cables and devices have to follow, based on the features they support and defined by the HDMI Licensing Administrator and HDMI Forum. In a broad sense, they’re very important. However, you can effectively ignore them.
Basically, the HDMI 1.4 specification was released over 10 years ago, and all HDMI cables are manufactured to at least that specification. HDMI 1.4 was developed to look forward to 4K and set certain criteria to enable support for it in the future by providing enough bandwidth for 4K video at up to 24 frames per second. It’s since seen iterations and upgrades to HDMI 1.4a and HDMI 1.4b, but that’s again ancient history in the video space.
The HDMI 2.0 specification was released in 2013, and revised into HDMI 2.0a in 2015 and then HDMI 2.0b in 2016. This specification increased the maximum bandwidth of HDMI cables from 10.2Gbps to 18Gbps. This further cemented 4K support with the ability to handle 4K video at 60 frames per second with all forms of high dynamic range , and laid the groundwork for 8K.
The vast majority of TVs built in the last few years have HDMI 2.0. Most 2021 TV models should support HDMI 2.1.
For more, see HDMI 2.1: Why It Matters for PCs and TVs in 2021.