Things To Remember Before Starting To Install Third
There is a process that must be followed before adding third-party apps to your Samsung TV, and knowing how to add third-party apps will benefit you in addition to going to the Samsung app store and adding apps.
To download third-party applications, you must have a Pen Drive and a computer.
You must also connect the computer and television to the same network.
After that, proceed with the procedure below to modify the settings that apply to you.
What Is The Third
People have the misconception that third-party apps are not safe. When you heard it the first time, you might think it might be connected to the illegal application type.
Or some may think the third party application might be harmful to the Smart TV as they may bring the malware or virus in the TV software.
On the contrary, third-party apps are safe and are not considered illegal apps. If it would have illegal, no OS has supported to download the third-party App on any device.
Android enables the users to install a third-party application on the smartphone device.
Individual developers develop third-party applications. These developers release their free and paid versions on the open-source platforms.
The app developer from the development manages everything to the future upgrade. These apps are fantastic and perform very well on your device.
The apps are designed to solve a specific problem or entertain you.
You can download the App from an authentic source and install it on your device for free. You can also get the paid application downloaded from the online source.
You may have to pay monthly subscription fees to the development company for using the App.
Bonus: The Most Widely Used Samsung Smart TV Applications
Youtube is the most popular application for Samsung, and because of its simple and convenient interface, it is an excellent choice for smart TVs as well.
Netflix
The Netflix application is typically pre-installed on televisions before they are shipped. In any case, you can easily install this app on any Samsung TV using the provided instructions.
Hulu Hulu
It is yet another popular service that provides access to online content.
They offer an on-demand service as well as the most popular exclusive content to users all over the world through their website.
Spotify
If you are a music enthusiast and your television is connected to a Sound Setup, you absolutely must have this application.
This is a well-known application for listening to music.
Recommended Reading: Frndly TV On Roku
Using The Command Prompt To Install Applications
This method is particularly simple.
In this case, however, you will need to make use of a computer.
You already know what your IP address is.
Now, turn on your computer and launch the Command Prompt program from the Start menu.
Then youll have to type a few commands into the console to complete the process.
Please keep in mind that you cannot omit any part of the command or else it will not function.
We recommend that you copy the command text and paste it into Command Prompt in order to avoid this situation in the future.
It consists of two commands, which should be entered one after the other.
It is critical to follow the sequence.
1. ADB connect your IP address.
Of course, instead of writing your IP, you should write the actual number associated with your IP address.
After that, press enters and wait.
This command establishes a connection between the two devices your computer and your Smart TV by connecting them together.
2. Execute the second command, install Dinstall.apk, to complete the installation.
This command is in charge of informing the device of the location of the app you wish to install on its hard drive.
3. Please be patient and refrain from interfering with the download process! It may take a few minutes, which is perfectly acceptable.
4. When the words success or download completed appear on your computer screen, you can turn off your computer and use the new apps features on your Samsung Smart TV without having to restart it.
How To Open Apps On A Samsung Smart TV
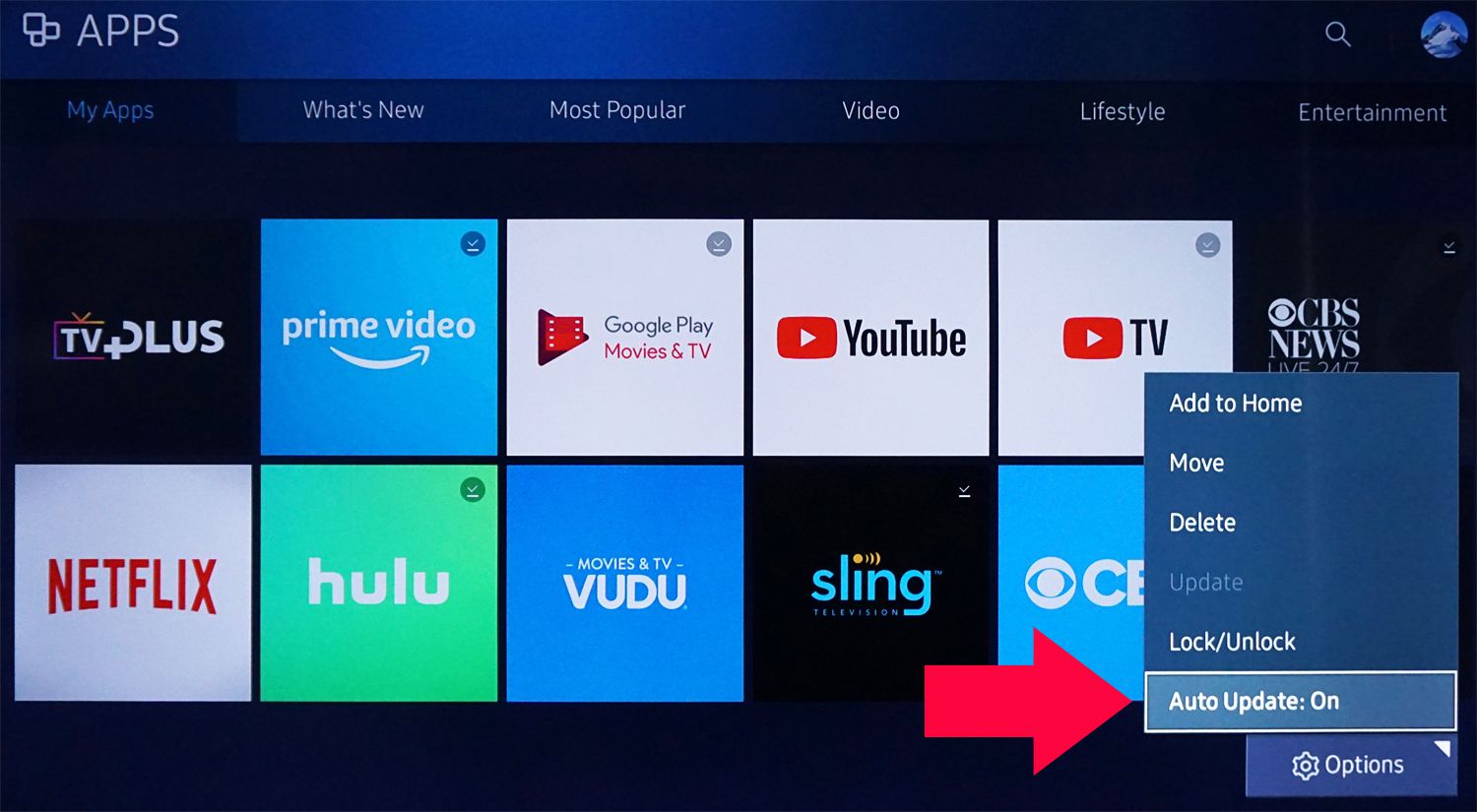
Once youve successfully installed an app on your Samsung Smart TV, there are a couple of ways to access it. The first method is through the Home screen. Heres how its done:
installed it. In that case, you will have to search for it again. Check out these steps to find your app again:
What happens if you cant find the app in the search function? If this happens, then the app is retired. Samsung removes or retires apps that are not frequently used or apps that need improvement.
If you try to open a specific app and its not working, you can try one of these troubleshooting tips:
- Cold boot the Samsung Smart TV.
- Make sure if the app needs to be updated.
- Update the TVs software.
- Restart your TV.
- Delete the app and install it again.
Also Check: How To Airplay To Samsung TV From Mac
S To Update Apps On Samsung Smart TV Automatically
Setting your Samsung TVs apps to update automatically is the simplest way to keep them up to date.
When you turn on your phone, computer, or Samsung software, it seeks updates in the same way. Alternatively, you can schedule an update for a certain time period.
You wont have to worry about looking for available updates or worrying about your apps becoming out of current if you use an automated update. The following is a step-by-step guide on how to update your Samsung TVs apps automatically:
Step 1: On the Samsung smart TV remote, press the Home button.
Step 2: Go to the Apps area and press the Apps button.
Step 3: Now, on the top-right corner of the screen, select Option.
Step 4: A window called Settings will pop up. The Auto Update option is located in the upper right corner.
Step 5: Turn it on to get automatic app updates.
The apps on your Samsung TV will keep updated automatically if you follow the procedures above.
This strategy, unfortunately, has a drawback. The disadvantage is that when you turn on your TV, there will be a brief wait before you can access the Smart Hub.
This time delay is used to swiftly check for any available updates, and you will normally see a prompt on your TV screen that says Your Smart Hub is presently updating and is unavailable. Dont worry, the message will be gone in a minute.
Read: How to Install third-party apps on LG smart TV?
S To Update Apps On Samsung Smart TV Manually
Youll need to go through a few steps to manually update the applications on your Samsung TV. Fortunately, everything you require is contained within the television. Follow the instructions below to update all of your TVs apps:
Step 1: Click the Smart Hub button on your Samsung Smart TV remote.
Step 2: Go to the Featured part of the page.
Step 3: The Samsung Apps screen will now appear.
Step 4: A white arrow with a blue background will suggest an app that requires an update. The Chili app, in our situation.
Step 5: Go to the Chili app or the app that requires updating. Select the app.
Step 6: Now youll get a little pop-up with the option to Update applications.
Step 7: Youll see a list of apps that need to be updated in the Update Apps box. Its just the Chili app in our situation.
Step 8: Choose the app you want to update, or select Select All to update all apps.
Step 9: When youve finished making your choices, click the Update button.
Step 10: The status of the update will be displayed in the appropriate app space.
Don’t Miss: How To Download Cbs All Access On Samsung Smart TV
How To Search For Apps To Install On A Samsung Smart TV
You can only install apps from Samsungs App Store onto your device. The exact steps may vary since newer models have different software versions. Keep in mind that you need a Samsung account to download apps on your Samsung Smart TV.
To search for apps and install them on your Samsung Smart TV, follow the steps below:
Once you select the Install button, the app is immediately installed on your Samsung Smart TV. For easier access, select the Add to Home button. This step is optional, but if you skip it, then youll need to go to the App Store to search for the app every time you want to use it.
Note: Most apps in the App Store are free, but others may require an additional fee.
How To Update Apps On Samsung Smart TV
Every app, in general, receives updates on a regular basis. And there are two methods for updating the applications on your Samsung TV. Updates can be done both automatically and manually.
The automated Update is a painless process that requires no effort on your part. Unfortunately, not all apps can be automatically updated, so youll have to do it yourself.
Recommended Reading: Does Vizio TV Have Screen Mirroring
What Is The Location Of The App Store On A Samsung Smart TV
1. Start by turning on your Samsung Smart TV and navigating to the Settings menu.
2. From the left-hand navigation pane, select the Apps section.
3. To open the Samsung app store, select Recommended or Recent Apps from the right-hand side pane and then press Enter or Return. Additionally, you can open the store by simply clicking on the app icon itself.
On Sony Android Smart TVs
Don’t Miss: Disney Plus On Vizio
How To Download Apps On Your Samsung Smart TV
Here’s how to download apps to your Samsung smart TV so you can add more functionality to it.
The convenience of having a smart TV is that you don’t have to use a separate device like a streaming stick or game console to access your favorite services. And while most Samsung smart TVs come with popular apps like Netflix preinstalled, they offer other apps to download too.
Let’s see how to download apps on your Samsung smart TV to expand what you can do with it.
Check The Model Number Of Your Samsung Smart TV

Because each model of Smart TV uses a distinct file system on your USB drive, you must first determine which file system your Samsung Smart TV supports before proceeding.
According to the technology used in the screen, there are three primary types of Samsung Smart TVs: Samsung QLED Smart TVs, Samsung SUHD Smart TVs, and Samsung Full HD Smart TVs.
Samsung QLED Smart TVs are the most advanced of the three.
Samsung QLED / SUHD Smart TVs: FAT, exFAT, and NTFS file systems are supported by the device.
When your USB flash drive contains more than 8000 files and directories, it is possible that some of the files will be inaccessible.
Support for FAT16, FAT32, and NTFS file systems is provided by Samsung Full HD Smart TVs.
In this case, the amount of files and folders saved on the USB drive is around 4000 in number.
On the notes and instructions interface of the Samsung Smart TV, you may see a list of the specific file systems that are supported. A simple approach to checking the file system on a Smart TV may be found here.
Step 1: Using the Smart TV remote, navigate to the Settings menu by pressing the Menu button on the device to select apps.
Step 2: Instructions and notes can be found in the Instructions menu.
Step 3: Pass over the Must read before playing the photo, video, or music files part and instead look for the USB file system format that the Smart TV is capable of supporting.
You May Like: How Do I Factory Reset My Roku TV
How To Install Android Apps On Samsung Smart TV
Many Android apps can be downloaded on your device even if they may be available on the App Store or not.
Make sure that the APK app you download is compatible with the TV. Even though the Samsung Smart TV is not an Android TV, you can still go forward and download any Android apps on it in the ways that have been described above.
They are bound to work since the Samsung operating software cannot distinguish between apps that have been downloaded from the store or from the APK platforms discussed above. The apps will run smoothly because of this characteristic.
So, if you want to use Android on a smart TV that does not have Android, you can either use APK files to get the desired app or also get an Android set-top box and connect it to your Samsung TV using HDMI and you will be able to use any Android app that is available.
Here are the steps to get Android apps on your Samsung TV:
Where Do I Find Apps On An Older Samsung Smart TV
If you have an older Samsung Smart TV, then accessing and installing apps might look slightly different. For 20112014 Smart Hub TV interfaces, searching for apps is similar to what we explained at the beginning of the article.
To look for apps on 2011-2014 Samsung Smart TV models, follow the steps below:
1. Turn on your TV.
2. Press the Home button on your directional pad.
3. Go to the Apps section on the ribbon menu.
4. Youll see the Recommended Apps section, as well as My Apps,Most Popular,Whats New, and Categories sections.
5. Highlight one of them to find an app of interest.
6. Press the Center button on your directional pad.
7. Go to Install.
Thats all there is to it. Repeat the same process for all the apps you want to install.
All the available apps are sorted there. If you find an app youd like to download, highlight it, and install it on your Samsung Smart TV. Even if you have an older model, you will still need a Samsung account to download any app on your Smart TV.
Also, if you have an older model Samsung Smart TV, there wont be enough room to install many apps. The good news is you can delete the apps currently installed to free up space.
You May Like: The Chosen Streaming Options
How To Install Apk On Samsung Smart TV
You can also directly download the APK app on your TV if you have a browser option. This way would not require a computer.
The steps to download an APK file directly are as follows:
How To Find And Install Apps On 2018 Samsung TVs
Samsung has a fully stocked store of apps and services to choose from, including more than 200 apps across categories for Video, Sports, Games, Lifestyle, Information and Education.
Here’s how to find and install apps on your Samsung TV.
1. Get to know the home screen. The home screen is your central location for apps, menus and more. Along the bottom of the screen is a row of icons for various apps, which slide right and left along the ribbon menu.
2. Find apps to download. To find new apps, navigate to the left, to the apps icon. From here, you can either select Recommended and Recent Apps from the secondary menu, or select the app icon itself to open the Samsung app store.
3. Select an app. To install an app, highlight the desired app tile in the store, and press Enter.
4. Install the app. From the app-detail screen, you have the option to either open the app or add it to your home screen. Oddly enough, the Samsung app store lets you open an app and sign in to it without adding it to the Home menu, meaning you’ll want to hit the Add to Home button before you’re through. If not, you’ll need to find the app in the app store again just to open it.
5. Sign in. If the app requires a login, sign in with your existing account, using the same email-and-password combination you use to sign in on your smartphone or computer.
6. Open the app. To the right is a ribbon menu that shows all of your apps. Simply highlight the app you want and select it to open it.
Don’t Miss: Display Oculus Quest On TV