How To Download Apps On Roku Philips Smart TV
Below is how to download apps on Roku running Philips smart TV.
Step 1
The first thing to do is turn on the TV and go home screen.
Step 2
Then go to Streaming Channels.
Step 3
The third step is to search for your application from the search menu. Find it and select that app or channel.
step 4
Now go to the selected application and install it. You will then see the application on the Home screen. Go into it and you can use it.
How To Install Netflix On Philips Android TV
1. From your Android TV home screen, go to the Apps section.
2. Click on the Play Store app and click on the Search option.
3. Now, type Netflix with the on-screen instructions.
4. Select the Netflix app from the search results.
5. Click on the Install button.
6. Once the app is installed, click Open to launch the app.
7. Now, log in with your username and password to start streaming the contents.
How To Add Apps On Philips Smart TV Using App Store
This method is applicable for Net TV and Philips Smart TVapp store.
Step1: Turn on your Philips Smart TV and provide internet connection to it.
Step2: Click the Home button on your Philips TV remote.
Step3: Opt for the Philips App Store.
Step4: Search and install the app you wanted to add on your Philips Smart TV.
Step5: Then from the homescreen of your Philips Smart TV have access to the app you added.
Also, read out Binge on LGSmart TV
Don’t Miss: How To Stream Oculus Quest To TV
Reset The Apple TV App To Its Original Settings
This will sign you out of your account on that device and remove your personal information. If you’re also signed in to the Apple Music app on your smart TV or streaming device,;the Apple Music app will also be reset to its original settings and all of your personal information will be removed.
Why Do I Not See As Many Apps On My Philips TV As Were Advertised

Philips SmartTVs offer hundreds of apps when all of the available content is considered. Depending on which TV you own, see below guides to finding additional applications. Note that 2017 and earlier televisions with Samba and Xumo have model numbers ending in 02, 01, or 00 . 2018 televisions powered by VEWD will have model numbers ending in 03 .
Don’t Miss: What Happened To Apple TV
Fix Philips Smart TV Apps Not Working
The Philips Smart TV has an advantage over other smart TVs in that it runs on Android. This means that you can download and install an app from Google Play Store.
APK files can also be installed. When you;add an app to Philips Smart TV, it should work properly to give you the services you need. Sometimes, however, these applications do not work properly when used.
The Philips Smart TV system automatically installs apps on its memory. This can lead to them being vulnerable to errors. For example, a streaming app such as Netflix or YouTube may not work properly or begin buffering.
There are many reasons why the Philips Smart TV apps do not work. These are:
- Youre using an old app
- There are connection problems
- The app is currently experiencing an outage
How To Install Apps On Roku Philips Smart TV
As the name suggests, this method can be used for Philips Smart TV which runs on Roku. And the process is very much similar to adding a channel on Roku.
Step1: Power on your Roku Philips TV and establish internet connection to it.
Step2: Get to the homescreen of your Roku Philips Smart TV.
Step3: Navigate to Streaming channels.
Step4: Search for the App you wanted to install.
Step5:Install the app you searched for and use it from your Roku Philips Smart TV homescreen.
Also Check: How To Connect Phone To Lg TV
Install From Philips Smart TV App Store Or Net TV
To add apps from the Philips Smart TV App Store or Net TV, follow the steps below:
- Press Home
- Select Apps and then click Philips Store
- Search the app you want to add
- Press Install
- Select OK
Adding apps to Philips Smart TV from the default Store is free. Unlike four years ago, the Store now has a wide variety of options.
However, if you cannot get a particular app, it is advisable to check it on the Google Play Store, for Android-based TVs.
Add Apps To An Android TV
Select TVs from Element, Hisense, LeECO, Sharp, Sony, Toshiba, and Westinghouse incorporate the Android TV operating system. Here’s how to add more apps to your Android TV platform.
You may see slight variations in the screen’s appearance depending on the brand and model of your Android TV.
From the Android TV Home screen, go to the Apps section.
Select the Google Play Store.
Browse, search, or select Get more apps to find an app you want to install.
Select the app you want to add.
You may be prompted to hit Accept.
Select Install for any free apps or games, or follow the instructions to pay for an app.
Once installed, launch the app directly or launch it from the Android TV home screen anytime.
Don’t Miss: How Can I Cast To My TV
How To Install Apps On Philips Roku TV
. Turn on the Philips Roku TV and press the home button.
. Select Search on the menu and type the app name.
. Choose the app and click Add Channel.
. Tap OK in the prompt and select Go to Channel to launch the app on the Philips Roku TV.
Thus, we have seen the various ways to add apps on the Philips Smart TV. Some apps require activation through code, and you have to visit the apps official website to activate the app. In case of any problem with the Philips Smart TV, please specify them in the comments section below.
How To Download And Install Apps On Philips Smart TV
June 22, 2021 by Micheal
Are you in search of installing the apps on a large screen? Then we will help you to get them on your large screen devices like Smart TV. This article is, particularly for Philips Smart TV users. Youll be knowing the procedures to installapps on Philips Smart TV. Lets see how to download apps on Philips Smart TV in our article.
Recommended Reading: How To Get Cbs All Access On Lg Smart TV
On Sony Android Smart TVs
How Do I Download The Disney Plus App On A Philips Smart TV
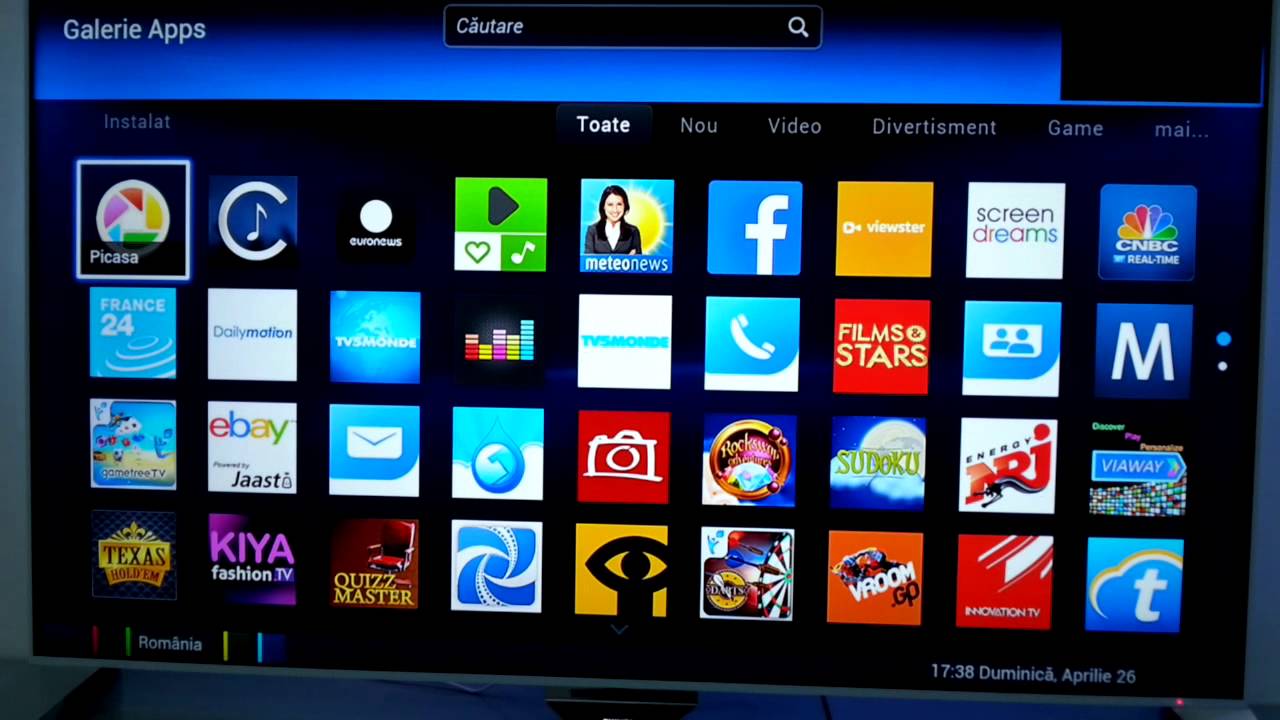
As most Philips TVs use Android software, youll need to download the Disney Plus app via the App Store. Its easily done.
Recommended Reading: How To Order Netflix For My TV
S To Get Incompatible Apps On Philips Smart TV
You may want to get an app thats incompatible with your Philips Smart TV. We are here with the solution with steps to get the apps that are incompatible with Philips Smart TV via casting.
Use a Chromecast dongle if your TV has no built-in Casting feature.
Step1: Couple your Chromecast dongle with your Philips Smart TV. If your Philips SmartTV has a built-in cast feature, skip this step.
Step2:Install the app on your Smartphone and set it up.
Step3: If youre using Philips Roku TV, then turn on the screen mirroring mode on it.
Step4: Connect your Smartphone and Chromecast or Philips Smart TV with a built-in cast feature to the same Wi-Fi.
Step5: If the app has built-incast support, then open the app on your Smartphone and click on the Cast icon.
Otherwise, go to the Control Centre or Notification Panel on your Smartphone and click on the Screen Mirroring or ScreenCasting option.
Step6: Now youll see a list of devices. Pick your Chromecast or Philips Smart TV with a built-incast feature on your Smartphone.
Step7: Then opt for the content in the app on your Smartphone and itll be shown on your Philips Smart TV.
We have given the easiest and effective ways to install the apps on Philips Smart TV. We hope that youve learned the procedures. Thanks for your precious time.
Smart TV On Philips TV Led 50pus7303
Smart TV via PHILIPS TV LED 50PUS7303 is the set of all the latest flat screen models you can connect to a network, whether by wi-fi or ethernet cable.
If this is not the case for your PHILIPS TV LED 50PUS7303, please go to the next paragraphs.
To , turn on your TV, and press Home if you are not already automatically on your Smart TV menu.
Then, with the arrow keys, go to the Smart Hub or Applications section, and select My Applications.
There you will have access to all your pre-downloaded applications on your television.
All you have to do is select the one you want to use.
But if you want more, heres how: Go to Playstore, which sometimes contains the word Google or the brand of your PHILIPS TV LED 50PUS7303.
Thus, you are in a library of applications that you can download.
However, be careful! Some may be chargeable or require a subscription.
Find all the information about PHILIPS TV LED 50PUS7303 in our articles.
Make sure the application matches your wishes so you do not get ripped off.
You are solely responsible for your purchases on your PHILIPS TV LED 50PUS7303.
You May Like: How To Install Disney Plus On Lg Smart TV
How To Download Philips TV Apps From Google Play Store
In addition to the Philips Store, there are also Philips smart TVs that run Android on the . Follow the steps below to download apps from the Google Play Store.
If you want to download the app from the Google Play Store, you must first log in to your Google Account when you go to the Google Play Store. Then follow the steps below.
Step 1
First go to the home page using your remote.
Step 2
Now go to its google play store
Step 3
Now search for the application you want to add and go to the desired application and click Install. After a while, you can download and see the app on the home page.
External Sources Casting Feature
While you will definitely be able to find the majority of apps on Philips App Gallery/Store or Google Play Store , there may be some apps that arent available on the two main platforms. One of the most popular streaming apps that are currently not available on Philips smart TVs is Hulu. In this case, you can add and install apps on Philips Smart TV from external sources. Luckily, Philips Smart TVs have a cast feature or a built-in Chromecast. Check out the general process of casting an app onto your Philips smart TV through your smartphone or any other device.
Casting process:
- Step 1: Go to Google Play Store or Apple App Store on your smartphone.
- Step 2: Select and install a Chromecast-enabled app. Once installed, the app will become a part of your cast selection.
- Step 3: Make sure your Philips smart TV is connected to the same Wi-Fi connection as your phone.
- Step 4: Open the app on your smartphone or tablet.
- Step 5: Choose the video you want to watch and click on the Cast button.
- Step 6: Your smartphone or tablet will look for nearby casting devices. Once your Philips smart TV will be found, select it.
- Step 5: Play the video. The content from your mobile device will automatically be cast to your Philips smart TV.
Recommended Reading: How To Screen Share To Samsung TV
Add Philips TV To Your Harmony Setup
Mobile
Enjoy Your Personal Content
With support for a wide variety of content formats via Home Network browsing or directly on a USB drive, playing back your personal content has never been easier.
A powerful Wi-Fi solution for seamless streaming
Do not let buffering ruin your online video streaming experience. Dual-band 802.11ac Wi-Fi with MIMO antennas ensures seamless streaming of online 4K content.
Read Also: When Is The French Open On TV
Adding Apps To Philips Smart TV From External Sources
For this, you need your mobile phone. You first need to go to the Google Play Store on your mobile phone, search for ES File Explore and download the app on your mobile phone. Download and install the Apk Dile below.
Then you need to connect your Philips smart TV and your mobile phone to the same wifi network. Once it is confirmed, follow the steps below.
Step 1
First of all run the ES File Explore app on your phone and go to the menu in the top left corner.
Step 2
Now scroll down through its water and click smart tv.
Step 3
Now it shows your Philips smart TV. Click on it and connect.
Now you can install ES File Explore on your Philips Smart TV through ES File Explore. Once installed, you can use any application on the TV that is not available in the Philips Store.
How To Download Apps On Philips Smart TV
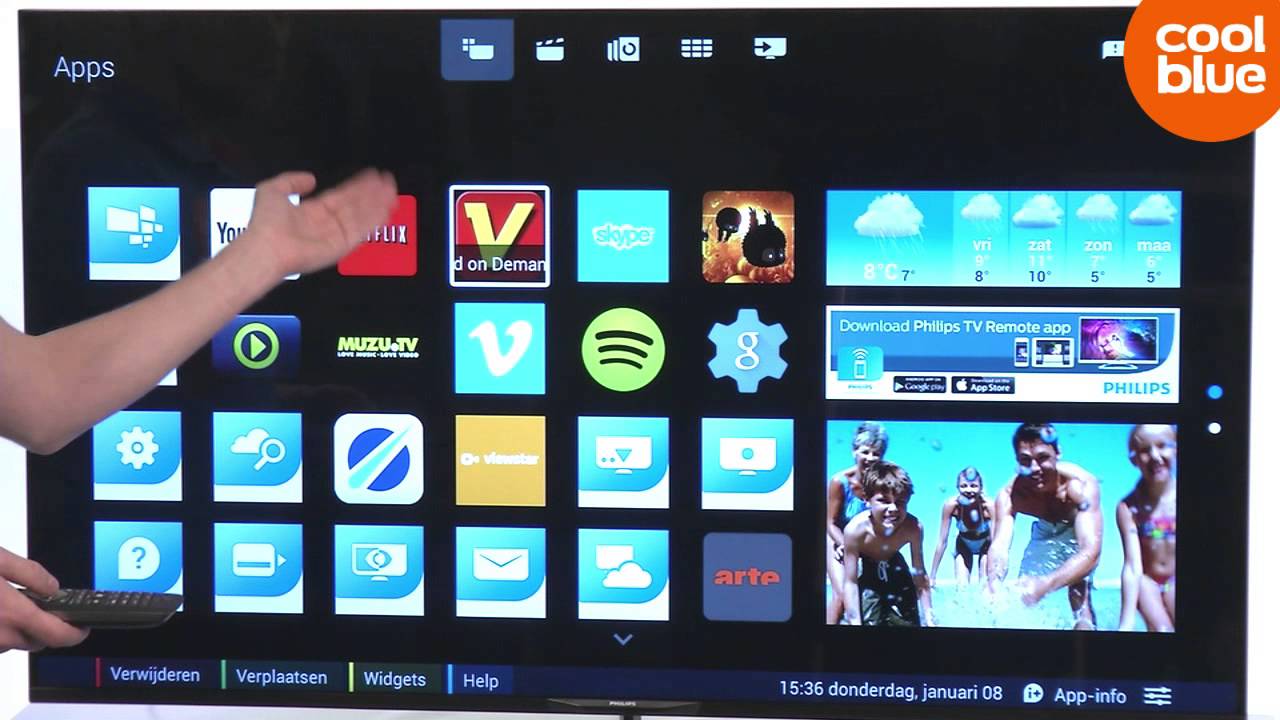
;Philips Smart TVs allow users to installapps that are compatible with them. Well let you know the procedures to download the apps on Philips Smart TV in the upcoming sections.
Recommended Reading: How To Watch The Chosen On Apple TV
What Can We Set Up
There are many functions that permit us to have a Philips Smart TV however primarily its benefits is that we are able to entry streaming content material from all platforms equivalent to Amazon, Netflix or Disney + whether or not youve gotten a tv with Android TV or you probably have the models software retailer.
You can use functions like:
- Netflix: To see common sequence and motion pictures, premiere. As lengthy as youve gotten a subscription to the streaming platform for the reason that software shouldnt be included by default however youll have to log in. In addition, chances are youll discover a direct entry button from the TV distant.
- totally free to view all movies in massive format on your TV with out utilizing your cell phone or pill.
- Rakuten TV It will even have, in some circumstances, a direct entry button on your tv distant and permits you to get pleasure from 4K UHD motion pictures on demand.
- Disney + to see the complete Star Wars or Marvel saga in addition to unique Disney sequence, the standard cartoons or National Geographic documentaries. As lengthy as, in fact, youve gotten a subscription.
- Amazon Prime Video with a number of the finest authentic productions of latest instances but in addition Spanish or worldwide classics.
How To Add Apps On Philips Android TV
. Launch the Philips Android TV and connect to the Wi-Fi connection.
. Select the Apps tab.
. Choose Google Play Store in the Apps and tap the Search icon at the top.
. Enter the App name that you want to install.
. Click Install to download the app on the Philips Android TV.
. Select Open to launch the app on the Philips Smart TV.
Read Also: How Do You Stream To Your TV
How To Install Netflix On Philips Smart TV
by Lily | Jul 26, 2021 | Smart TV |
The streaming giant Netflix app is available on various devices. With Netflix, you can enjoy various movies, TV series, and other short films. It is a subscription-based streaming service that offers a huge library of content. The subscription ranges from $8.99/month to $17.99/month based on the quality and number of devices. Philips is one of the top-selling smart TVs in the world. There are many ways to stream Netflix on Philips Smart TV.
We have got Philips Android TV and Philips Roku TV. Luckily the Netflix app is available on both TV OS. You can get the app from the Play Store as well as the Roku Channel Store.