Sharing Has Never Been Easier
As you see, you only need a few minutes to set up the screen mirroring feature to your Roku device. For Android users, this has several advantages. Do you want to show your family vacation photos or your latest design? Done. Do you want to send content from an app unsupported by Roku? Also done.
What are you going to mirror to your Roku device and watch on the big screen? Let us know in the comments section below.
Screen Mirror To Roku From An Android Device
Before Roku screen mirroring from an Android device, its important to check if the Roku and Android devices both support it. New Roku devices released after 2017 do support screen mirroring, as do Android devices running the 4.2 operating system or later. More information about the screen mirroring capabilities of specific Android devices is included in device documentation.
To screen mirror from Android to Roku, follow this five-step process:
By Step: Mirror Your Ios Devices Screen On Roku
Swipe down from the right-hand corner to open the control center . Now tap screen mirroring.
Tap on your Roku device in the screen mirroring box.
Enter the on-screen code displayed by Roku in the box provided on your iOS device and tap OK.
You will now see your iOS devices screen on your TV . Everything you do will be shown on your TV. Once youve loaded an app, turn your device sideways to view the full screen on your TV.
To stop mirroring your iOS devices screen, open the control center, tap the screen mirroring icon and tap stop mirroring.
Also Check: How To Watch Spectrum TV On Computer
Roku Screen Mirroring Apps
You cant mirror iOS devices to Roku without an app, and if were being honest, none of the mirroring apps are that good. R-Cast, for example, is both a Roku channel and an app that allows both iOS and Android devices to share online videos. For R-Cast to work, you need to download the app and then access the Roku channel. Even then, according to many reviews in Google Play, the app connects via Wi-Fi and doesnt always work properly. Plus, it features a lot of ads.
The best of the batch is AirBeam, but with around a three-second delay between your screen and TV, its a frustrating app to use. That doesnt mean you cant send content from your phone to your TV, however. You just need the Roku remote app.
READ MORE:
Im Having Trouble Getting My Devices To Connect Whats Happening
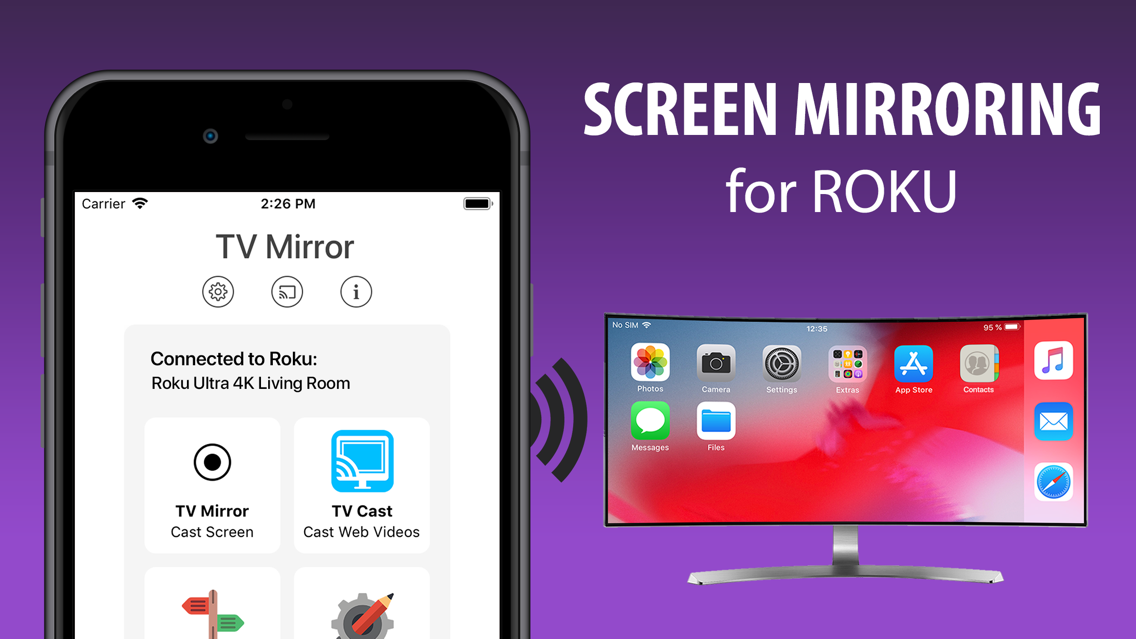
If youre trying to mirror your device to another device and it wont connect, check your internet connection. More often than not, the problem occurs because youre connected to two different bands on the same network. Simply go into the WiFi settings on your device and ensure they are on the same band.
Of course, if youre using one of the HDMI cables weve mentioned above, check that all of your ports are working properly and the cable is fitted properly. Some devices may require you to turn on developer options before casting your screen so check with the manufacturer to verify if the image doesnt immediately appear.
You May Like: Sanyo Soundbar Without Remote
Connect Laptop To TV: Windows 10
If you’ve got a Windows 10 laptop and a compatible TV, one of the easiest ways to transmit your laptop screen to your TV is to use the new screen-casting capabilities that are built into the Windows 10 interface. Just go to the Action Center and click Connect. Your laptop will scan for and give you options to connect to any nearby Miracast-enabled device.
The beauty of technologies such as Miracast is that they don’t rely on your home/office wireless network. Instead, signals are transmitted via Wi-Fi Direct, which has a shorter signal range but enables device-to-device streaming without a central router.
The newer your TV, the more likely it is to already be Miracast-compatible, eliminating the need for extra hardware or adapters. Windows 10 systems can connect to older TVs, too. You just need to add one of the relatively low cost, set-top streaming units available from Roku, Amazon, or others, many of which include Miracast options .
How To Mirror An iPhone To A Roku Device
To mirror your iPhone to a Roku device, open the Control Center on your iPhone. Then tap the Screen Mirroring button and select your Roku device from the pop-up list. Finally, enter the code that appears on your TV into your iPhone and tap OK.
Note: In order to mirror your iPhone to a Roku, you first have to update to Roku OS 9.4. To find out how to update your Roku device manually, check out our step-by-step guide here.
Note: If you do not see your Roku device listed, make sure that it is turned on and connected to the same WiFi network as your iPhone. You can find out which WiFi network your Roku device is connected to by going to Settings > Network > About on your Roku device. Then you can change your WiFi network by going to Settings > Network > Set up connection and selecting Wireless.
Once you select your Roku device, you should see a code appear on your TV like this:
Also Check: How To Connect Fire TV Stick To Wifi Without Remote
Can I Cast To My Roku Device
Casting to your Roku is only available with a supported app, and you need to have that app installed on both your Roku and mobile device. However, screen mirroring is a little different, and some Rokus arent compatible.
If you own a current-generation Roku device running Roku OS 7.7 or later, it will automatically support screen mirroring Rokus update automatically as long as theyre connected to the internet. However, the Roku devices listed below are not compatible with screen mirroring:
- Pre-2016 Roku devices
- Roku Express model 3700
- Roku Express+ 3710
- Roku Express+ 3910 supports screen mirroring through the HDMI connection, but not the composite or A/V connection.
Another key point: to use screen mirroring with an iOS device, the Roku needs to support AirPlay. Well list the Roku devices/models that are compatible with AirPlay, and you can check your Roku devices model number by going to settings> system> about.
If youre in need of a new Roku device, check out our Roku buyers guide for help with which Roku to buy. We also have a guide on how to set up Roku.
No Roku Screen Mirroring Option
If you dont see the screen mirroring option on Roku, make sure you have an . To update the software of Roku, go to Settings, then go to System Update. You would see Check Now option here, just check if there any update available or not. If the new Roku OS is available, go ahead and update the Roku OS.
After updating, you would get the Screen Mirroring option on your Roku. Roku OS 8 has a lot of new updates. So, update the Roku OS to the latest Roku OS 8 one.
After Enabling Roku Screen Mirroring, it is time to mirror the Android screen on your Roku.
You May Like: How Much Does Amazon Prime TV Cost
Does Your Android Support Screen Mirroring
You also need to know if your Android OS supports mirroring, as not all versions do. Generally, its likely that it does if its 4.4.2 or later. You can find out by opening the Settings app on your phone. Scroll down to find System or About phone and tap to see the OS version if youre not sure.
Dont be confused if you cant find the feature under Screen Mirroring. Some brands dont use this exact wording. Look for some of these variations: screencasting, HTC connect, Smart View, Wireless Display, Quick Connect, and similar. Whatever the manufacturer chose, the option should be somewhere in settings under Display or Connectivity.
If you cant find the feature, try googling your phones model and screen mirroring. You might find the answer on an official website or forum.
Enable Screen Mirroring On Roku
This is the first step towards Roku screen mirroring. First of all, you need to enable the Screen Mirroring on Roku. Roku uses the Miracast app to mirror the screen on it. You dont need to do anything for screen mirroring on Roku. You just need to enable the Screen Mirroring option in Roku. Most of the Android devices that are running Android 4.2 supports screen mirroring and if you have a Windows laptop, it should be running either on Windows 8.1 or Windows 10. Casting Windows 10 on Roku is pretty easy as Windows 10 provides an interactive interface to cast devices.
To enable the Roku Screen Mirroring option, you need to go to the Settings option on Roku, then Go to System, the first you would see of Screen Mirroring. Open the Screen Mirroring and make sure, Enable Screen Mirroring is checked in.
You May Like: How To Screen Share To Samsung TV
Screen Mirroring A Phone iPad Or Laptop To TV: How To Push Your Phone To The Big Screen
In 2021, practically everyone has a screen in their pockets at all times, but if you are in the comfort of your own home, you do not want to be limited to looking at photos and videos on your phones relatively small display. Screen mirroring is the perfect answer to this. Your TV is likely 32in or larger and at least 1080p, so its perfect for displaying content. The good news is that there are plenty of different ways you can mirror your screen to any modern TV.
This article explains how you can mirror your phone, tablet, or PC screen to your TV using a number of different methods including an HDMI cable, Chromecast, Airplay, or Miracast.
Roku Screen Mirroring For Ios Devices
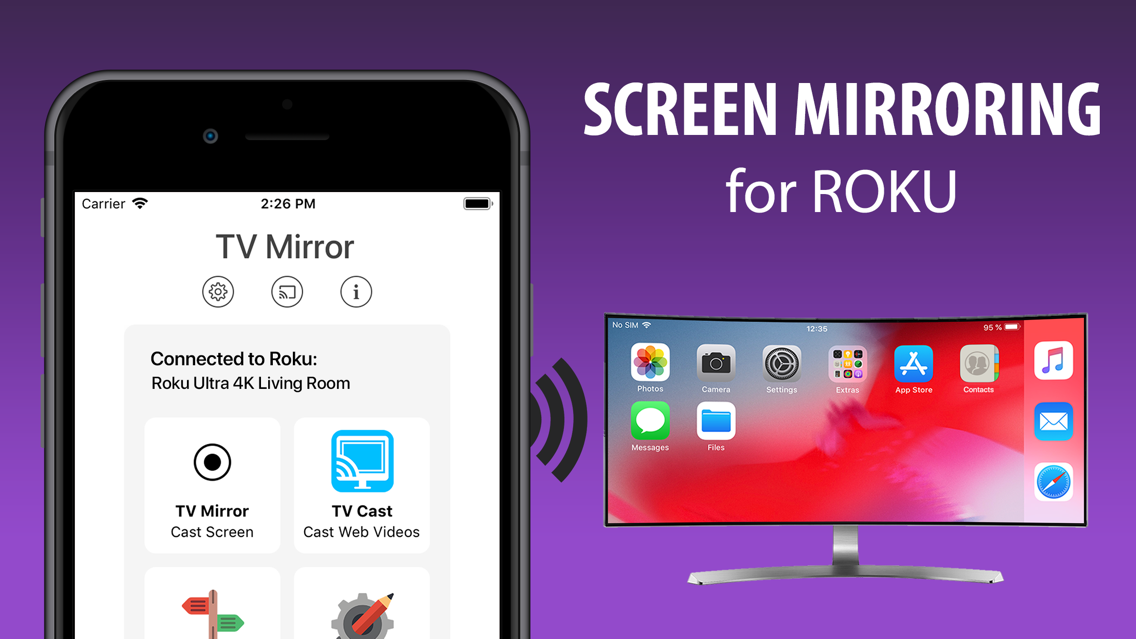
Rokus native iOS app is an incredible tool you should already be using anyway. You can use it to navigate your Roku menu, pull up your favorite shows, use the private Night Listening feature, and input search results with your keyboard. But the app also opens the door to a kind of Roku mirroring for iOS users. You just have your phone and Roku on the same Wi-Fi network.
Heres how it works. At the bottom of the Roku app, youll notice a button that says . This is the Play on Roku option. Selecting this option allows you to play almost any photo, song, or video saved on your phone onto your Roku screen.
The other option is casting. Certain iOS apps support casting from your device directly to your Roku, including and Netflix. Youll see a little window icon in any app that supports casting to your Roku.
You May Like: Getting Channels Without Cable Box
Screen Mirroring: How To Connect An iPhone Or iPad To A TV
If you are using a Mac dated 2011 or later, Apples proprietary AirPlay system lets you mirror your display wirelessly onto a TV. It is a terrifically simple system when mirroring is available, the AirPlay icon appears on the menu bar click on it to open a dropdown menu that shows the option to enable or disable mirroring. AirPlay lets you use your TV as a secondary display, so you can play videos on it at its native resolution while keeping your MacBook or iMacs display for desktop applications.
The catch is that AirPlay requires an Apple TV box connected to your television . Still, AirPlay is a supremely simple system, and while there is still a small amount of visible lag, the mirrored display feels more responsive than WiDi. AirPlay also has the advantage of working with the iPhone, iPad, and iPod touch.
By Step: Enable Screen Mirroring To Roku On Windows 10
You can also enable screen mirroring to Roku from Windows 10. Well show you how in the next few steps.
Open the Windows Action Center by either clicking the Action Center icon or pressing the Windows key + A. If you dont see all the icons, click expand.
Click on your Roku device in the sidebar.
Using your Roku remote, choose either allow or always allow and press OK to confirm.
Your Windows 10 screen will now be displayed on your TV.
When you want to stop mirroring your screen, go back to the connect tab in the Action Center and click disconnect.
You May Like: How To Screen Mirror Without Apple TV
Screen Mirror To Roku From A Windows Device
Screen mirroring from a Windows device to a Roku depends on the Windows operating system version you have. It also only works on Windows PCs that include Miracast-compatible hardware.
Windows 8.1 users can follow this three-step process:
Windows 10 users can screen mirror through these four steps:
Screen Mirroring A Pc To A TV: Other Cable Connections
If your computer does not have any of these ports, you still have options. Many TVs offer a regular 15-pin VGA socket, so if your laptop or desktop has an analog VGA connector, you can use this to hook it up. VGA does not carry audio, however, meaning you will want to attach a second cable from your PCs audio output socket to your TVs audio input.
It may also be possible to use a DVI connection. If your PC has a DVI-I socket, you can use a simple DVI-to-VGA adapter to connect it to a 15-pin socket on the TV and connect the sound via a separate cable as described above.
If it is a DVI-D socket, however, that means it is digital-only, and your only option is to use a DVI-to-HDMI adapter cable to plug it into an HDMI socket. This may sound more convenient than using VGA, but DVI does not carry audio, and your TV probably wont offer the option to play audio from an external source while displaying HDMI video. So if you want sound, you will have to use a separate amplifier .
You can tell what sort of DVI socket your computer has by looking at the long, flat aperture at the left-hand side of the port: if it is surrounded by four pinholes in a square configuration, it is DVI-I. If the flat hole is stuck out on its own, with no other holes around it, it is DVI-D.
You May Like: How To Stream Oculus Quest To TV Without Chromecast
Use Screen Mirroring To Connect An iPhone To An Apple TV
While it’s simple enough to connect your iPhone via an AV adapter, you have a completely wireless option as well. If you have an Apple TV device connected to your television or an AirPlay 2-compatible smart TV, you can screen mirror from your iPhone’s Control Center via Wi-Fi.
Here’s how to do it:
Quick tip: When you begin playing a video on your phone, the sizing and orientation of the video should automatically adjust to fit the TV screen. If it doesn’t, try using AirPlay instead, outlined below.