Preparing Your Roku For Mirroring
Sometimes its best to prepare your device before running into an issue and troubleshooting later. The first thing youll want to do is verify that your Roku is ready to accept the signal from your devices.
To tweak the settings on your Roku device, do this:
Now, we can move onto mirroring Chrome on a Roku device.
How To Connect A Chromebook To A TV With Hdmi
If your Chromebook has an HDMI port, connect it to an HDTV using an HDMI cable. If your device uses USB-C instead, you need a USB-C adapter with an HDMI port.
To connect via HDMI:
Insert one end of the HDMI cable into your Chromebook. If using an adapter, first plug the HDMI cable into the adapter, then insert the adapter into one of the USB-C ports on the side of the Chromebook.
Insert the opposite end of the HDMI cable into your TV. Look for one or more HDMI ports on the back, bottom, or sides of the screen.
Boot up your Chromebook.
Turn on the TV and set it to the proper input channel .
Your Chromebook’s desktop should now appear on the TV. To make the entire screen visible, you may have to change some system settings. Select the clock in the lower-right corner of the screen, then select the Settings gear.
In the Chromebook settings, scroll down to the Device section and select Displays.
Check the box beside Mirror Internal Display.
Your entire Chromebook screen should now appear on your TV. When you open apps and browse the web as you normally do, your computer’s actions will be mirrored on the TV screen. That way, you can show off photos stored in your or watch streaming video from websites like and Netflix.
Airplay From Your iPhone iPad Or Ipod Touch
You May Like: How To Get Discovery Plus On Smart TV
How To Mirror Chrome To Roku
Lee StantonRead more February 24, 2021
Its safe to say that Google Chrome has revolutionized browsing. Besides being faster than other browsers, its also simple to use and works with almost all devices that can accommodate a web browser. But did you know that you can project Chrome to a Roku device to improve your browsing experience?
In this article, were going to delve into the world of screen mirroring and show you how you can enjoy Chrome on Roku.
Procedures To Fix Chromebook To The Telly
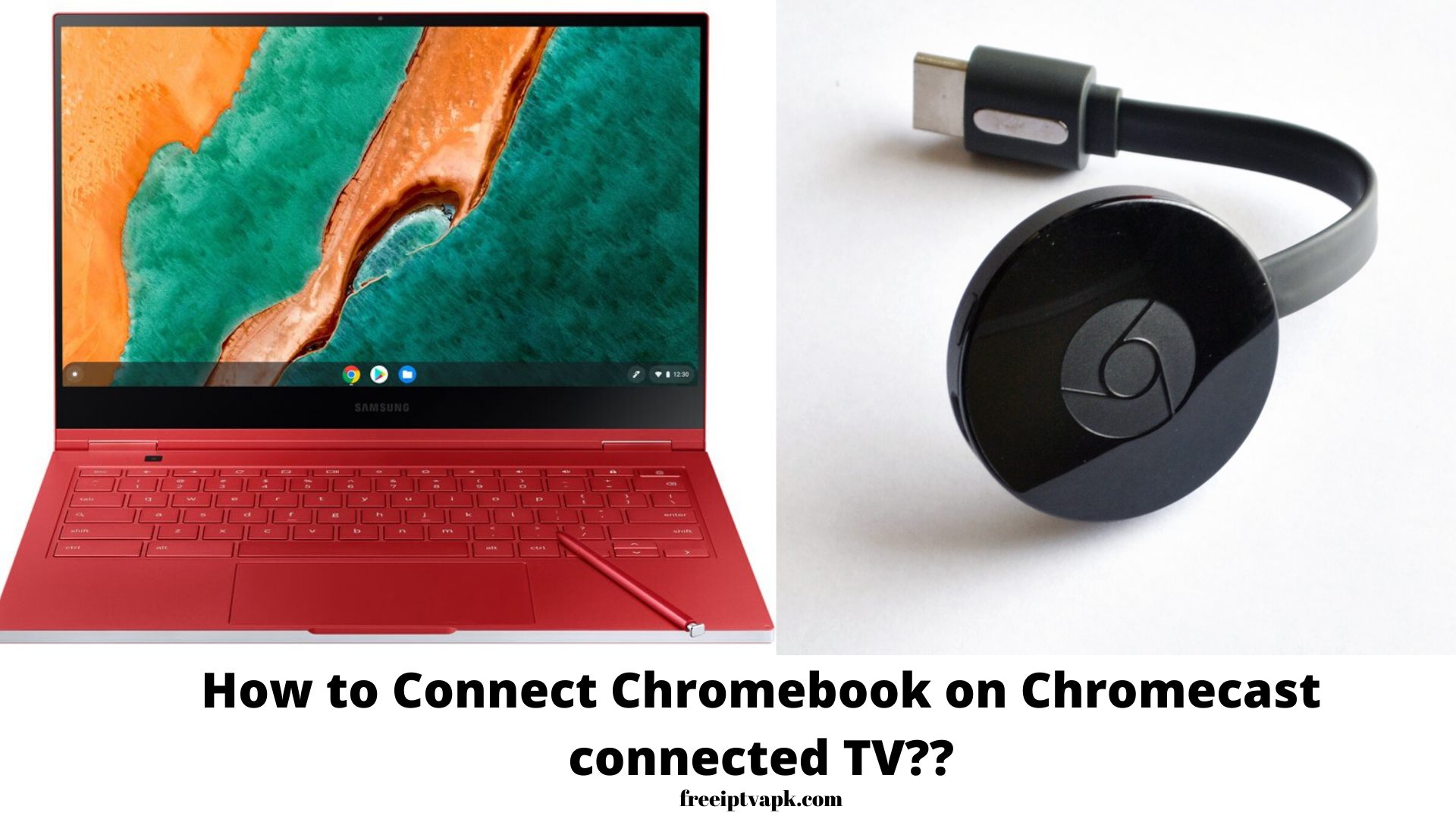
- To the Chromebook link HDMI cable.
- If there is a requirement of an adapter then firstly snap in the cord to the adapter on Chromebooks USB-C present in the keyboards left.
- Snap-in the HDMIs alternate end to the telly. Mostly tellys had multiple ports present on the back, sideways, or in down. So, avoid getting muddled.
- Now power up the Chromebook, meanwhile, a notification will come along to confirm correctly getting fixed the Chromebook to the telly.
- Please confirm that you have changed the TV input to a suitable HDMI junction.
- As for most tellys HDMI3 or HDMI4 may materialize.
- After fixing the apt HDMI input, check properly that the systems framework is visible on the telly.
- To get confirmation that each thing of the system framework is visible on telly just power up mirror internal exposition in the Chromebooks mounting. Ingress the Chromebook by snicking the right-side corner clock of the system.
- Prefer the advanced option coming on the left.
- In down inspect the positioning.
- Inspect Mirror Internal exposition that will power on the white box into a blue symbol.
Now the systems monitor will come up on the telly and then people can stream digital data or anything of ones wish. People can stream YouTube, MS Office, or can check out any web-browsers for essential work stuff. Once the telly is fixed with Chromebook people can check on their drive pictures and can trifle games.
Don’t Miss: Espn Plus Lg TV
Mirroring Or Casting Android To Chromebook
Although screen mirroring and casting arent default Chromebook options, there are several tools that will help you in this endeavor. Try any of the apps from the list and find the one that works best for you. Each one has its own quirks and perks.
Which apps from the list have you tried? Did you stick with a particular one? Maybe youve even decided to go with a paid version? Go ahead and let us know in the comments section below.
Get Started In Two Easy Steps
The Mirroring360 Sender Chrome App enables you to:
- Mirror your Chromebook or computer to another computer, instantly and wirelessly!
- Up to 4 Chromebook or computer screens can be shared simultaneously
- Real-time share ANY application, files, or multi-media content from your Chromebook or computer
Don’t Miss: How To Get Disney Plus On My Lg Smart TV
For Other Options Like Lg Web Samsung Tizen Roku Etc
If you are using a TV that isnt Android or Fire TV then you are out of luck because Chromecast wont work. Though LG TV supports Chromecast, it is only capable of streaming media from YouTube. One of the easiest options is to get a Chromecast which is cheaper than Android TV or Fire TV sticks. Just connect Chromecast to your TVs HDMI port and start mirroring Chromebooks display on the TV with the same Cast option as we did in the previous method.
Chromecast Dial And Roku
Frank, a Chromecast expert has found that his Roku is being listed as one of the available devices under his Chromecast extension on the Chromebook.
I recently renamed the Chromecast category here to Google Cast expecting bigger things for the Google Cast platform, beyond Chromecast. Looks like the first big hit of that season is coming. Big. News. This. Is.
To give this some context, Google Cast is the platform that powers Chromecast. The Chromecast we all know, the physical device is just one device that is using this platform.
What happens when Google opens up this platform for third party devices? Can your Roku become another device on the Google Cast streaming set up? Looks like it can.
Unless this is some kind of software glitch somewhere, I see just 5% chance for that though.
Our friend Frank here was testing Chrome OS Beta v.41 on couple of networks . When he clicked the Chromecast icon on his browser while playing a Youtube video, the menu that usually lists only his Chromecast for streaming, showed him his Roku too. The Roku was happily playing some other media that Frank had selected using the device, but when he asked Chrome to cast this Youtube video to Roku, it did so, overriding the content that Roku was already playing.
If this is not a mistake, expect big announcements this Google I/O and many other partners. I am sure there are many stream device makers who would love to be part of a stable platform maintained by Google.
Let me know your thoughts
Also Check: How To Use Samsung Smart TV Remote
Why Is Screen Mirroring So Popular
Screen mirroring has many advantages:
- It can help to facilitate collaboration between you and your colleagues at work by providing an avenue where you can share your presentations in a cost-friendly manner.
- Unlike the traditional projector, screen monitoring is wireless. This helps to reduce clutter and keep your meeting room neat.
- As a wireless tool, youll have total control over what you share. You dont need to plug out cables or even switch off your primary display device.
- Its easy to set up. You dont need to be an IT expert.
- Multiple screens can be shared simultaneously. This way, you and your team can save time.
Cast Chrome Browser To TV Using Cast Feature
The easiest way to Cast Chrome Browser to TV from Android Phone or Tablet would be to use the in-built Cast feature as available on most Android devices.
1. Open Settings on your Android phone or Tablet and tap on Display.
2. On the Display screen, tap on the Cast option.
3. On the next screen, tap on your Chromecast device and this will mirror the screen of your Android Phone to TV.
4. Now, open Chrome browser on your Android Phone and visit any website or play any video. You will see the display of your Android Phone being mirrored or Cast to the larger screen of your TV.
Note: If the Cast option is not available on Samsung Galaxy and other Android devices, you can use the second method as provided below.
Recommended Reading: How To Stream Oculus Quest To TV
For Android TV Google TV And Chromecast Devices
If your TV supports Chromecast, then you can directly use the built-in Chromecast option on your Chromebook to start mirroring your display. Heres how you can do that.
1. Open Chrome browser in Chromebook and click on the the three-dot menu at the top right corner.
2. Here select the Cast option from the list.
3. This will show a small pop-up with the Chromecast devices available around you. Just click on your TV to connect your Chromebook to the TV.
4. You can also select the dropdown menu to choose whether you want to Cast tab, Cast desktop, or Cast file before selecting the TV to share only that.
5. To make the process easier next time, click on the three-dot menu and select cast now when the pop-up shows, right-click on the Chromecast logo at the top.
6. Now select the Always show icon option.
7. This will make the cast icon stay on top of your browser all the time so you can access it easily.
The downside is that not all TVs support Chromecast, but if you are using an Android TV, Google TV, or even a Chromecast, you are good to do.
How To Cast From Google Chrome To Your TV
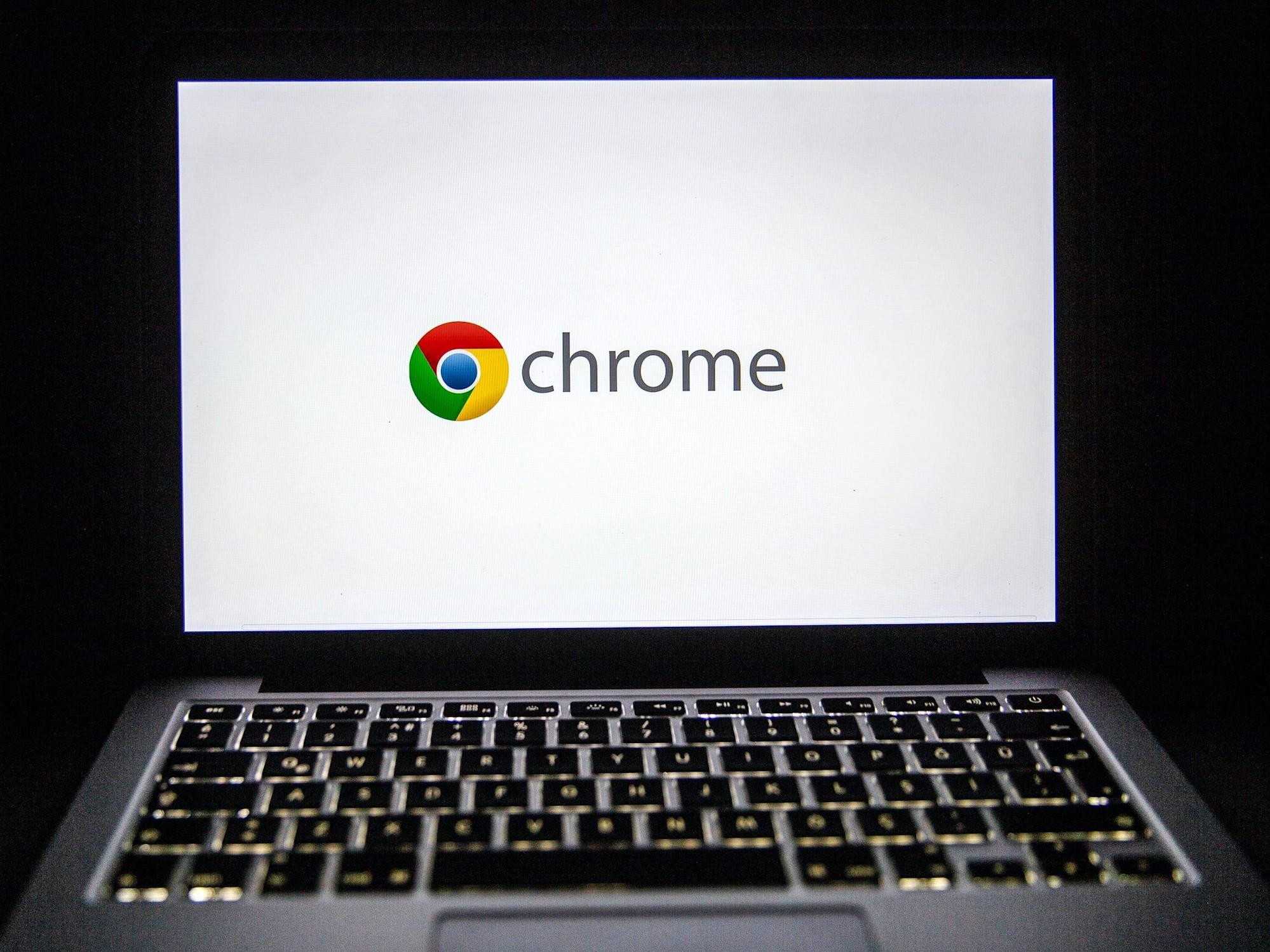
Again, first make sure that your computer or Android phone is connected to the same Wi-Fi network as your streaming device.
1. Open Google Chrome, and head to the page that you want to cast to your TV. In the top-right corner of your screen, click or tap the three-dot menu.
2. From the menu, select “Cast”
3. A new menu will appear. Google Chrome will scan your Wi-Fi network for devices that it can connect to within a few moments, you should see your devices appear. If they don’t appear, try restarting the streaming device and your browser.
4. At the bottom of this menu, there’s a small drop-down menu labeled “Sources.” Click this to pick what you want to cast:
- Choose “Cast tab” to cast only the tab you’re currently in. This is what you should pick for most streaming devices.
- Choose “Cast desktop” to share your screen on the TV. Only Chromecasts can do this.
- Choose “Cast file” to cast any file you have saved to your computer. Again, this is exclusive to Chromecast.
5. Once you’ve decided what you want to cast, select your streaming device from the list. Within a few moments, the content should appear on your TV’s screen.
If the device you want says “Source not supported” under it, then it means that it can’t stream whatever you’re trying to cast to it.
You May Like: Can I Watch Spectrum On My Laptop
Connect Chromebook To TV With An Hdmi Cable
If your Chromebook comes with an HDMI port, then it can easily be connected to a smart TV using an HDMI cable.
On the other hand, if your device comes with a USB-C port instead, then you should buy a USB-C adapter to connect with an HDMI cable.
Here are the simple steps that help connect Chromebook to TV using HDMI cable:
Related Article
Cast Your Computer Screen
You can display your entire computer screen using the Chrome browser on a Mac, Windows or Chromebook computer.NOTE: To hear audio on your TV, use a Windows computer.
On setting, click the screen image to share, tick share audio.
Click .
Don’t Miss: How To Add Philo To Vizio Smart TV
How To Cast From Chromebook To TV
Chromebook can be easily cast onto a smart TV so that you can enjoy your favorite movies and shows on a larger screen.
Once you know how to do this, you can turn your house into a movie theatre for movie nights or family gatherings.
There are two ways that help you to cast from Chromebook to TV, these are:
Where Is Screen Mirroring Most Effective
At home: Thanks to mirroring, you can watch Netflix, browse, and listen to your favorite music on your TV. Mirroring saves you the trouble of connecting AV cables and HDMI/VGA adapters.
In the classroom: Teachers no longer have to be tethered to the front desk when making a presentation. They dont need to find someone to set up projector equipment in advance. With screen mirroring technology, they can even personalize what each attendee sees on their individual screen.
In the Office: Whether youre trying to give a presentation, hosting a training session, or giving your colleagues a little break through entertainment, mirroring is an excellent solution as long as WiFi is present.
Now, well look at how you can mirror Chrome to a Roku device.
Don’t Miss: How Do I Watch Discovery Plus On My Lg TV
Cast To TV With Amazon Fire TV
Fire TV is the name for different models of streaming gadgets designed by Amazon.
Their line of models ranges from the Amazon Fire TV stick, Fire TV Stick 4K, Fire TV Cube, etc.
With access to tens of thousands of channels, apps, and Alexa skills, Fire TV brings all the live TV and streaming content you love off of your laptop and onto the big screen.
Easily find what to watch next with favorites and recommendations based on your viewing habits, delivered right to your home screen.
Pros:
- Google Play apps are not supported
- Some newer models are quite expensive like the Fire TV Cube
Pinning The Cast Button To The Toolbar In Chrome
You dont have to do this, but if you plan to Cast a lot, its a nice hack.
Once youve opened the Chrome menu and selected Cast, youll notice the Cast button appears in your toolbar. But if youre going to Cast a lot, its better to keep it there permanently. You can do that by right-clicking it and selecting Always show icon.
Don’t Miss: Can I Get Philo On My Samsung Smart TV
Connect Computer Directly To TV With An Hdmi Cable
The simplest option is to treat your computer as a traditional video player by attaching it to an HDMI port on your TV.
What Is Chrome Casting A Tab Not Good For
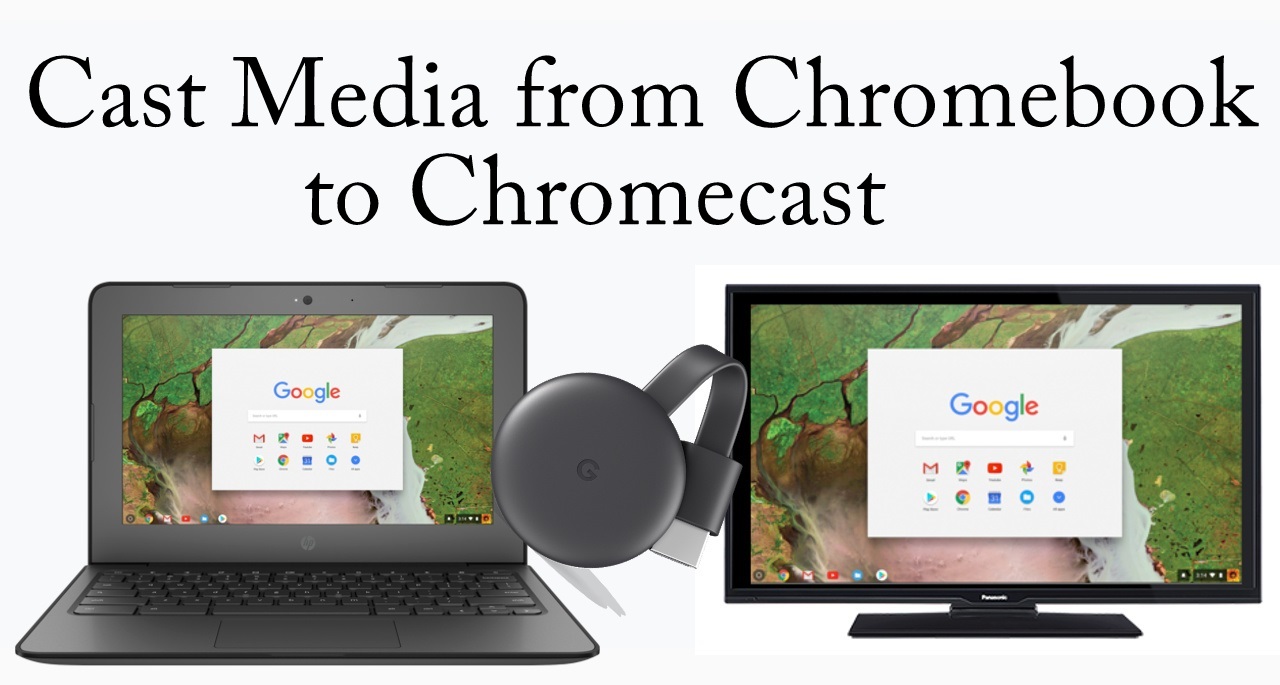
Casting a Chrome tab doesnt work well for some videos.
Some video sites, like YouTube, support Chrome Casting and work great. Chromecast grabs the content directly from the internet and treats the tab as a remote control for the TV. In fact, it stops Casting the tab, which can sometimes cause problems .
But when youre using something like Vimeo, DailyMotion, or Amazon Prime Video, it doesnt work well because these sites dont plug seamlessly into the Chrome ecosystem. Instead of streaming content directly from the web to your TV, youll be streaming it through your computer and then from the Chrome tab to your TV.
Depending on your computer and internet connection, that additional layer is a recipe for glitches and other issues. You can get around this by using the mobile app for the streaming service youre trying to use. These apps often have native Chromecast support, eliminating the problem. You can also choose to Cast media rather than the entire tab.
Also Check: How To Get Discovery Plus On Smart TV