How To Play Spotify On TV From Usb Port
If you have tried to play Spotify on Philips smart TV, you will get a message saying ‘Spotify app is no longer available. You will be required to stream Spotify music from other assistants, like a mobile phone to the smart TV. No matter which way to choose, you should upgrade your account to a Premium subscription.
When your smart TV is not compatible with the Spotify app and you don’t have a Spotify premium account, what should you do? Fortunately, almost all smart TVs feature a USB port to play media files on USB flash drive. If you are in a dilemma, it’s highly recommended to try this way to play Spotify on TV.
Step 1. Plugin your USB flash drive into the USB port of your computer.
Step 1. Download and open AudFree Spotify Music Converter on your computer, which can help you convert Spotify to USB compatible files with your free account.
Step 2. Drag and drop Spotify music that you’d like to play on smart TV to this tool for downloading. Tap the ‘file’ icon to set the destination folder as the music folder in your USB drive.
Step 3. Press the ‘Convert’ button to download Spotify songs. After conversion, all Spotify files are saved on your USB stick.
Step 4. Plug out your USB drive and insert it to the TV’s USB port. Now, you can use the built-in media player to play Spotify music on your smart TV.
Connect Google Home With Roku TV
Some Insignia TVs have built-in Roku. If you own such TV model, then you should try this method. This comes handy if you dont have a Chromecast device.
An essential part of making this happen is by downloading the Quick Remote for Google Home.
If you dont have this app yet, make sure you download it first here.
Once you have downloaded and properly installed the app on your Android device, link it both to your Google Home device and your Insignia TV as the Roku device.
Even if you dont have Google Home, you can still use voice commands. This is because the app works with Google Assistant as well. So as long as you have Google Assistant on your phone, you can voice-control your TV and other Roku devices youve linked with the app.
How To Connect Spotify To TV Via Spotify Connect
Spotify Connect is a privilege for subscribers offered by Spotify’s official team. With it, users can listen to Spotify music on speakers, TVs, and other devices by using a phone, tablet or just desktop as a remote.
Just download the latest Spotify app on your device and then make your device and smart TV are connected with the same WiFi network. Different devices come with different steps to connect Spotify to TV. Here, we will divide them into two parts to share with you how to do it.
Read Also: What TV Apps Can You Get On Ps4
What Happens If I Cannot Find The Screen Mirroring Tab
We know that some Android UIs do not make it easy for users to make the most out of their phones, so, in the unlike event that you cannot find the particular option in the Settings menu, there is a seamless trick that you can do.
The workaround requires nothing more than downloading a free TV mirroring app from Play Store there are plenty of options available. We used an app called Screen Stream Mirroring Free. While the app does have quite a few ads, it is good enough to undertake the particular task.
Once you have downloaded the app, select the Miracast option from the menu. Then click the Miracast settings button, which will redirect you to your Settings TV mirroring tab where you can follow the process illustrated above.
What Is Roku Screen Mirroring
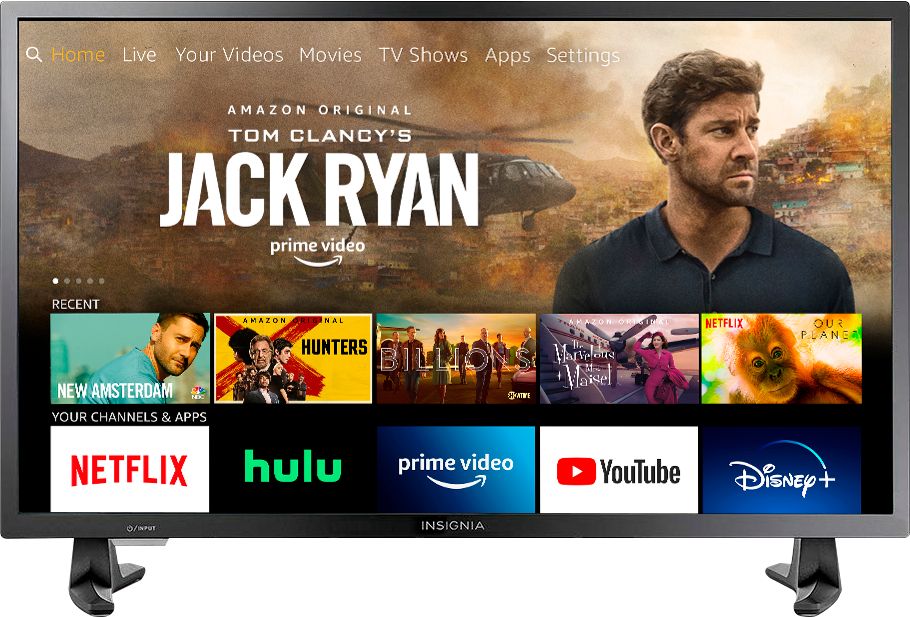
Roku screen mirroring simply means sharing your iPhone/iPad device screen onto your Roku TV. The setup doesnt need any wires or cables, however, you have to be connected to a Wi-Fi network.
Remember that, both your iPhone/iPad and the Roku TV must be on the same Wi-Fi network.
When you mirror iPhone to Roku, all youre really doing is duplicating your screen on the TV or projector.
This is a useful way to stream photos, videos, music, apps, and games on your TV from your iOS devices.
You May Like: How To Cast My Phone To My TV
Extra Tip Cast Pc To TV Using Apowermirror
If you find it difficult to setup the Roku TV, here is an alternative way for you. Using a third-party mirroring app called ApowerMirror, youll be able to mirror your PC to TV for free and without any hassle. This tool is also capable of recording your screen as it has a built-in screen recorder. Explore and experience its other professional features by relying on the following steps.
- Then, connect both devices to the same WiFi network. After that, launch the app on both devices.
- On your computer, go to the TV option on the apps main interface.
- This time, find the PIN code on your TV screen and type it in the PIN code box on your computer.
- The mirroring will proceed once you click the Start Mirroring button.
Follow the given steps above to cast computer to Roku. You may also use ApowerMirror in case you find it difficult to connect your PC to TV or if you do not have a Roku TV itself. Nonetheless, both ways are made to help you mirror your devices and provide the convenience you are looking for.
How To Cast To Firestick/fire TV From Ios Android And Pc
The following step-by-step tutorial will show you how to Cast to Firestick with nearly any device including iPhone & iPad, Android, and PC.
This guide will provide Cast or Mirroring instructions for 3 different devices.
You can find instructions below for casting iOS, PC, and Android Mobile to your Fire TV or Fire TV Stick.
Legal Notice:
To cast to Firestick using an iOS device we must first install an application to our Fire TV device from the Amazon App Store.
This app is called Airscreen, and once installed you will be able to mirror your device right to your TV with ease!
Airscreen is listed as one of the Best Firestick Apps by TROYPOINT. Many of these apps are also available in the Jailbreak Firestick guide.
There are plenty of options when it comes to choosing an app that will allow you to cast to Firestick. However, most of them require payment.
Airscreen is completely free and works just as good if not better than the alternatives!
For those using an Android Device or PC to cast to Firestick, you will simply need to setup your device for mirroring.
This can be accomplished in only 2 steps that will allow you to quickly cast any Android device or PC to your Firestick for viewing.
Use the guide below to learn how to Cast to Firestick from your preferred device.
Also Check: How To Make Any Remote Work With Your TV
Connect Laptop To TV: Windows 10
If you’ve got a Windows 10 laptop and a compatible TV, one of the easiest ways to transmit your laptop screen to your TV is to use the new screen-casting capabilities that are built into the Windows 10 interface. Just go to the Action Center and click Connect. Your laptop will scan for and give you options to connect to any nearby Miracast-enabled device.
The beauty of technologies such as Miracast is that they don’t rely on your home/office wireless network. Instead, signals are transmitted via Wi-Fi Direct, which has a shorter signal range but enables device-to-device streaming without a central router.
The newer your TV, the more likely it is to already be Miracast-compatible, eliminating the need for extra hardware or adapters. Windows 10 systems can connect to older TVs, too. You just need to add one of the relatively low cost, set-top streaming units available from Roku, Amazon, or others, many of which include Miracast options .
How To Connect Google Home To Insignia TV
Do you happen to own an Insignia TV?
Great. Its an affordable, dependable piece of technology. But are you having problems connecting it to your Google Home? If you are, youre in the right article. Because well teach you just that: how to connect Google Home to Insignia TV.
But why connect the TV with Google Home in the first place?
The answer boils down to one simple answer: It elevates your TV-watching experience to a whole new experience.
With Google Home, you can do a lot of things with your Insignia TV using voice commands: cast content from your Android device to your TV.
In other words, you play streaming content on your TV from your device and access some features using voice commands.
But thats not even the cool part yet. Heres the thing:
With Google Home, you can turn on or turn off your TV.
And thats because Insignia TVs are one of the smart TVs with HDMI-CEC, which when enabled, allows you to turn it on or off using voice commands.
If you happen to have a Sony TV too, you can learn how to .
Now:
Lets head on to the methods on how to connect Google Home to Insignia TV.
Read on
Don’t Miss: What Channel Is Court TV On
Apple Airplay 2 Comes To Amazon Fire TV Smart TVs From Toshiba Insignia
Apple just took another big step in expanding support for AirPlay 2 and HomeKit on smart TVs, this time adding some Amazon Fire TV models to the mix.
Starting today, both AirPlay 2 and HomeKit support is available on the 2020 Toshiba and Insignia 4K UHD smart Fire TVs. That means owners can use AirPlay to stream, share and control content directly from their iPhone, iPad and Mac. Theyll also be able to show photos directly from their camera roll, mirror the screen of their iPhone or iPad, or listen to Apple Music, podcasts and other music services on their Fire TVs.
HomeKit means customers can control their TVsincluding volume control, input switching and turning the device on and offusing Siri or the Home app on iPhone, iPad or Mac.
RELATED: Apple AirPlay 2, HomeKit rolls out to LG, Vizio smart TVs
For now, the free software update is only available for the Toshiba 4K UHD Smart Fire TV with Dolby Vision and the Insignia 4K UHD Smart Fire TV . Those two models join the current AirPlay 2-supported device list that includes TV models from LG, Samsung, Sony and Vizio. The list features several Roku TV models as well as Roku connected TV devices like Premiere+ and Streaming Stick+. That suggests that AirPlay 2 integration with Amazon Fire TV streaming boxes and sticks is possible in the future.
Read more on
Easy Steps To Mirror iPhone To Roku
So you bought yourself a Roku TV and wanted to stream something on it from your iPhone.
But, theres a catch.
iPhone screen mirroring on TV isnt that simple without an Apple TV.
Dont get me wrong. I love Apple and Apple products as much as the next guy, but Apples compatibility with non-Apple products has always been poor.
Its something that we just have to deal with. What you need is a workaround.
Read Also: What Channels Are On Roku Live TV
Connect Laptop To TV: Chromecast
Google Chromecast works either by connecting a physical Chromecast device to virtually any TV or by using the Chromecast capabilities that are built-into many of today’s newest models, including so-called “Android TVs” from SONY, LG and others. Chromecast is very popular for traditional media streaming, so it’s comparable to devices from Amazon or Roku for watching content from Hulu, Netflix, and so on. But you can also use Chromecast to transmit or “cast” a browser window or your full laptop display.
The key to using Chromecast to view your laptop screen on your TV is the Google Chrome browser, which means you can use it on everything from a Chromebook to a tablet or laptop on which you load Chrome. But as long as you’re using Chrome, it’s super easy: Just right-click anywhere in your browser window or go to the primary Chrome menu and select “Cast…”. Chrome will automatically scan for and allow you to connect to nearby compatible devices. Then you’ll choose to either “Cast tab” or “Cast desktop” .
A particular advantage of Chromecast is that its popularity has led many media websites to offer special “Cast” buttons that let you switch from simply casting a Chrome tab that’s playing a YouTube video to casting the video directly from YouTube to your TV. This method is said to provide a smoother viewing experience for movies, games, and other content that’s susceptible to transmission lags.
How To Cast A Windows 10 Desktop To A Smart TV
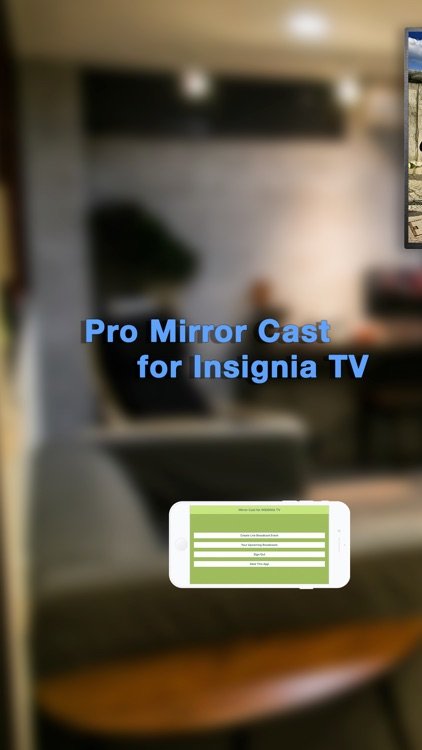
1. Depending on the type of TV remote you have, press the “Home” or “Input” button.
2. Using the remote, select “Screen mirroring” or “Project” depending on which kind of casting you wish to do. You may need to select “Apps” first, depending on your TV model.
3. On your computer, go to the settings menu, and select “Devices.”
4. Underneath “Bluetooth & other devices,” click on “Add Bluetooth or other device.”
4. Click “Wireless display or dock.”;
5. In the menu that appears, click on your smart TV to begin casting.
Don’t Miss: How To Watch The Chosen On Apple TV
Insignia Fire TV Screen Mirroring
One of the features that this company has now come up with is its screen mirroring service. This allows you to stream the screen of your mobile phone or television onto each other. This includes streaming games from your phone to even movies or shows that you were watching. The screen mirroring is a great service but some people are confused about how they can use it.
The first thing that you should note is that while people are given the option to stream the display from their phone or tablet. You should check the compatibility of your device beforehand. The service is only available for newer models of phones that have been recently coming out. So, your device might not have this available for it yet.
Alternatively, if your device has it but you are still unable to locate the setting. Then you may have forgotten to update its software version. This can be done by opening up the settings of your phone and searching for newly available updates. Once you have ensured that your device has the screen mirroring feature available for it, you can then proceed to connect it directly to your television.
How to Access Screen Mirroring?
The first thing that you will have to do is make sure that your mobile phone or tablet is within a 30 feet radius of your television. It is even better if you move in a little closer to the device while connecting them up. You can then test the range by moving around to ensure the limits.
Another Method To Cast To A Smart TV
1. On your computer, make sure both “Network discovery” and “File and printer sharing” are enabled.
2. Right-click on the media you wish to cast, such as a video file.
3. Click on “Cast to Device” and then click on the device you wish to cast to. Keep in mind that this method doesn’t work with every smart TV, though.
You May Like: How To Cast To Fire TV From Android
How To Access Screen Mirroring Insignia Fire TV
Insignia is a famous brand that manufactures televisions for its users. All of the products made by them are amazing and the best thing is that you can choose between their lineup. They have a lot of devices and all the features for them are different. You can easily purchase a television that will best suit your usage by going through their specifications.
Some devices have great resolutions while others have much more features on them than the prior. The newest series that the company has come up with is their Insignia Fire TVs. These have a lot of features them including voice commands and streaming services. You can get access to all of them easily by setting up your account.
How To Cast Spotify To TV Via Google Cast
Chromecast and Chromecast Ultra have the ability to cast the Spotify app to your TV. It’s worthing to mention that your TV needs to have an HDMI port. Put it another way, your smart TV can support the Chromecast device. The work process is similar to use of Spotify Connect.
Step 1. Plugin your Chromecast to the HDMI port of your smart TV and set up Chromecast well.
Step 2. Open the Spotify app on your mobile device with the same WiFi as your Chromecast.
Step 3. Play a song to tap the ‘Now Playing‘ bar.
Step 4. Tap ‘Available Devices‘ to select your smart TV with Chromecast. Now, you can control the Spotify music playback with Chromecast on a big screen.
Because the operation process of putting Spotify on TV via the Apple TV is almost the same as using Google Chromecast, we will not go into details here. If you like to search for the detailed tutorial, please refer to this helpful source page: How to Play Spotify on Apple TV.
Read Also: How To Install Disney Plus On Lg Smart TV
Connect Spotify To TV From Desktop And Web Player
Step 1. Open Spotify on your desktop and play your favorite music, playlist, album or anything else on Spotify.
Step 2. In the bottom-right, there is a Connect to a device icon, please click it.
Step 3. You will see your smart TV is listed in the available devices. Please select it to output Spotify.