How To Connect Lg TV To Internet
There are several ways to connect your LG TV to the internet and enjoy all the benefits of smart TV.
Ethernet: If your LG TV has an Ethernet port, you can simply connect it to your home router with an Ethernet cable.
Wireless: If your LG TV doesnt have an Ethernet port, you can connect it to your home network using a wireless connection. To do this, youll need to have a wireless router and an active internet connection.
Once your LG TV is connected to the internet, you can enjoy all the benefits of smart TV, including streaming content from popular apps like Netflix, Hulu, Amazon Prime Video, and more.
You May Like: What Is Apple TV Subscription
We Hate To Say It But Have You Checked The Batteries
Okay, okay you probably wouldnt be looking for answers for your broken Insignia TV remote if you hadnt already checked the batteries.
But, just in case youve jumped to conclusions about your remote, its important to mention that the first thing you should do when your Insignia TV remote isnt working is to check the batteries!
The batteries may be dead, they may have come loose from their housing, and the housing may even be corroded like a car battery! Corrosion in a TV remote is rare, but it can still happen.
If youve had your TV for more than a year, the batteries in the remote may have already died. So, swap them out for some new batteries before you start troubleshooting more deeply.
Factory Reset With A Remote
As we just described,
Now all you need to do is to wait for your TV to finish the factory reset.
Remember that this will erase all your settings. So it should really be a last resort.
Also Check: How To Connect My Firestick To My TV
Read Also: How To Use Amazon Prime On TV
How To Connect Roku TV To Wifi Using Ethernet Cable
You can use an ethernet cable to connect your WiFi router and your Roku TV to share the internet connection. All the Roku TVs are equipped with an ethernet port. So, you can connect the Roku TV to WiFi easily.
Connect your Roku TV and WiFi router via ethernet cable.
Make sure that your smartphone has the Roku remote app.
After that, connect the remote app and the Roku TV.
By using the remote app, navigate to Settings > > Network.
Go to Set up connection and choose Wired.
Now, the Roku TV will connect to the WiFi network using the ethernet cable.
Connect A Usb Mouse To Your TV To Control It

Most TVs nowadays have USB ports that you can find on either the sides of the TV or on the back.
These are usually included so that you can connect your storage media, like a hard drive or a USB flash drive, and play the content in those media.
Some smart TVs also support connecting a mouse and keyboard, which you can use to navigate the interface.
To find out if your TV does let you do that, get a USB keyboard and mouse and connect both to the TVs USB ports.
Use the mouse and keyboard and see if the TV detects it.
If it does, navigate to the WiFi settings of your TV and connect it to your WiFi.
Recommended Reading: Can I Get Apple TV On Amazon Fire Stick
How Do I Connect My Roku To A New Wi
Even without the physical remote, you can use your phone to connect your Roku device to your Wi-Fi network. To do this, download the Roku remote app for Android or iOS. When the app starts the first time, it will walk you through its different optionsincluding how to use it as a Roku remote replacement.
How Do You Program A TV Remote
How to Connect a Remote Control to a Television
Also Check: How To Watch Facebook Live On TV
How To Use Insignia TV Without Remote 3 Quick Ways
You may be wondering whether you can use the Insignia TV without a remote, or if there is any way to operate it using Remote Apps, and how?
As a TV enthusiast, I always look for a way around to get things done.
Its not uncommon to have trouble with remote controls, and sometimes they get damaged and we cant find them when we need them, although there can be multiple reasons.
You will learn how to control the Insignia TV without its remote control in this guide. I am covering everything you need to know, including turning it on, programming it, resetting it, or making any other changes without using it.
Without further ado, lets see how to operate your Insignia TV without its remote.
Connect Google Home With Roku TV
Some Insignia TVs have built-in Roku. If you own such TV model, then you should try this method. This comes handy if you dont have a Chromecast device.
An essential part of making this happen is by downloading the Quick Remote for Google Home.
If you dont have this app yet, make sure you download it first here.
Once you have downloaded and properly installed the app on your Android device, link it both to your Google Home device and your Insignia TV as the Roku device.
Even if you dont have Google Home, you can still use voice commands. This is because the app works with Google Assistant as well. So as long as you have Google Assistant on your phone, you can voice-control your TV and other Roku devices youve linked with the app.
Read Also: How Do I Get Shudder On My TV
Read Also: How To Set Up Apple TV 4k
How To Factory Reset Insignia TV Without Remote
Here is how to factory reset your Insignia TV without a remote:
And thats it. Your Insignia TV should now reboot and be factory new.
Option 3 Use A Usb Keyboard
Thats right! Your Insignia Fire TV is powered by Android. So that means a keyboard will work with it. Almost any USB keyboard is compatible. Even wireless models will work. Just plug the keyboard into an available USB port on your TV, power it on, and you should be able to navigate using the Enter and arrow keys. A keyboard with media controls works best.
I hope that one of these 3 solutions have provided you a good way to control your Toshiba or Insignia Fire TV without the remote. Have a question still? Ask away in the comments section below.
Also Check: Why Is Apple TV So Expensive
Factory Reset Insignia Smart TV Without Remote Control
Go through the tutorial from the first point to the last point. Perform the reset sequence after reading the tutorial twice.
1. Unplug the Insignia Smart TV from the power socket and turn off the unit.
2. Press and hold the Power button on the TV physical control panel.
3. Connect the TV power cable back into the socket while holding the Power button on the physical control panel.
Turn on the Insignia TV.
4. Release the Power button when the TV welcome screen appears.
5. Give the Android TV time to load the Android Recovery Mode.
All Android phones and tablets have the recovery mode, and it has similar options.
6. Now, you have multiple options on the screen. Do not press any button and read the guide first.
7. Use the navigation controls on the TV physical control panel.
8. Choose the Wipe Data / Factory Reset option.
9. Press and hold the Power button to activate the option.
The factory reset process begins when you press the power button.
10. You have to keep holding the button until the text color changes to a green color scheme.
Thats how the Android system confirms the action.
11. Release the power button when the confirmation message appears on the screen.
12. Sit back and relax.
Android system automates the process, and you dont have to do anything.
13. Wait until it says Wipe data process complete 100% on the screen.
14. Use the TV physical control panel and choose the Reboot System Now option.
Find Physical Reset Button
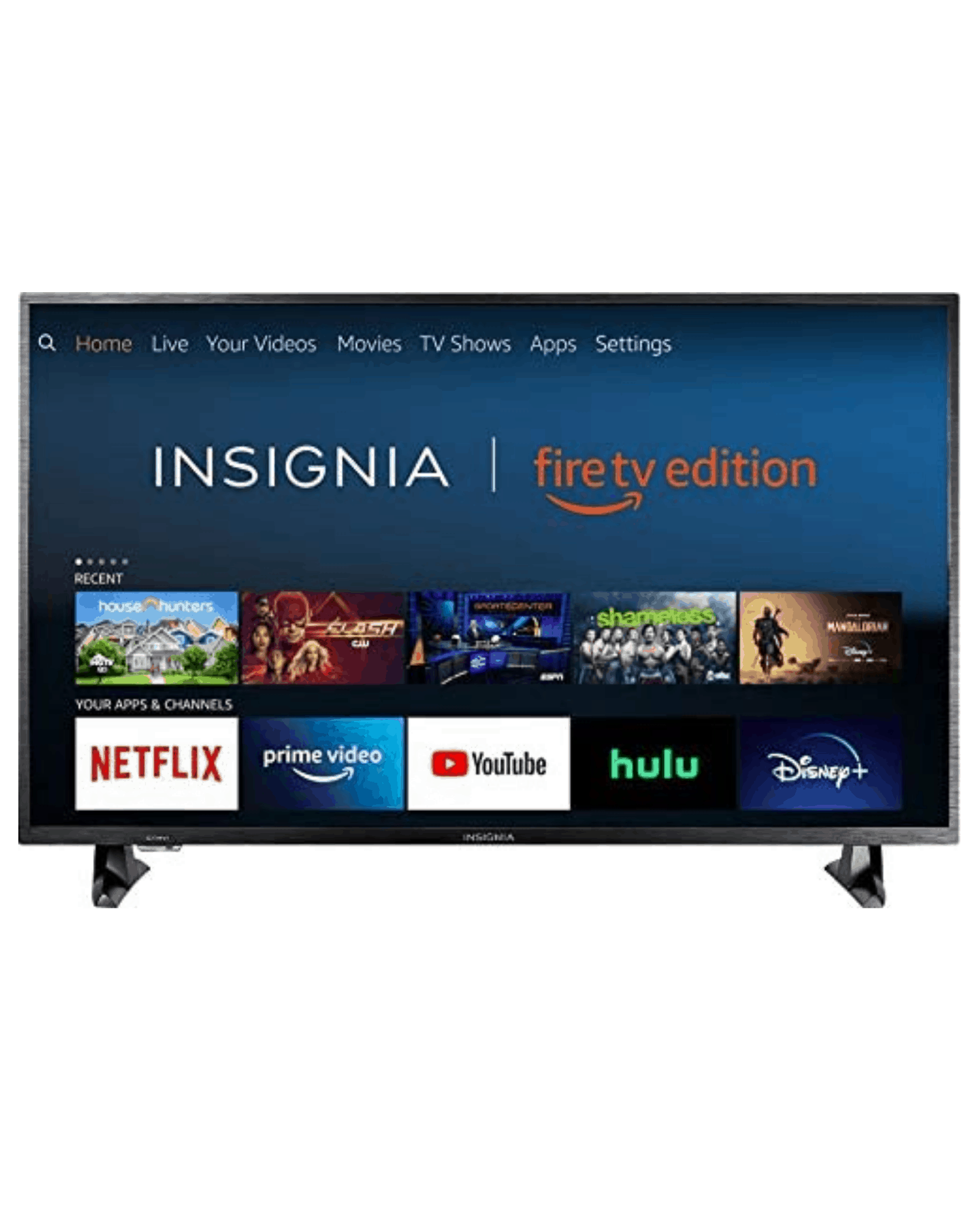
Insignia TV makers have added a physical button on the rear side. TV owners should find the physical button using a flashlight, and the button should reset near the USB ports. All TV models have different chassis, so I cant give you the exact location of the information. The manufacturer printed the name, so try to find Reset on the rear side. Let me show you how to reset the Smart TV using the physical button.
1. Pick up a ball pen.
2. Reposition the TV on a comfortable side.
3. Turn on the TV and keep it on Home Screen.
4. Use the ball pen to press and hold the Reset button for thirty seconds.
5. Release the physical button after thirty seconds.
The company programmed the physical button to perform the reset without confirmation. The software begins the wiping process and waits for the setup screen. Setup the TV once the software restored the Android TV to default settings.
Also Check: How To Mirror iPhone To Lg TV
How Do I Connect My Phone To My TV Via Usb Without Hdmi
For specific TV models, you can cast your phone to your TV through USB and not HDMI.
To make sure your TV can do this, look at the manual of your TV.
Once you identify that it can, plug in the USB cable to your phone and TV.
Change the USB setting on your phone to File transfers.
Open the media player on the TV and select Media.
Then select Photo, Video, or Music.
From the folders that appear, select the content that you wish to watch.
To do this, you must have what you want to watch on your phone.
How Can I Operate An Insignia TV Without A Remote
Because the models and sizes of Insignia TVs can be vastly different, you may not be able to find where the navigation buttons are when you have lost your remote. Or even worse, your model may not have navigation buttons in the first place.
You can find out how to navigate your TV without a remote depending on your model of Insignia TV below.
You May Like: How To Put Internet On Roku TV
How To Connect Hisense TV To Wifi Without Remote
If your Hisense TV has an available Ethernet port, you can connect your TV to your WiFi network without a remote. Simply use an Ethernet cable to connect your TV to your router or modem. Once your TV is connected, you will be able to access your WiFi network and all of its features.
You can connect your Hisense TV to WiFi without using a remote in a few ways. In this video, we will demonstrate how to connect your TV to an Ethernet or WiFi network. The keyboard for your smart TV can be used to replace your default remote, which provides convenience in comparison to the keyboard for your smart TV. In a nutshell, you must use your mouse to connect your Smart TV to the internet. As a result, I recommend using a Bluetooth mouse to allow you to sit at a distance while still controlling your smart TV. This will show you how to connect Hisense TV to WiFi without using a remote.
A Useful Piece Of Knowledge
Losing your Roku remote willcertainly be a problem especially if youre trying to connect to a new network.Being able to do this by using a workaround is a useful piece of knowledge tohave
Do you have any other tips on howto connect the Roku to a Wi-Fi network without a remote? Share your thoughts inthe comments section below.
How to Know When You Get a Match on Bumble
Also Check: How To Connect Your Chromebook To Your TV
Reset Your Insignia TV
Sometimes there is simply a misunderstanding between the controller and the TV. Try resetting the TV.
Its crucial to be patient and wait the full 60 seconds. It is necessary to discharge any residual electricity that remains in the capacitors so that a so-called soft reset can happen.
Why Is My TV Not Connecting To My Internet
You can connect your TV to WIFI by going to the TV menu SETTINGS GENERAL NETWORK NETWORK STATUS and selecting SETTINGS RESET. Make sure your TV is up to date with the latest firmware. Try turning off all firewalls as a test to see if this is not causing problems. Go back to TV and connect to the Internet.
Read Also: What Is The Best Resolution For TV
Recommended Reading: How To Use Lg TV Remote
Why Is My Insignia Fire TV Edition Not Connecting To Wifi
Insignia Fire TV is produced and serviced by BestBuy and it has collaborated with Amazon by integrating Fire TV firmware and building upon Amazons fire TV software.
If you have used the Firestick before, it also faces the same issue of not being able to connect with wifi, and it always throws an error message that says there was an error connecting to wifi. The same issue happens on the Insignia Fire TV as well.
Since I have experience with network connections and wireless devices, I know that successfully setting up a wireless connection and connecting a device with Wi-Fi requires a successful handshake of password keys that both devices must authenticate in order to connect.
Yet, even when the password is correct, the connection is often not established due to either the devices tailored software or the problematic wifi router connection.
Here are all possible reasons why your Insignia Fire TV is having WiFi issues and cannot connect to wifi:
- TV software glitch.
- An issue with Wifi router settings.
- Corrupted Cache or stored data on TVs network settings.
- Incorrect password being used.
Now that we know the possible reasons why your Insignia Fire TV is not connecting to the Wifi router, lets see what you need to do to resolve this problem.
How Can I Control My TV With My Phone Without A Remote

Use your phone as the remote for your Android TV
Don’t Miss: Where Do I Enter Amazon TV Code
Roku Insignia Smart TV
Rokus Insignia Smart TV is a great way to get your favorite streaming content right on your television. With this smart TV, youll be able to access all of your favorite streaming apps like Netflix, Hulu, Amazon Prime, and more. Plus, the Insignia Smart TV comes with a built-in Roku player, so youll be able to enjoy all of your favorite Roku content right on your television.
The 3-Series TCL Roku TV combines the power of Roku with the convenience of a PC to ensure that you can watch over 500,000 movies and TV episodes at the touch of a button. You can access your favorite content in high definition with the super-fast remote and dual-band wireless technology. This is one of the best cord-cutting TVs because it has built-in TV tuners that allow you to access free, over-the-air HD content. 4K picture quality with a resolution of four times Full HD for enhanced clarity and detail is offered by the Roku 4 Series. It is possible to achieve a lifelike viewing experience with high dynamic range technology. Simply connect the super-simple TV remote to your TV and control your favorite entertainment with half the buttons on a standard TV remote. You can enjoy entertainment in any environment with a Westinghouse 55 4K UHD Roku TV with HDR10 that is just right for you.
How To Connect TV To Wi
RobotPoweredHome is reader-supported. When you buy through links on my blog, I may earn an affiliate commission. As an Amazon Associate, I earn from qualifying purchases.
Losing your remote is one of the most painful things you can go through in your TV viewing experience, but what if it could only go more wrong from there?
Thats exactly what happened last week when I lost my remote and my TV disconnected from the WiFi.
After losing the internet, the TV stopped streaming what I was watching.
I had to get my TV connected to WiFi as soon as possible, and looking for the remote could wait.
So I jumped on the internet to find out if I could connect my TV back to the WiFi without a remote, and if possible, how I could make it work.
This guide is a result of that research to help you connect your TV to WiFi without using a remote.
To connect your TV to WiFi without a remote, connect a USB keyboard and mouse to the TV and use the mouse to go to the TVs WiFi settings to connect to your WiFi network.
Recommended Reading: How To Reset Samsung TV Remote