Mirroring Videos On iPhone To Roku TV
Im mirroring videos from my iPhone to my Roku tv and have sound but no picture
Thanks for the note.
Are you using the Play on Roku feature in the Roku mobile app to display the videos from your iPhone to your Roku TV?
Please be aware that screen mirroring with a Roku device is not supported with iOS® or Apple devices.
For more information about screen mirroring on your Roku device, visit our Support page here: How do I use screen mirroring with my Android or Windows® device?
Thanks,
How To Cast Content From Apple Music App To Your Roku Using Airplay
You can also cast content from the Apple Music app to your Roku device via AirPlay. Heres how:
- Open Apple Music app.
- Start playing any track you want to cast.
- Tap on AirPlay icon in the center of bottom menu.
- Choose Roku device among the list of available devices.
Now, you will get the content from the Apple Music app cast on the Roku device.
How To Screen Mirror Entire Screen From Your Mac To Roku With Airplay
You can also screen mirror the entire screen from your Mac using AirPlay. Heres what you should do:
- Make sure AirPlay is enabled . If you dont see the icon, you should enable AirPlay on your Mac. Heres how:
- Open your System Preferences.
- Select Displays.
- Check the box Show mirroring options in the menu bar when available at the bottom of the page.
You May Like: How To Fix A Vizio TV Black Screen
How Do I Mirror My iPhone To Roku Without Apple TV
So, how do you mirror your iPhone to TV with Roku? Download a third-party Roku mirroring app from Apple Store and connect it to your Roku device from the app. After installing it on your phone and establishing a connection, you can share the visual contents with the touch of a button, and stop the process when youre done with a tap of the same button.
As easy as it sounds, the process follows a few steps that I will outline below. You dont even need a fancy smart TV to get going, just two things your iPhone and Roku. But first, lets understand the concept of screen mirroring.
How To Mirror From Android To Hisense Roku TV
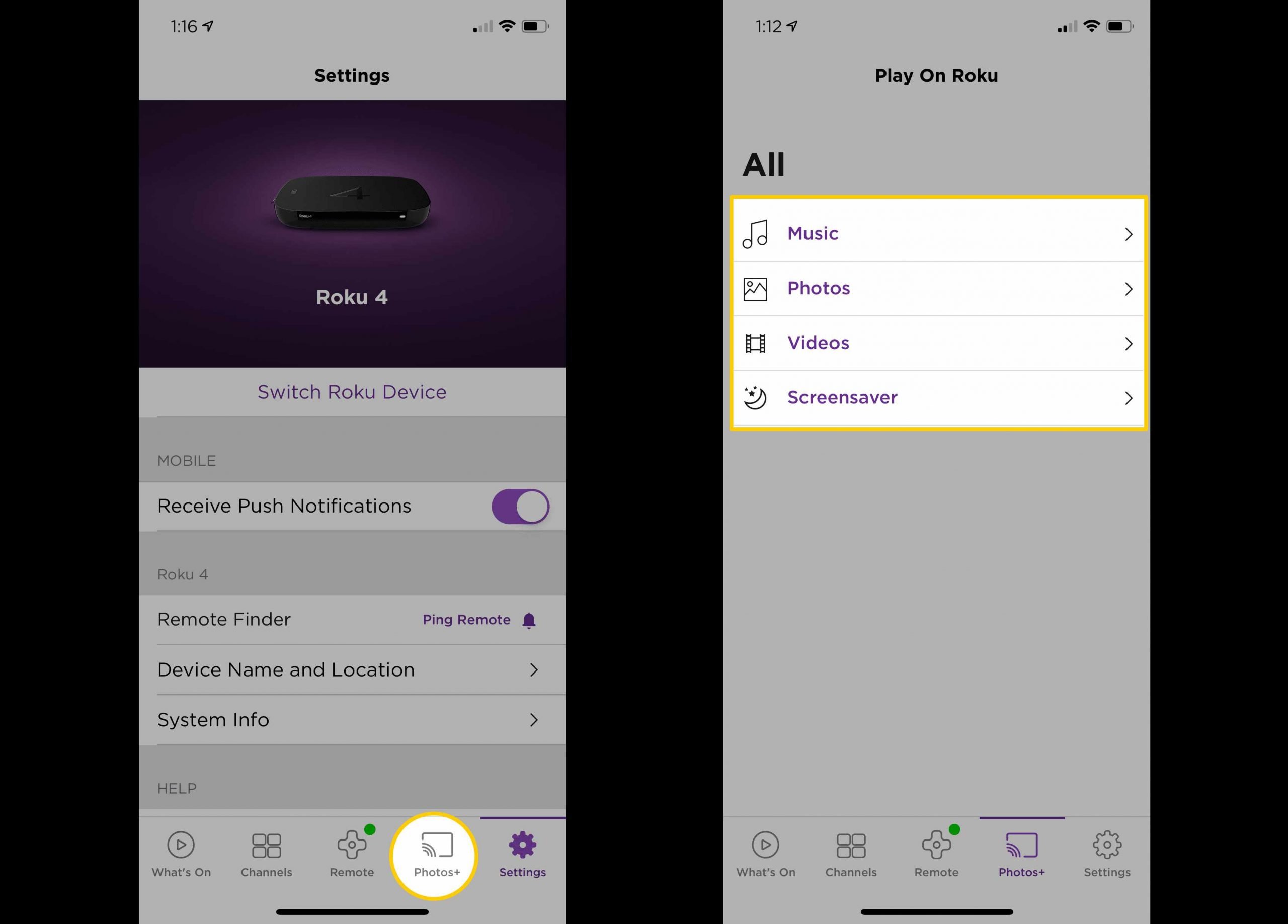
Also Check: How To Fix Vizio TV Black Screen
How To Mirror An iPhone To A Roku Device
To mirror your iPhone to a Roku device, open the Control Center on your iPhone. Then tap the Screen Mirroring button and select your Roku device from the pop-up list. Finally, enter the code that appears on your TV into your iPhone and tap OK.
Note: In order to mirror your iPhone to a Roku, you first have to update to Roku OS 9.4. To find out how to update your Roku device manually, check out our step-by-step guide here.
Note: If you do not see your Roku device listed, make sure that it is turned on and connected to the same WiFi network as your iPhone. You can find out which WiFi network your Roku device is connected to by going to Settings > Network > About on your Roku device. Then you can change your WiFi network by going to Settings > Network > Set up connection and selecting Wireless.
Once you select your Roku device, you should see a code appear on your TV like this:
Roku Models That Support Airplay
Not every Roku device supports AirPlay. If you want to use it, you’ll need a supported model. To check what Roku model you have, go to “Settings” from the Roku home screen, then select “System” and “About.”
The following devices must be running Roku OS 9.4 or higher:
- Roku TV models Axxxx, Cxxxx, CxxGB, and 7xxxx
- Roku Streambar model 9102
- Roku 2 models 4205 and 4210
- Roku 3 models 4200, 4201, and 4230
Of course, you’ll also need an Apple device that supports AirPlay, which is any iPhone, iPad, or iTouch running iOS 12.3 or later, or any Mac computer running MacOS Mojave 10.14.5 or later.
Don’t Miss: How To Get TV Channels Without Cable
How To Screen Mirror Entire Screen From Your iPhone Or iPad To Roku With Airplay
In case you want to screen mirror the entire screen to Roku, you can do this with the AirPlay feature. You should open the control center .
Heres what you should do:
- Open the Control Center.
- In the pop-up menu choose your Roku device.
- If needed, enter AirPlay PIN.
- Then, screen mirroring will begin and you will see the entire screen of your iPhone or iPad on your Roku screen.
Can You Use Screen Mirroring With iPhone To Roku TV
How to mirror your iphone a roku using the app 5 easy steps istreamer screen mirroring do it with ipad best support or android guide use windows device official stream any player smart tv
How To Mirror Your iPhone A Roku Using The App
5 Easy Steps To Mirror iPhone Roku Istreamer
Roku Screen Mirroring Do It With iPhone iPad Best Support
Easy Steps To Mirror iPhone iPad Roku
How To Screen Mirroring iPhone Or Android Roku Guide
5 Easy Steps To Mirror iPhone Roku Istreamer
How To Use Screen Mirroring With Your Android Or Windows Device Official Roku Support
How To Mirror iPhone Roku
5 Easy Steps To Mirror iPhone Roku Istreamer
Stream Your iPhone Or iPad To Any Roku Player Smart TV
Stream Your iPhone Or iPad To Any Roku Player Smart TV
How Do I Mirror iPhone To Roku Solve Mirroring Issue
How To Mirror iPhone Roku Techwiser
How To Mirror Your iPhone A Roku Using The App
Apple Airplay Heads To Roku 4k Streamers And TVs With Free Update Cnet
How To Mirror iPhone Roku Techwiser
How To Mirror An iPad A Roku Stream Certain Media
Best Ways To Cast Zoom Roku From Pc Android Ios
Fix Roku TV Screen Mirroring Not Working On Windows 10 Pc
How to mirror your iphone a roku 5 easy steps screen mirroring do it with ipad or android use stream any
Be the first to leave a comment. Dont be shy.
Read Also: How Do I Get Espn Plus On My Smart TV
How To Use Airplay With Roku
Heres how to set up your Roku device to cast with AirPlay:
- Connect your Apple device to the same Wi-Fi network as your Roku.
- Turn on AirPlay on your Roku device:
- Press Home button on your Roku remote to open the home menu.
- Go to Settings menu and choose Apple AirPlay and Homekit.
- Turn AirPlay to be on.
Now, you can use AirPlay with your Roku device. As I said, there are two different ways how you can screen mirror content to your Roku. You can use AirPlay in the app, to cast only the content from the app, or you can screen mirror the entire screen on your Roku.
How To Mirror iPhone To Roku
To have a successful connection between an iPhone and a Roku TV, you need two tools:
Apple provides a myriad of third-party screen mirroring apps using which you can mirror the entire screen of your iPhone to Roku not just videos and photos. Below is a curated list of the three most popular apps for screen mirroring an iPhone.
Read Also: Spectrum Watch TV On Computer
How To Connect iPhone To Roku TV
Now using a Roku device, you can watch whats playing on your iPhone on your TV. Isnt it the perfect way to watch your YouTube videos on a bigger screen or listen to music with your surround sound speakers?
Whatever be the reason, we understand watching your favorite shows on the big screen is a good idea. Therefore, here we bring a step-by-step guide on how to mirror or cast your iPhone to your Roku media player.
Roku Screen Mirroring From Pc
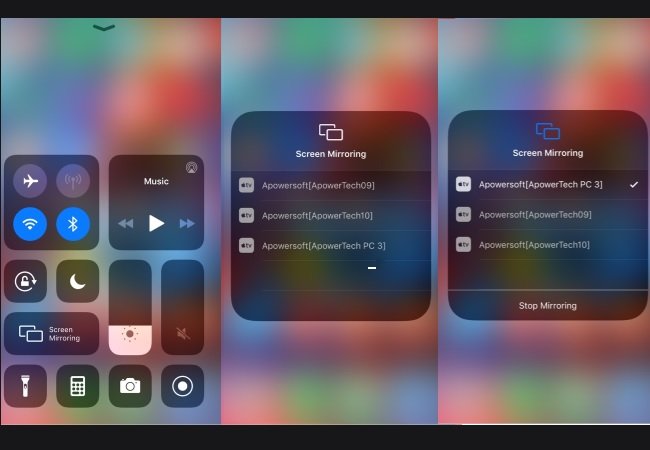
To allow Roku Screen Mirroring, we must first enable this option within your Rokus settings.
The following steps must be done prior to casting any device to Roku.
1. From the main menu of your Roku device, click Settings
2. Choose System
5. Open your Windows PC and launch Settings. Click Devices
6. Select Add Bluetooth or other device
7. Choose Wireless display or dock
8. Click to select your Roku device
9. Once connected click Done
10. Return to your Roku device and when prompted, click Allow
You May Like: Sanyo TV Screen Mirroring
How To Mirror iPhone To Roku TV 2021
Roku TV adds fun to my family since its screens mirror my iPhone screen to Roku. Screen mirroring from iPhone to smart TV screen has become normal these days. Thanks to iOSs Screen Mirror feature to mirror iPhone screen to Roku TV and enjoyed 4K and HD content on the big screen of Roku.
Ever since the Roku update 9.4 rolled out, the users can watch the iPhone screen to the Roku TV using the Screen Mirror feature. It supports AirPlay and Apple HomeKit. Once you have started the mirroring, you can also manage the content from your iPhone. Are you searching for a way to mirror iPhone to Roku TV? If so, lets get to the guide.
Hisense Roku TV Screen Mirroring
Most Hisense TVs that have Roku OS will allow you to use the screen mirror option right away. Depending on what Roku OS your Hisense TV is running on the option should be available. You can use an Android, iPhone, or Windows to mirror to the Hisense Roku TV To enable Screen Mirroring on Roku, simply head over to Settings, followed by System. You will see the Screen Mirroring option, select it. Choose Screen Mirroring mode and set it to either Prompt or Always.
You May Like: How To Stream Oculus Quest To TV Without Chromecast
Devices And Apps That Support Airplay
As we touched on above, AirPlay is a product of the Apple Universe and therefore supports all of its devices like Apple TVs and AirPlay 2-enabled smart TVs. Some smart TVs that are compatible with AirPlay 2 are LG, Samsung, Sony, and VIZIO.
In conjunction with HomeKit, you can utilize your personal assistant Siri with voice commands like, Siri, play On Melancholy Hill in the family room or Siri, can you start Once Upon a Timein the West in the game room. AirPlay also learns where you like to watch certain shows. In addition to media, you can also command Siri to control accessories and appliances like air conditioners and light switches.
Apples HomePod wireless speakers also sync up with AirPlay 2. That way, whether youre listening to your favorite playlist or podcast, itll move from your iPhone to your HomePod with a Siri command. There are plenty of other speaker brands out there that also integrate AirPlay 2, like Beats by Dr. Dre, Bluesound, Bose, Definitive Technology, Sonos, and more.
Part of what makes Roku so special is its Roku remote. Each product comes with its own specialized remote. The higher-end Roku products offer better remote features like voice controls. If youd like to learn more about the Roku remotes and all of their features, check out our review.
What Screen Mirroring Means
Screen mirroring the name is self-explanatory. Using this wireless technology, you can display videos, music, photos, and more stored on your phone on your TV.
In simpler words, its like using, TV screen as a mirror to cast whatever is played on your iPhone wirelessly.
With that said, Roku TV doesnt support mirroring with an iOS device. However, you can use different apps to screencast to cast any media saved on your iPhone.
Also Check: How To Connect Phone To Lg TV
Sharing Photos And Videos From iPhone To Roku TV
To share photos and videos from your iPhone to Roku TV, start by activating Apple Airplay 2 and Homekit on your Roku TV. To do that, go to Settings > Apple AirPlay and HomeKit. Now youll have to first enable Fast TV Start from Settings > System > Power for the best experience using AirPlay and HomeKit. Make sure both your iPhone and Roku TV are connected to the same WiFi network.
With that done, sharing photos and videos from your iPhone to the big screen is as easy as tapping on the share icon on any media, your Roku TV will appear among some of the options. Tap on it and youll be asked to enter a one-time PIN Code before the media can appear on the Roku TV Screen.
Read more: How to use Apple AirPlay 2 and Homekit on Roku TVs
Apple’s iPhone Control System Makes Roku A Much More Versatile Streaming Platform
Top Deals On Great Products
Picked by Techconnect’s Editors
A bunch of Roku players just got a lot more useful this week with the launch of Apple AirPlay and HomeKit support.
If you have a supported 4K Roku player or TV and either an iPhone or iPad running at least iOS 12.3, you can use AirPlay to send videos, music, and photos to your TV from a wide range of mobile apps. This is the first time AirPlay has been available on streaming boxes and sticks other than Apples own Apple TVs . With 4K Roku players starting at $40, versus $180 for the Apple TV 4K, theyre a much cheaper way to add AirPlay to any television.
While it might seem like a small feature, AirPlay adds a lot of capabilities that Roku previously lacked, including HBO Max support, easy music playback from your phone, and even big-screen video chat. Id argue that the arrival of AirPlay is Rokus most substantial software update in years.
Heres a rundown of some things you can now accomplish on certain Roku players that were difficult or impossible to pull off before:
You May Like: How To Reset A Vizio TV With No Picture
Mirror iPhone Screen To TV Using Roku
Roku will work effectively for mirroring your iPhone screen to TV particularly if you have Roku Ultra, Roku Premiere, Roku streaming stick, or any other model of Roku device. Below are the steps to get it done easily.
Steps to Mirror iPhone Screen to TV using Roku
- Step 1: Enable the mirroring feature
- Step 2: Download the Roku app from Apples app store and launch it.
- Step 3: Select your device and start mirroring.
Before you can enable the mirroring feature, you need to connect Roku to a WiFi connection. To set up the Roku Play device, open your phone Settings, press “Systems” and click on ” System update” . Return to “Settings” and press “Screen mirroring “. You will then be able to enable the mirroring feature.
Note
Screen mirror Roku can only be used through your iPhone after you have set up the Roku Play Device.
Open the app to see the list of devices available for connection on your screen. Click on your TV device to connect your iPhone to your TV. Then start mirroring.
Ensure that your iPhone and TV are connected to the same WiFi network to watch videos, pictures, videos, music, etc.
How To Mirror Your iPhone To Your Roku
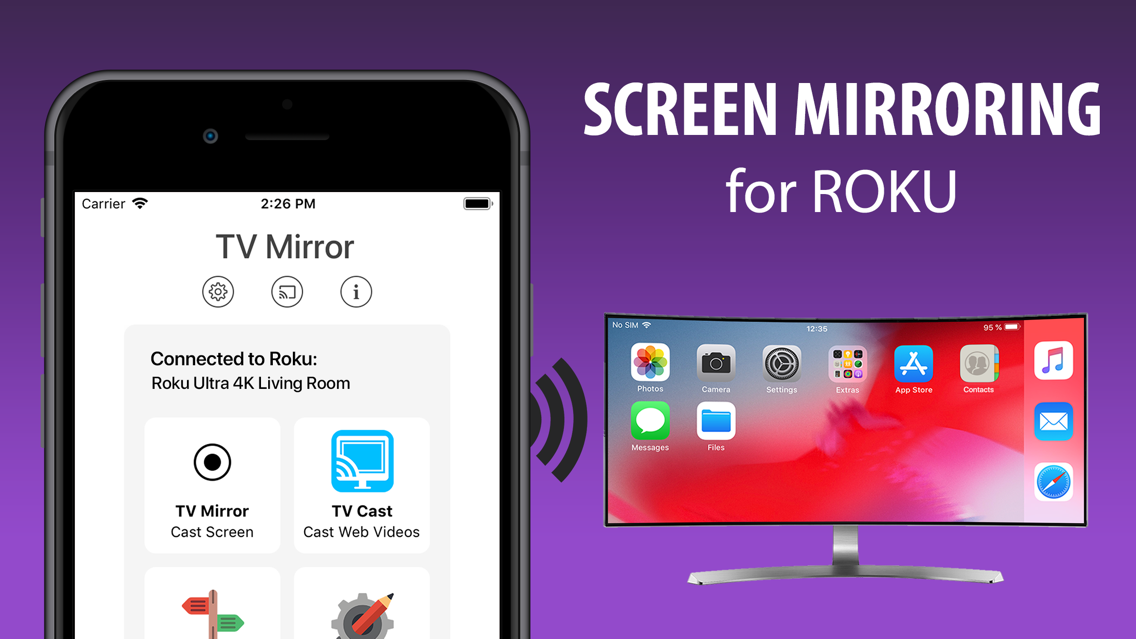
You can mirror your iPhone or iOS device to a Roku from the Control Center.
Open the Control Center on your iOS device.
Select Screen Mirroring.
Choose your Roku device.
A code appears on the TV that’s connected to the Roku device you selected. Enter the code on your iOS device, then choose OK.
Once mirroring, you can stop by selecting the Home button on your Roku remote, or, on your iPhone, open Control Center and select Screen Mirroring> Stop Mirroring.
Don’t Miss: How To Fix Vizio TV Black Screen
Q4 How To Mirror Your iPhone To A Roku Using The Roku App
Users who want to mirror an iPhone to a Roku via the Roku app should follow the below steps:
- Install the Mirror for Roku app.
- Connect the app to the TV and ensure both devices are on the same network. When the TV appears in the list of available device, simply tap on it to for a successful connection.
- On the app, tap the Screen Mirror icon. For iOS 11 and later, this option appears in the Control Center of your iOS device.
- After that, tap Start Broadcast in Standard and Live Modes.
- Within a few seconds, the iOS device will start casting on your TV.