Lg Webos: How To Update Versions And More Of The Smart TV System
The operating system of LG Smart TVs, webOS, has reached version 6.0 this year 2021. This is now available for its new Smart TVs with 4K and 8K resolution. The Koreans have done a whole facelift to the system, with a new look that differs greatly from the original concept they had been working on since the original version that was released in 2013.
Contents
Why Should We Update Apps On Lg Smart TV
Firstly, an App needs to be updated regularly in order to have good performance and bug-free usage. An update is mostly done when new features are added to the app. Updating apps on LG Smart TV is an easy process. There are two ways to update the app on LG smart TV.
- Update All Apps on LG Smart TV
- Individual App Update on LG Smart TV
How Do I Update Apps On My Lg Smart TV
The following steps will show you how to update apps on your LG Smart TV:
- Step #1: Turn on your Smart TV and press the remotes home button. Then select LG Content Store from the drop-down menu.
- Step #2: Select Apps from the drop-down menu. Then choose My Apps.
- Step #3: Your TVs applications should now display. If available, click Update next to each one. Alternatively, you may choose All to see all of your applications and then Update All.
The procedure may take a while, but if your applications didnt update automatically, this is a great solution.
Keep in mind that LG Smart TV applications are usually self-sufficient. They are self-updating and will detect a firmware upgrade once the TV has been updated.
Its a simple system that just requires minimum management. When an app refuses to update, all you have to do is uninstall it and reinstall it.
- Step #1: Press the Home button on the remote to turn on your LG Smart TV
- Step #2: From the drop-down lists, tap Settings and All Settings.
- Step #3: From the drop-down lists, tap General and About This TV.
- Step #4: Select Allow Automatic Updates from the drop-down menu.
- If you havent already updated everything using this instruction, you may check for updates while youre there.
Recommended Reading: What Was The First TV Show
Techniques To Update Apps On Lg Smart TV
You can have these below-given techniques to update apps on LG Smart Television, they are
Also, go through this Post: NBC Sports on LG Smart TV
How To Update Vizio TV Apps
![How to Update LG Smart TV Apps [2021] How to Update LG Smart TV Apps [2021]](https://www.everythingtvclub.com/wp-content/uploads/how-to-update-lg-smart-tv-apps-2021-techowns.jpeg)
For VIZIO Internet App TVs, the app update process is as follows:
Tip:
For VIZIO SmartCast TVs, you just need to update the firmware. Then, the apps will be updated automatically.
Also Check: How To Set Up Fire TV Remote
Procedure To Update Apps On Lg Smart TV
#1 Turn on your LG Smart TV and connect it to the internet.
#2 Tap the Home button to get the home screen.
#3 Then click on the LG Content Store and open it.
#4 On the top menu panel, click on the My Apps menu.
#5 Now, select the application that you would like to update.
#6 And click on the Update button for the app to install any new updates.
#7 If you want, you can update all the apps at once. In the My Apps section, click the Update All button.
How To Add The Disney Plus
If you want to add Disney Plus on your LG Smart TV, follow the steps below to find out how:
It will take a couple of moments for Disney Plus to be installed on your device. When its done, you can watch all your favorite Disney movies right away.
Recommended Reading: How Much Is The Bravo TV App
More Than 1900 Channels For Your Lg Smart TV
LG announced a new update of LG Channels , an application of its own that includes its smart televisions and that allows access to a good number of television channels as you can guess by its own name.
In this new update, the Korean manufacturer will offer the not inconsiderable figure of 1,900 new channels . Many of them are free, but before you start thinking about how you are going to be able to manage so much leisure offer or simply know what each one offers, lets make a couple of clarifications.
The first and most important is that not all channels are going to be available in all countries. There will be many who will only be in some, something logical because it would not make much sense to be able to access channels in Korean if we do not understand them. Although it is always curious to see programs from other countries.
The second is that although a good number of channels will be completely free , there will also be others where you will have to pay to watch the content as they are premium channels. But even so, the offer will grow so much that it is sure to be attractive to any user with access to the service.
The third interesting point is that for now it will be users with webOS 5.0 who will be able to access this new leisure offer. Remarkably expanding the current offer to which they have access through the signals that reach them by satellite, cable or antenna. So there will be more options to enjoy more movies, music, sporting events, news, etc.
How To Transfer Firmware Files From A Windows Computer To Usb Drive
- You have to locate your downloaded firmware files first. You may found them in ZIP format. Extracting the ZIP files has a different procedure.
- To extract your ZIP file, go to internet explorer where you will find your Downloads on the left pan. Select your desired file and press âExtract allâ.
- The computer will ask you where you want to extract your file. At this point, you have two options. Either choose a random folder from your computer or you can insert your USB.
- Remember that, Your USB must have a new separate folder named â LG_DTVâ. Select browse and then go for the new folder address located in your USB drive. After pressing âExtractâ, your file will be extracted inside your desired folder.
- If you go for the first option, which means choosing a random folder from your computer then you have to remember the address of the uncompressed files. In that case, you have to insert your USB later on your pc to get the file.
- Next, Insert your USB and create a similarly named folder like the second option. Insert the file into the LG_DTV folder. Whether you directly place the file on a USB drive or separately, itâs a must to name the folder correctly.
You May Like: How To Get Fox Nation On My TV
The Most Downloaded Lg TV Apps
There are over 200 apps on the LG Content Store. The most downloaded LG TV apps overall include Amazon Prime Video, HBO Max, YouTube, Netflix, Apple TV, Hulu, Disney Plus, and more. Some other apps that are also extremely popular are Spotify, Movies Anywhere, Twitch, Funimation, BritBox, LG Channels, Crackle, Vudu, Pandora, and many more.
If you dont have enough storage to download some of these apps, you have the option to connect your LG TV to an external memory device. You can also delete apps that you dont use to free up storage.
Why To Update Apps On Lg Smart TV
The update is a term which we hear often nowadays. This is because every smart device needs an update so that it performs well with added features or it reduces the bugs. In this section let us concentrate on the ways to update LG Smart TV apps.
There 3 ways that you can use to update apps on your LG Smart TV:
- Update LG TV Firmware
- Automatic update of Apps
Recommended Reading: What Does Tlc Stand For TV
What Do I Do If I Cant Update An App
If youre having a problem with a particular app on your TV and youve tried the steps above to correct it, your only remaining option is to delete the app and reinstall it. Assuming youve followed the steps above to update your TVs firmware, the newest version of the application should automatically download onto your TV, correcting any problems youre having.
Apps Wont Show On Lg TV
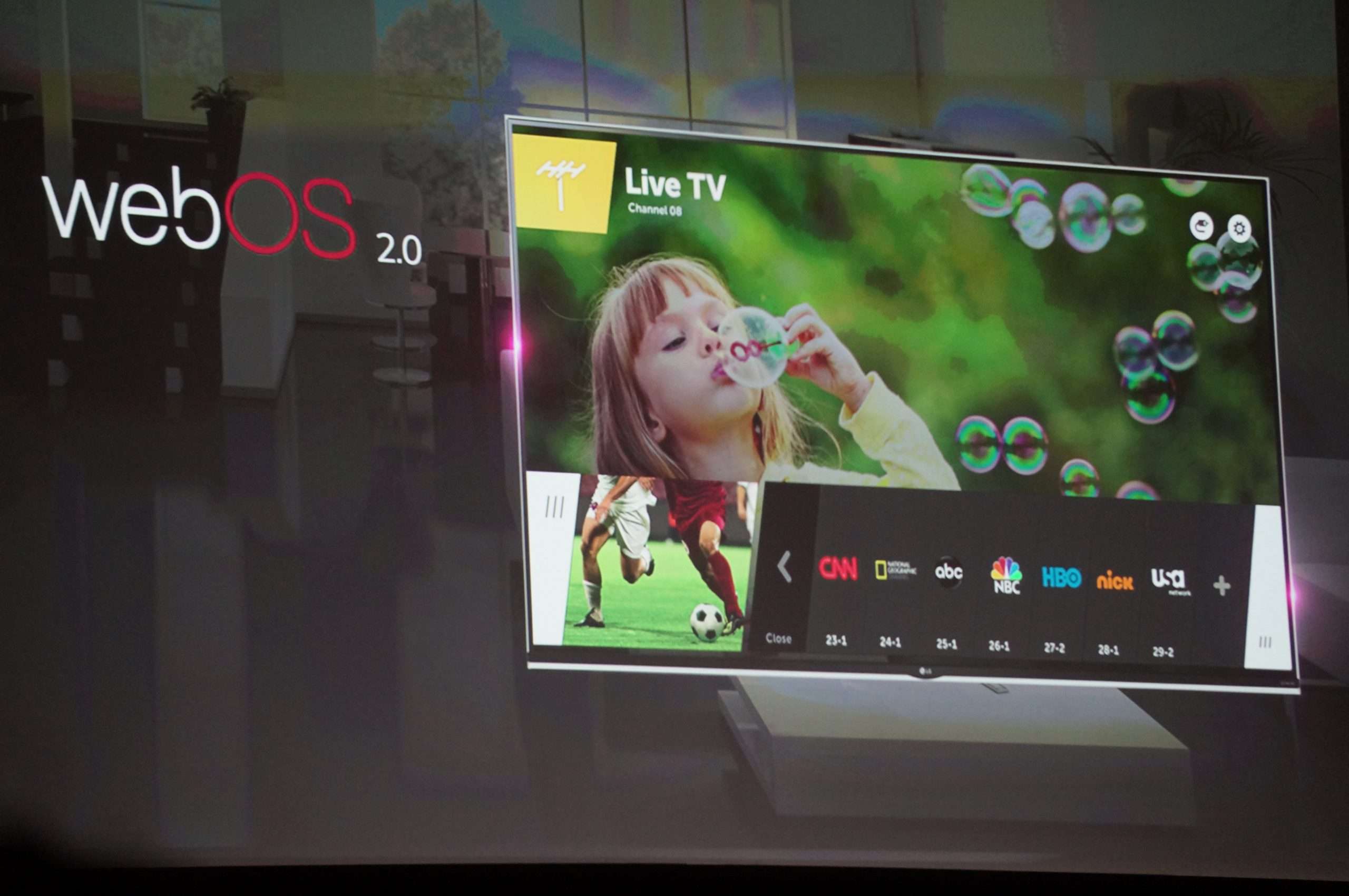
There may be some glitches with the software on your TV. Make sure the latest version of the app and the latest TV firmware are installed.
Also, make sure that your TV has a stable connection to the internet. All the steps you need to follow to do all of this can be found above.
Check out the beststreaming sticks on Amazon that wont let you down!
Related Post: How To Stop LG TV From Restarting Apps?
Read Also: Where Can I Get Apple TV
How To Delete An App
Should you decide later that an app is no longer interesting or that you have cancel a subscription you never useor you just want to clean up your app optionsyou can easily uninstall apps from your LG TV. Go to the LG Content Store and select My Apps. From this screen you can choose an app and then click on the trash can icon on the far right of the screen to delete that app.
Apps can also be uninstalled from the home screen by highlighting the app you wish to delete, pressing up to open the contextual controls, and then selecting the “uninstall” option. If you want to re-order the apps in your home menu, you can also do that using the same process.
S To Change The Order Of Apps
I have more than 20 apps installed on my LG NanoCell TV but that doesnt mean I use them equally. I use some of these apps on a daily basis and want to access them as quickly as possible. Thats why arranging the apps installed on your LG TV is important. Lets see how to change the location of apps by moving them left or right for easy access.
Also Check: What Can I Watch On Apple TV Plus
Lg Content Store Not Installing Apps
The LG Content Store is fairly simple to use once youre familiar with it and it works perfectly most of the time. A problem can occur where apps wont install and can be caused by a number of reasons. Heres a summary of the steps to take when apps arent installing or updating.
Restart your LG TV, check the internet is connected and working, and verify you have the latest version of the LG operating system. If that hasnt fixed , check your region settings are correct, and manually change the DNS settings. As a last resort, do a factory reset of your LG TV.
Ive provided easy to follow instructions for each of these steps below. Once you do each of these steps attempt to download or update an app again to see if its fixed the issue. If it hasnt, then move on to the next step. The final step will explain what to do if you try each of these solutions and its still not working.
How To Turn On Automatic Updates On Lg Smart TV
You may turn on automatic updates to let LG TV get the latest version of any apps as soon as the update is available.
1. Press Home on the remote.
2. Select Settings to choose All Settings.
3. Now, choose General Settings and then select About This TV.
4. Next to Allow Automatic Updates, check in the box.
Related: How to Add Apps on LG Smart TV
Recommended Reading: How To Mirror Android To Vizio Smart TV
Uninstall And Reinstall Apps
In case your apps are not updating to the latest versions through the regular process, you can try uninstalling and installing the app. In most cases, the TV will install the latest version available.
To uninstall an app:
To install the app:
Reinstalling the app should hopefully solve your problem with the app by installing the latest version or allowing you to update the app now.
How To Update Vizio TV Via The Internet
In most cases, you dont need to perform the VIZIO TV firmware update manually. VIZIO Smart TVs will receive firmware updates automatically when they connect to the Internet and they will update the firmware when they are in a powered-off state.
But if your TV hasn’t received the update or your device didn’t fully download the update, try the steps below:
- Press the Menu button on your VIZIO remote.
- Select the System option.
- Select the Check for Updates option.
Don’t Miss: How To Connect Samsung Soundbar To Samsung TV
How To Update Sony TV Via The Internet
In general, you can get Sony TV updates via the Internet, but the specific steps vary depending on different models.
For Android TVs, the TV update process is as follows:
For Google TVs, the TV update process is as follows:
For other TV models, the TV update process is as follows:
How To Update Particular App On Lg Smart TV
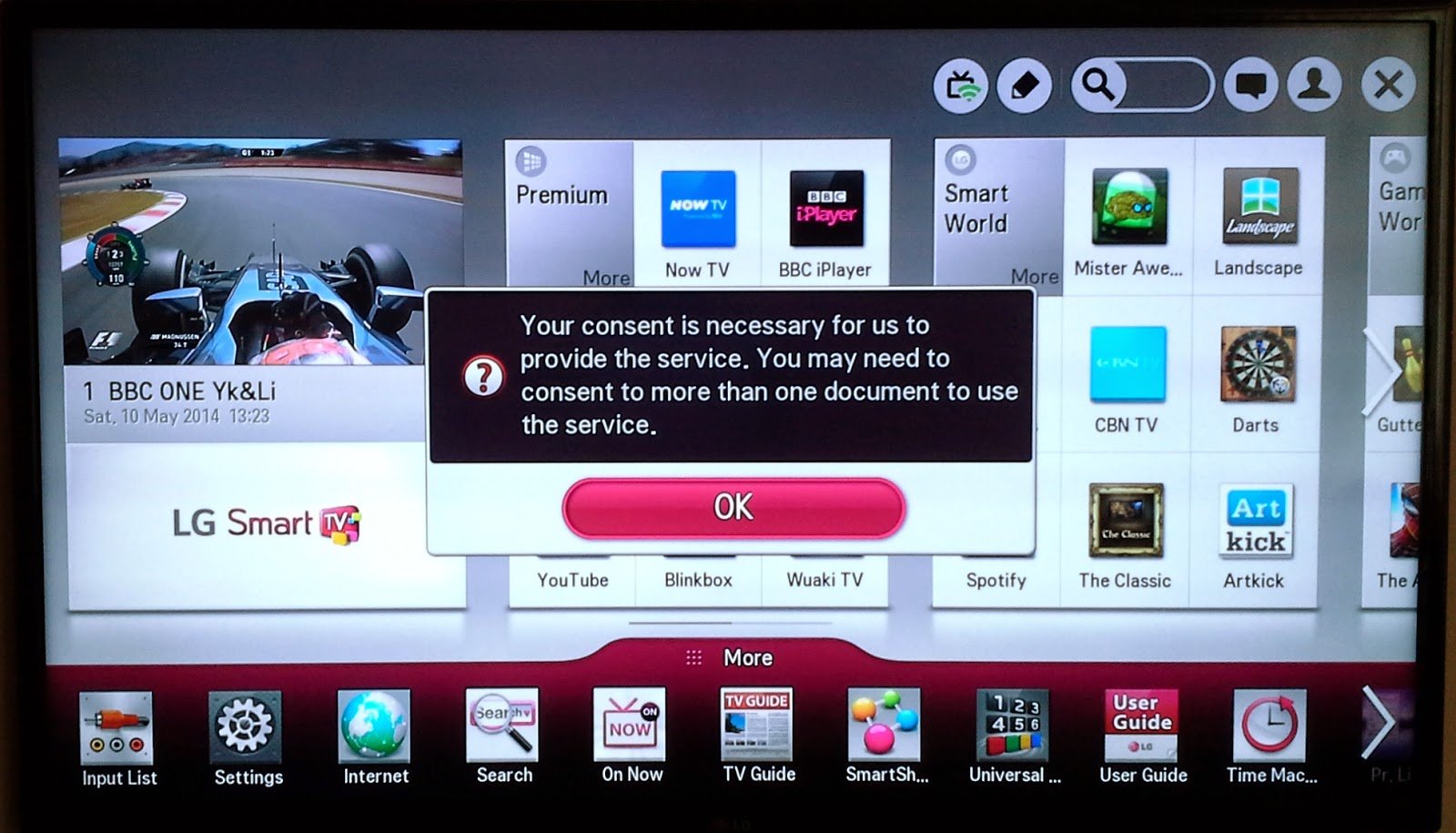
Turn on your LG Smart TV.
Click Home Button from your LG smart TV remote.
Glide your pointer using your remote towards the LG content store.
From the categories panel select Apps.
Now select My Apps from the Apps side panel.
Select the App which your need to update from the list of available apps.
Click Update below the App icon.
Related: How to Update Apps on Vizio Smart TV
Now you can update all your applications on your LG smart TV to its current version and can avail of all the new features by following the simple steps provided above. Let us if you have any doubts about updating your LG Smart TV in the comment section below. For more tech-related articles explore the site.
Recommended Reading: How To Connect To Vizio TV With Phone
The App Not Supported
To install apps on your LG TV, you need to visit the LG Content Store:
If youre looking for a specific application, you can use the search feature to look it up.
The applications found here may vary based on your TVs model and your region, which is why some people may have access to an app that others dont.
In case you cannot find the app you require on the LG Content Store it means your TV does not support the app or it is not available in your region.
Unfortunately, there is no workaround to install third-party apps on your TV if this is the case.
Multimedia Platforms Available In The Lg Content Store
These are the main multimedia content apps that are currently available in Spain in the LG store:
- Netflix
- Plex
- Spotify
The content varies depending on the region in which we are located. If you wonder how apps such as Hulu or Pluto TV can be installed, we inform you that this operation is currently only possible if we are in the United States . However, the offer of applications in our country is immense.
Don’t Miss: How To Get Laptop Screen On TV