What Is The Best Way To Connect Google Home To A Vizio TV
Youll need to have one of their models to connect a Google Home device to a Vizio SmartCast TV or Home Theater Display. SmartCast TV Home can be accessed by pressing the VIZIO button on your remote control if your TV is compatible.
Select Extras > OK, than Google Assistant from the drop-down menu. Follow the on-screen directions to pair your TV with your computer, log into your myVIZIO account, and enable your Google Home device and Google Assistant to work together.
Link Chromecast To Google Home
If you set up Google Home in the same house as your Chromecast, you shouldn’t have a problem immediately pairing the two to play music and videos.
However, if you can’t get your Google Home to communicate with the Chromecast, try this:
From the Google Home app, tap the TV that Chromecast is plugged into.
Select the gear icon at the top.
Tap Default TV and make sure the Chromecast TV is selected.
Tap Home and then choose the home that you added the Chromecast to in the above steps.
On the settings page, tap Default TV and make sure the Chromecast TV is selected.
Choose Move device.
Still not working? Go back to Settings, tap Default TV and make sure the Chromecast TV is selected.
Get A Logitech Universal Remote
Start by choosing your Universal remote. There is the Harmony Elite and the Harmony Smart Control, depending on how many devices that you plan on using. From there, all you have to do is connect any devices that you want to the new remote through the Harmony app. When you have all the devices that you want, it is time to link the remote to your Google Home device.
Read Also: How To Share Samsung Phone To TV
Confirm Account And Permissions
If this is your first time using the Google Home app, a list of Google accounts will appear, so choose to which account you would like to save your Chromecast, or you can add a new account if your desired account is not on the list. Then, tap OK.
Next, a prompt will appear on your screen to ask permission for location access and services. You can turn on your location services by going to Settings> More Settings> Applications> Installed> Google Home> Turn on location services.
Go back to the Google Home app, then tap OK to grant permission for location access.
Also read:
Screen Mirroring Limitations For Your Lg TV

Screen mirroring allows you to share a lot of your content on an LG TV, but there are built-in limitations. Certain apps block any type of mirroring as part of their DRM policies to protect their own content. Unfortunately, this does include popular apps like Netflix and Disney+. On the plus side, LGs own smart platform supports these apps so you can download them right to LG WebOS to use them on your TV.
Editors’ Recommendations
Don’t Miss: Where Can I Watch Swat TV Show
Is Google Home Compatible With Samsung Smart TV
If youre looking for a great smart speaker for your home, you can get your hands on the Google Home. It can control your other smart devices and help you watch Netflix and YouTube. The device requires an HDMI 2 port on your TV to work properly. To get started, download the Google Home app on your smartphone and open it. Look for the icon of a box with a speaker inside. You can now begin using your Google Home speaker with your Samsung Smart TV.
To use Google Home with your Samsung smart TV, youll need to install the Google Home app on your smartphone or smart device. Make sure youre connected to the same Wi-Fi as your television. If youre using a Chromecast to stream your content, you must be connected to the same Wi-Fi network as your Samsung TV. When you first use your phone or tablet to control your Smart TV with Google Home, be sure to sign in to your Google account on both.
How To Setup Google Home On A Samsung TV
Google Home brings the convenience of controlling your Samsung TV just by using voice commands. However, without first setting up Google Home on your TV, yelling voice commands at your wont get you too far.
For a list of voice commands, pleases refer to our page on .
Please Note: The information on this page is for Australian products only. Sequences or settings will vary depending on location and/or where the product had been purchased. To be redirected to your local support page please .
Follow the registration and account linking guide below to get on your way.
Set up or sign in on your TV to your Samsung Account. Head to the link below to learn how.Now connect the SmartThings app on your mobile device to your Smart TV. Please ensure that the Samsung Account you are using for SmartThings is the same as the Samsung Account on your TV. Head to the link below to learn how to do so.Check that the TV can be controlled on the SmartThings app.
Also Check: Does Satellite TV Offer Internet
What Is The Significance Of Peacocktvcom/tv Activation
The site peacocktv.com/tv activation provides a code required to use the Peacock TV app on your television. You will be prompted to enter the code from the activation site after you have installed the app and logged in. This is how Peacock TV determines whether or not you are using a compatible device.
Users who want to watch Peacock on television can access NBC Shows online by entering the activation code obtained from Peacocktv.com/tv activation.
After signing in to Peacocktv.com, you will be given an activation code that must be entered into the Peacocktv.com/tv activation site in order to watch Peacock TV activate.
Using Harmony To Turn A TV On And Off
If all you want to do is use Harmony to turn your TV on or off, install the IFTTT app on your smartphone. The steps below link the “OK Google, turn on/off the TV” commands to your Google Home and a compatible Harmony Remote control system.
Once you’ve installed the app:
Tap Get more at the bottom of the IFTTT app.
Search for Harmony, and then select it from the list.
Choose Connect.
Log in with your credentials.
Also Check: How To Set Up Chromecast To TV
Setting Up Your Google Home
Now that SmartThings has been setup and you have signed into your Samsung Account on your TV, lets get started on setting up GoogleHome.
Open up the Google Home app on your phone. If you do not have the app on your phone, you can simply search for Google Home in the Google Play Store or App Store and download the app.Select the Add + button.On the next screen select Set up device.Press on the text under the title Works with Google.Here you will see a whole list of accounts. Scroll down until you see SmartThings and select it or search SmartThings by pressing the search icon in the top right-hand corner.Once you have selected SmartThings, press the sign in with Samsung Account and use the same Samsung Account which you used to sign in on the SmartThings app on your mobile.The TV will be added automatically.
If you require further assistance, please consult the user manual from our page or contact our Samsung Care Australia experts on 1300 362 603 . You can also contact our Chat Support team or reach us through Samsung Members Community.
Connect Google Home To Wi
To connect your Google Home device to your existing Wi-Fi network, or . Also, make sure you have the wireless network name and password handy.
Open the Google Home app.
Select or enter the Google account that you wish to associate with the Google Home device.
If prompted, enable Bluetooth on your iOS device or Android device.
The app should discover the Google Home device. Tap Next.
The speaker should make a sound. If you hear this sound, select Yes.
On the Where is this device screen, select the location of your device .
Enter a unique name for the Google Home speaker.
In the list of available Wi-Fi networks, choose the network to which you want to connect the Google Home device, then tap Next.
Enter the Wi-Fi network password, and tap Connect.
A successful connection message appears following a brief delay.
Read Also: How Can I Watch Uk TV In Usa
Step : Connecting A Chromecast To Your Television Is The First Step
Chromecast to your television is the first step.
Using Google Home, you can manage your Samsung smart television through the use of a Google Chromecast device.
The Chromecast allows you to stream movies, television shows, and music to your television via the internet.
Chromecast is supported by virtually every streaming provider.
Setup is as simple as plugging this small gadget into a free HDMI socket on your television and use the Google Home app.
How To Connect Your Google Home To Your TV
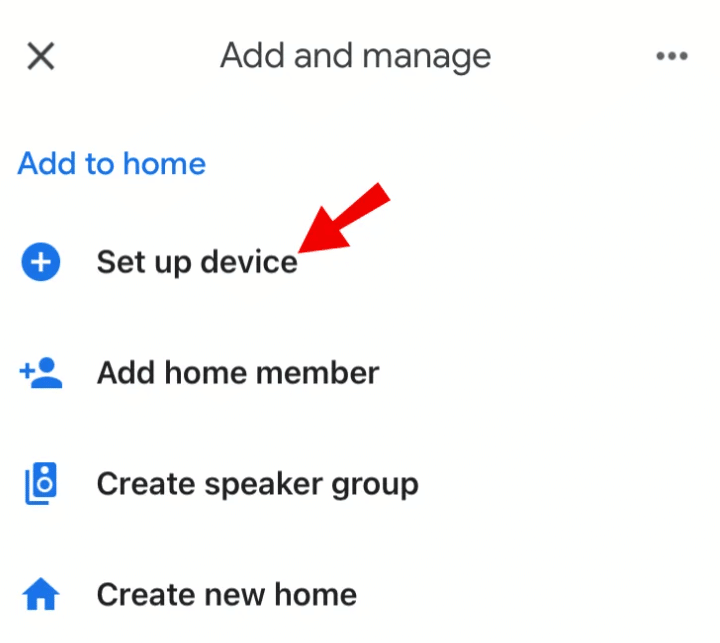
Use your voice instead of the remote
When youre resting on your comfortable couch after a long day, the last thing you want to do is get up to find the remote just to turn up the volume on your favorite show.
Thankfully, Google Assistant through a Google Home device or through your phone can give you control of many aspects of your television even if the remote is out of reach. For example, you can change the volume level or start Netflix with just a phrase.
All it requires is a Chromecast or a smart TV. The setup process is the most time-consuming step, and even that will only take a few minutes of your time.
Don’t Miss: How To Watch Microsoft TV Shows On Android
Connect Chromecast To Your TV
For this section, just simply follow these steps:
How To Connect Google Home To A TV Without A Chromecast
Smart TV technology has become pretty common. Most can enjoy the benefits of a smart TV without having to pay the sky-high prices that originally came with the technology. Still, finding a TV with Chromecast built-in may be out of reach.
So, if you have Google Home, there is a workaround for connecting to your television without Chromecast. You can use a third-party universal remote or an Android quick remote. Both should work without issue. There is also another way if you have a Samsung TV, too.
Don’t Miss: How To Cast Netflix From Phone To TV Without Wifi
How Do I Connect My Google Home To My Smart TV
If youre curious about the benefits of a Google Home for your home, youve come to the right place. With a Samsung TV, you can now control your homes temperature with the assistance of Google Assistant. You can even customise the temperature on your Nest thermostat by using your voice to command it. If youre looking to connect Google Home to Samsung Smart TV, there are a few things you need to know.
First, download the Google Assistant app to your Android smartphone. Once downloaded, sign in to your Google account to enable the Google Assistant for Samsung smart TV. Once connected, you can control the television with the help of Google Assistant by asking it to search for movies, turn on music, or change the temperature. The process is easy and fast, so youll be watching your favorite movies in no time. However, if youre unsure of how to connect Google Home to Samsung Smart TV, heres a guide that will walk you through it step-by-step.
Once youve successfully connected your Smart TV to Google Home, you can start setting up your Google Home. You can assign different names to different devices, like your TV, and even specific commands to launch channels. Once youve connected Google Home, you can name the devices you want to connect to Google Home and select which room you want them in. Once youve finished setting up your Google Home, test out the voice commands to see if they work for you.
Connect Google Home Via Chromecast
The most common way of connecting Google Home to your Sony TV, as with other Smart TVs, is using the .
But before we proceed with the steps, let us first find out what can a Chromecast do once youve linked it to Google Home and your smart TV.
Basically, it will allow you to use Google Assistant to stream content from Netflix, Youtube, and other video content services to your smart TV. You can also use Google Home to ask your Sony smart TV to do certain commands like Play specific videos, Pause, Skip, Stop, or Resume, and even turn on or off subtitles.
Since Sony smart TVs have the HDMI-CEC feature, you can also use Google Home to turn on or turn off the TV via voice command. Once turned on, the TV will switch to HDMI input and start playing the content .
Now lets proceed
To connect Google Home to your Sony smart TV, make sure you have the following:
If you dont have the Google Home app on your smartphone, you can download it here.
Once everythings ready, lets start
Don’t Miss: How To Watch Disney+ On TV
Our Thoughts: How To Connect Google Home To Samsung Smart TV
You may also use Google Home to control other smart home gadgets that are connected to the Google Assistant. The following are examples of such commands:
- Google, search for on YouTube, all right/all ok Google
- Play on Google, if you dont mind.
- All right/Hey Google, turn the thermostat down to 70 degrees.
- Okay/Hey Google, how is the weather today? says one.
Link The Remote To Google Home
With the app installed and a connection made between it and your Google Home, you are almost in the home stretch. There are a few final steps that will need to be taken in order to fully pair your Harmony remote with your Google Home .
Recommended Reading: What Channel Is Court TV
Use Google Home With TV Via Chromecast
One way to connect Google Home with your TV is via a Google Chromecast or Chromecast Ultra media streamer that plugs into any TV with an HDMI input.
Typically, after you , a smartphone or tablet is used to stream content through the Chromecast so that you can see it on a TV. However, when a Chromecast is paired with Google Home, you have the choice to use voice commands through your smartphone or Google Home.
To get started, make sure the Chromecast is plugged into your TV and that it, your smartphone, and Google Home are on the same network.
Google Home can be used with televisions from a variety of manufacturers, including, but not limited to, those made by LG, Samsung, Panasonic, Sony, and Vizio.
Video: How To Connect Samsung TV To Google Home Hub Via Wifi Network

- Control your Samsung Smart TV using Google Home by using voice commands from Google Assistant.
- The Google Home and Samsung SmartThings mobile applications are required for the installation process.
- Some recent Samsung Smart TVs include a Google Assistant app that can be accessed using the TVs remote.
You May Like: How To Reduce Glare On TV
Samsung Televisions That Are Compatible
Take a look at the following list to see which televisions are equipped with Google Assistant:
All of the smart television models for 2021
- QLED TVs in 8K and 4K resolution will be available in 2020.
- 2020 Crystal Ultra-High-Definition Televisions
Regardless of whether you have a brand-new Samsung TV or have had it for a while, the process of configuring Google Assistant is essentially the same.
Just make a connection between your Google account and your television using a smartphone.
Once Google Assistant has been enabled, you will be able to manage your television using only your voice commands!
1. To begin, ensure that the phone to which you wish to connect is signed into a Google account and that the Google Assistant software has been downloaded and installed.
The Google Assistant app is pre-installed on Android devices, so you can start using it now. Installing it on iOS is as simple as going to the App Store.)
2. When youre ready, go to the Settings menu on your television.
Select General, and then Voice from the drop-down menu.
3. Select Voice assistant, and then Google Assistant as your favorite assistant from the drop-down menu.
Google Assistant
Note: If you do not see Google Assistant as a viable option on your television, make sure that the software on your television is up to current.
4. I accept any terms and conditions or permissions that Google Assistant may want me to provide.
Once youve done that, follow the on-screen instructions.