How To Set Up Google Chromecast
Looking for how to set up Google Chromecast? Google offers very little in the way of instructions. Here’s our detailed guide.
Instructions for how to set up are the one thing that the excellent streaming device doesn’t offer. So, if you’re feeling a bit lost, we’ve got all the advice for how to start using one of the best streaming devices.
Before you start binge-watching everything the Internet has to offer, though, youll need to get the device up and running. The Chromecast setup process is generally simple and intuitive, but if you find yourself stuck on any of the steps, our guide can clarify what to do next.
And below the initial setup instructions, we’ve got the next steps to take. Those include the first thing you can do to make sure your is delivering you the best recommendations.
Instructions for setting up the new vary slightly, so we’re including a separate section on that at the bottom of this article.
What Is Chromecast With Google TV
The streaming option has the best quality audio and video formats and includes almost every streaming app available, and is powerful and fast to respond to controls. The Chromecast with Google TV is one of the best streaming players on the market.
Its home page recommendations give you ideas of what to watch on all streaming platforms. The price is only $10 more than its earlier generations, making it an easy decision to buy the newest Chromecast with Google TV.
The new Google TV operating system is built-in, so this Chromecast isn’t like the original models that could only accept a video cast from a smartphone or computer. The setup process involves a remote control, your TV, and the Google Home app.
Final Thoughts: Set Up Google Chromecast
The Google Chromecast setup process is very straightforward and something anyone can do, no matter which Chromecast device youve chosen. The instructions in the Google Home app are really easy to follow, and as long as youve got an internet connection, a TV with an HDMI port and a smartphone/tablet at the ready, everything should go swimmingly.
We hope this guide will help you to feel a little more confident about setting up your Chromecast. Now that youre all set up, you can learn how to use Chromecast. We also have Firestick vs Chromecast and Roku vs Firestick vs Chromecast guides if you want to learn how it compares with other streaming services.
How did your Chromecast setup experience go? How does it compare to the setup of other streaming devices like Roku or Firestick? Feel free to share your experience in the comments and, as always, thanks for reading!
Don’t Miss: What Is The Cost For Hulu Live TV
Can You Use Chromecast On Smart TV
To use Chromecast on a Samsung TV, the device must be connected to a Wi-Fi network. To get started, you must first download and install the Home app on your smartphone. Android users will already have it. If you do not have an app installed on your phone, you will have to download Google Chrome and follow the instructions on the screen. Once you have done this, you should see your content on the Samsung TV.
A smart TV will also support the most popular apps, such as Netflix and YouTube. Smart TVs typically run on Tizen, the companys proprietary operating system, which means that some apps may not be available for Chromecast. Chromecast supports the majority of these popular apps, but your options may be limited. Also, since smart TVs have separate remote controls, you will need to use your device to navigate through these apps.
How To Set Up And Use Your Chromecast
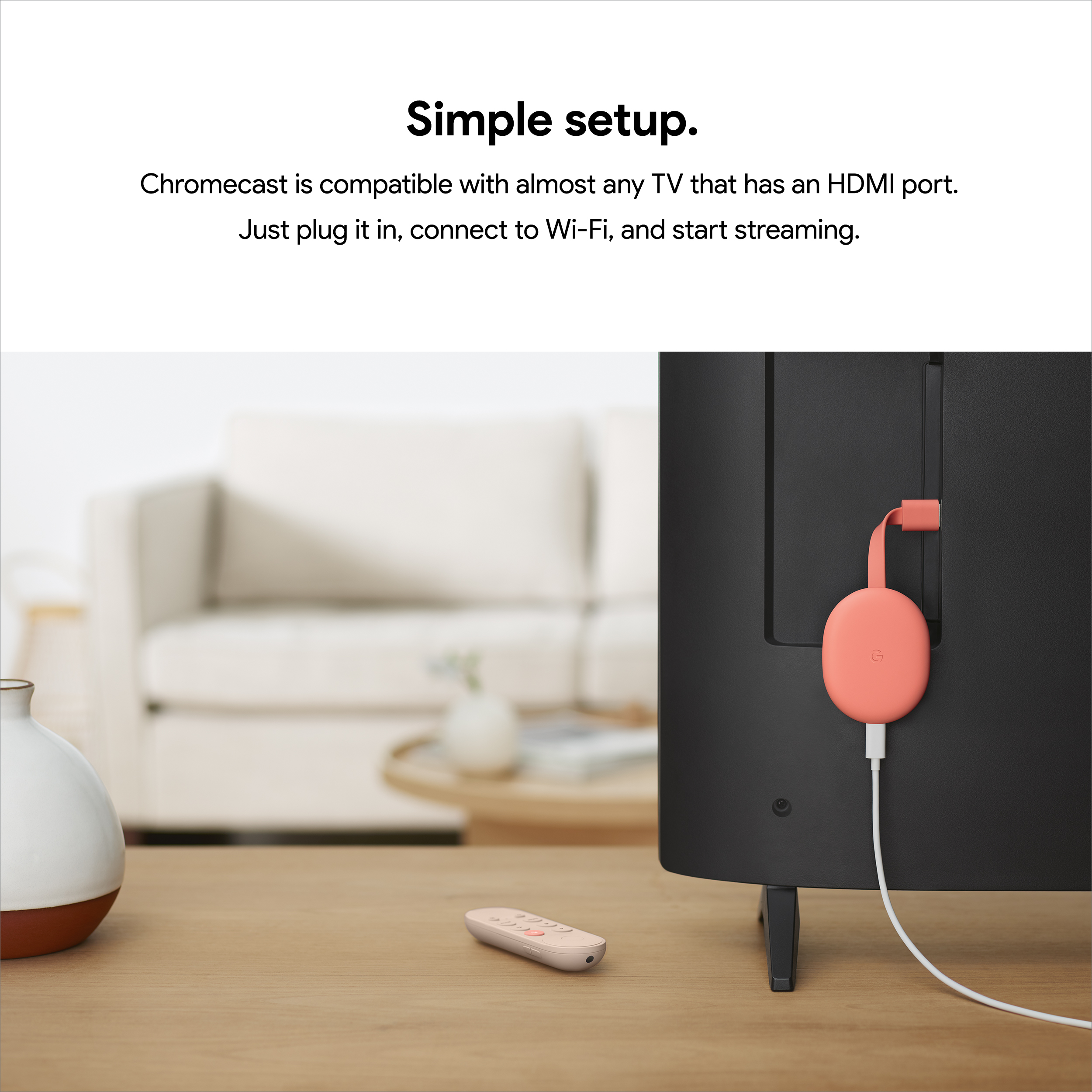
If you just got a Chromecast, this is the everything-you-need-to-know guide for setting it up.
The Chromecast with Google TV may be a dongle like earlier versions of Chromecast, but the similarities end there. It is entirely different in how it works, how to set it up, and what it can stream. And, it is still less expensive than most other streaming players with the same capabilities.
We’ll show you how to set up and use the Chromecast with Google TV.
Don’t Miss: How To Set Up Fire TV Remote
How To Chromecast Amazon Prime
Because Amazon Prime Video is a Chromecast-enabled app, the process for casting should be relatively simple.
When you want to start casting, open the Prime Video app and tap the cast button. You will then be prompted to choose a device to cast to. Select your device and the cast button will change colour to let you know it successfully connected.
More like this
You should then be able to watch any TV shows or films directly on your TV screen. To stop casting, tap the cast button to disconnect.
How To Connect Chromecast To A Hotel TV And Wifi
Staying in a hotel can be great, especially on a long trip. At this time, most hotels use to have a TV in each and every room that lets you watch cable TV channels. For a lot of people, watching cable TV in a hotel is fine, but if you take your Chromecast with you, you can connect it to Hotel TV so you can watch your favorite content. We show you how to connect Chromecast to Hotel television and Wi-Fi.
What would you do if you didn’t want to watch your favorite shows on the big screen in a hotel every day? The solution is to carry the Google plus Chromecast device, which is not going to cause any inconvenience because it is solid. While it may seem silly to travel with a Google plus Chromecast, it’s only good for those who like to watch their favorite shows on the go. In this guide, we are going to talk about how you can connect your Chromecast to a hotel TV.
Don’t Miss: How To Play Apple TV On Chromecast
After You Set Up Chromecast
And after you set up your Chromecast, there are plenty of other things to know about and figure out. For starters, you can use a Chromecast to cast the Oculus Quest 2 to a TV, because if you’re the VR type we bet your family and friends would like to see what you see.
Oh, and when it comes time to figure out what to do with your Chromecast, check out our guide to the best Chromecast apps.
What Can You Chromecast
Google offers a wide range of Chromecast-compatible entertainment apps including all the major streaming services like Netflix, and NOW TV and Disney+, along with catch-up services such as BBC iPlayer.
You may be interested to hear that alongside all the family-centric content, Disney+ has launched a new, more adult-oriented channel called Star. Read more in our Star on Disney Plus explainer, and don’t miss our full list of Disney Plus Star content either.
Music apps like Spotify and Soundcloud are also available and you can share videos and photos from YouTube, Facebook and Chrome itself.
Read Also: How Do You Mirror Your Phone To The TV
How Do You Set Up Chromecast
To set up Chromecast on your Samsung TV, follow these simple steps. First, connect the Chromecast to an HDMI port on your television. Once it is connected, you should be prompted to set up the devices remote. The remote should be in the language of your choice. To avoid using a phone, you can also use the voice remote. The voice remote can control your television, soundbar, or receiver.
To do this, download the free Google Home app from the Apple App store or Google Play store. This app will help you complete the initial setup process easier and faster. Once youve downloaded it, open the app and sign in using your Google account. Once signed in, enter your Wi-Fi password and name your new Chromecast device. You should now see the device listed on your TV screen. To change your settings, simply click on the Settings tab in the app.
Once youve installed the Google Home app, you can start the setup process on your Samsung television. Before you start, ensure that your TV has an HDMI port. If you have a Samsung TV that does not have an HDMI port, youll need to buy a dongle. Chromecast works on almost any television with an HDMI port. If youre still having trouble, you can use Google support or the Voice Remote to complete the setup process. Remember that its important to have a good Wi-Fi connection in order for your Chromecast to work correctly.
How Do I Turn On Chromecast On My Smart TV
To begin using your Chromecast on your Samsung Smart TV, first make sure that you have access to Wi-Fi on your phone. Then, make sure that you have a Google account and access to location. Once your device is connected to the same network as your phone, you can use the Google Home app to set up the device and cast content to your TV. Once the Chromecast is set up, you can select which content you would like to cast. To start streaming, select Netflix.
Now, on your mobile phone, download the Chromecast app from Google Play. Then, install it on your phone and on your television. You will need to enter the same code as on your phone. You can also use the same code on your phone to access your Google account. If your phone is connected to the same WIFI network as your TV, you can use the same Google Home app to control your Chromecast.
You May Like: How To Use Fire TV Without Remote
How Do I Stream To Multiple TVs With One Chromecast
If you only have one Chromecast device, its still possible to stream to multiple TVs by using an HDMI splitter and two HDMI cables.
This method can only be used to mirror the same content on multiple TVs. You cant use this method to cast different content to different screens.
Here are the steps for how to cast to multiple TVs with one Chromecast device.
Connect your Google Chromecast device to a power source as per usual and plug its HDMI cable into the single side of your HDMI splitter.
HDMI splitters are relatively cheap and can be found in most electronic stores.
Plug the first HDMI cable into one of the HDMI ports on the double side of the splitter.
Plug the second HDMI cable into the second HDMI port.
With the Chromecast and two HDMI cables connected, your HDMI splitter setup should now look something like this.
Connect the other end of the first HDMI cable into your first TV or monitor.
Connect the second HDMI cable to your second screen.
You can now cast to your Chromecast as per usual and its image and sound should be perfectly mirrored simultaneously on both connected TVs.
If you want to mirror your Chromecast to three or more TVs, you can buy an HDMI splitter with more than two HDMI outlets or connect a second splitter to one of the HDMI cables.
Do All Smart TVs Have Chromecast

You may wonder if smart TVs with built-in Chromecast support are worth the money. While many smart TVs already have this built-in feature, you can always look into buying a separate Chromecast device to complement your current television. This can be a great option for budget-conscious users who dont want to invest in a new smart TV. Chromecast is also compatible with older smart TVs, which may not have the features you need or be slow to load videos.
Buying a Chromecast instead of a smart TV may make sense in todays market, because most smart televisions support this technology. In addition to that, Chromecast works with most mainstream streaming services. This means that you can watch videos in your web browser and play games on your TV. In addition, you can use this device to access Google services from your phone. Chromecast supports all major voice assistants.
Recommended Reading: How To Cast Your iPhone To Your TV
Can I Chromecast To Multiple Devices
The actually allows you to wirelessly cast different tabs and content to multiple devices without having to download any additional browser extensions or software. All you need is a computer with the Google Chrome browser installed and two devices with Chromecast functionality connected to the same Wi-Fi network as the computer.
Heres the instructions for how to wirelessly Chromecast content to multiple devices.
Open the Google Chrome web browser.
Select your user profile in the top-right corner.
Select Continue without an account.
You can use another Google account if you have one or create a new Google account if you want to but you dont need to do either.
Enter a name for the profile and select Done.
You can also select a color for your new profile if you want. Uncheck the box next to Create a desktop shortcut if you dont want a shortcut made for this profile.
A new Chrome browser window will open for the new user account you just made. Select the ellipsis icon in the top-right corner.
Select a Chromecast-enabled device to cast to.
This could be an actual Google Chromecast device or something like a smart TV which supports Chromecast streaming.
The content from this Chrome browser window should now begin casting to the Chromecast device you chose.
Select the ellipsis menu.
Select a different Chromecast device to cast to.
Each browser window should now be casting to different Chromecast devices.
Follow The Prompts On The Screen
Once youve connected to your Chromecast device, you will complete the setup by following the prompts on your TV screen.
Once the update completes, youll be ready to start streaming content from anywhere.
You May Like: Is Sister Wives Still On TV
Connect Chromecast To Wi
When you have confirmed the device number, Google will then want to connect to a Wi-Fi network. The network you choose to connect to should be the same Wi-Fi you are using on your phone or tablet.
Once you have chosen a Wi-Fi network to connect to, a Almost Finished! message should appear on your TV. Finally, click next and your Chromecast should be set up.
How To Set Up Your Chromecast With Google TV
Justin Duino
Justin Duino is the Reviews Director at How-To Geek . He has spent the last decade writing about Android, smartphones, and other mobile technology. In addition to his written work, he has also been a regular guest commentator on CBS News and BBC World News and Radio to discuss current events in the technology industry. Read more…
Google changed up its streaming platform with the release of the Chromecast with Google TV. Instead of being a Cast-only device like Chromecasts before it, Googles latest dongle runs the successor of Android TV. If you purchased one, heres how to set up your Chromecast with Google TV.
After unboxing your device and all of its accessories, its time to set up your Chromecast with Google TV. First, plug the included power adaptor into an outlet. Next, connect the USB-A to C cable to the power brick and your Chromecast. A status light will appear on the back of the dongle.
Locate a free HDMI port on the back of your television and plug your Chromecast with Google TV in.
If your TV doesnt automatically turn on, grab your devices remote, turn on the screen, and change the source to whichever HDMI port you plugged the Chromecast in to.
Pick up the Chromecast with Google TVs remote and slide off the back cover. Insert the included AAA batteries and reattach the cover. The remote should automatically start pairing with your streaming device.
Now starts the setup process. Using your remote, choose your language from the list.
Also Check: How To Watch Frndly TV On Samsung Smart TV
Continue Setting Up Your Chromecast In The Google Home App
How To Chromecast From A Laptop
From a laptop, you will be able to share Chrome tabs, music, files and your whole desktop if you wish.
To cast a tab, simply open Chrome and choose the tab you wish to cast. At the top right, click ‘more’ followed by the cast button. You should then be able to choose a Chromecast device and cast whatever page you’re on. When you’re done, click ‘stop casting’ to the right of the address bar.
You also have the option to display your computer screen, rather than a specific tab. The process begins the same – open Chrome and click ‘more’ – but there should also be an option to ‘cast to’. From the down arrow, you should be able to pick the option ‘cast desktop’ to share your whole screen. Then, simply choose your device just like before.
To show family members a photo or file from your computer, choose to ‘cast file’ from the drop down menu instead.
Don’t Miss: How To Reset Vizio Smart TV