Apple TV Keeps Turning Off Best 7 Solutions Here
Apple TV
3 min read
If your Apple TV keeps turning off, then you are experiencing one of the more common and certainly more frustrating issues that Apple TV owners often face. When your Apple TV keeps turning off, you may miss out on your favorite shows, music and TV apps.
If you experience the problem for Apple TV keeps turning off, then you can consider the following guide to help you resolve the problem.
Why My Apple TV Keeps Turning off?
There are many reasons why your Apple TV keeps turning off and itâs important to know exactly why this happens. When you know why the problem is occurring, it will be much easier to pick the most appropriate solution, and you wonât waste time trying methods that arenât applicable to your situation. The most common reasons why an Apple TV will keep turning off are:
- Outdated iOS software
- A glitch in an Apple TV app
- Problem with your Apple TV settings
- Software issues
- Hardware issues
Once you know the reasons, you will be able to approach the solution to the problem in a much more effective way. If you arenât exactly sure why your Apple TV is turning off, then try out various solutions until you find the one that works for you.
There are many solutions to fixing the problem of your Apple TV turning off, and it can be hard to pick the right ones for you.
Use The Keyboard Shortcuts
The most baffling UI decision on the Apple TV is its keyboard, which opts for a line of letters and numbers. This can make typing anything into the Apple TV take forever, but there are a couple of tricks to make things easier.
While you’re typing, press the Play/Pause button to instantly cycle between upper and lower case letters. This will save you having to use the touch pad to scroll down to the shift button, and will let you keep typing.
Similarly, if you press and hold the touchpad on a letter, you’ll be presented with alternate characters . On the left, you’ll also see a quick backspace button, and a quick swipe to the left will delete your last character. Hooray.
Turn Off Apple TV And Apple Watch Keyboard Notifications
The ability to disable Apple TV and Apple Watch Keyboard notifications was surprisingly removed from the final iOS 15 release. However, Apple never provided any reasoning as to why this was done. Thankfully, with iOS 15.1 the ability to turn off these notifications has returned. Heres how you can turn off Apple TV Keyboard notifications on your iPhone and iPad.
Those who also want to turn off the same notifications from appearing for the Apple Watch Keyboard will want to follow these steps:
After youve turned the notifications off, youll no longer need to worry about annoying buzzes every time the text input screen appears on your Apple TV. This doesnt remove the ability to still use your iPhone or iPad as an input method. Instead, youll just need to open the Apple Remote app from Control Center on your device in order to do so. And if you dont have the Remote icon in Control Center, heres how you can add it back:
Also Check: Pair Vizio TV To Phone
Narrow Down Your Siri Search Results
Lets say youve searched for Brad Pitt movies, but perhaps you just want to see drama films hes starred in. Ask Siri to filter your search by saying something like, only the drama movies to see more targeted results. You can apply different types of parameters to your searches, such as time period or ratings .
K Dolby Hdr10 And More
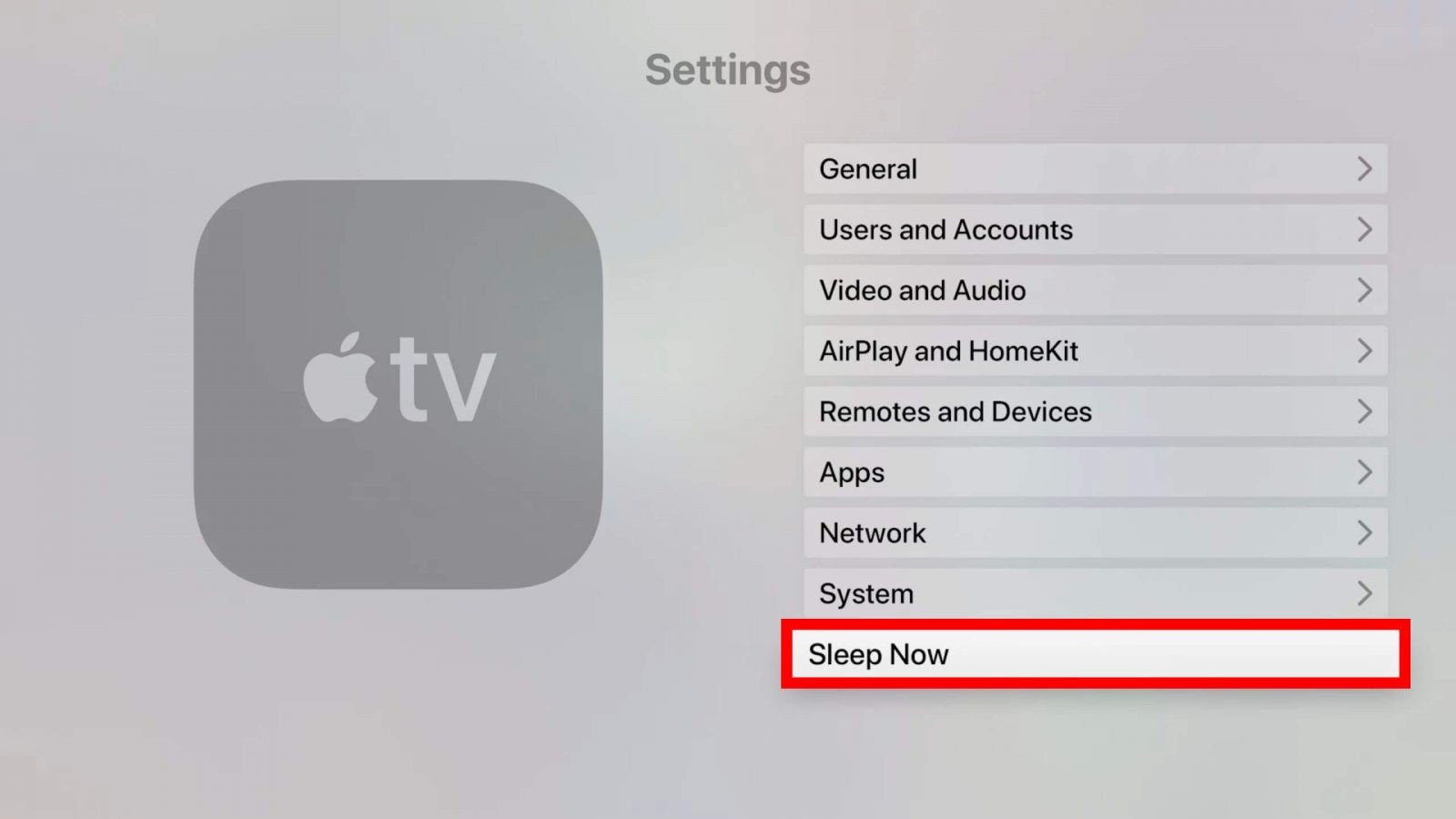
The Apple TV 4K is Cupertino’s premium streaming box. It sports an upgraded A10X processor that allows it to push out 4K movies and TV shows, as well as support for HDR10, Dolby Vision and Dolby Atmos.
It is one of the most powerful streaming boxes you can get, and it’s powered by tvOS, Apple’s TV box operating system. The Apple TV 4K actually supports four versions of 4K: 4K with standard range, 4K with HDR10 and 4K with Dolby Vision HDR.
The difference between HDR10 and Dolby Vision is actually significant: HDR10 is static, which means it applies the same tone to the entire TV show or movie. Dolby Vision can change the tone with every scene or shot, which makes it a more dynamic and, frankly, better technology.
HDR10+ fixes that static issue with HDR10, but it’s pushed by Samsung and is only supported by Amazon Prime Video at this point. It’s not supported on Apple TV 4K either. Regardless, while Dolby Vision is the ideal, these days most new 4K TVs support HDR10.
The other thing you should know about is refresh rates. By default, the Apple TV 4K will display your content with the highest available refresh rate. For example, if your TV supports 4K Dolby Vision at 30Hz, but also supports HDR10 at 60Hz, it’ll choose HDR10 because it has a higher refresh rate.
This can be good if you want the highest refresh rate, but if you want your content to display in the form the creators intended, you’ll have to tweak some settings, which we’ll get into in a bit.
Recommended Reading: Can You Get Peloton App On Playstation 4
How To Turn Off My Photo Stream On iPhone
In iOS 12, Apple has introduced a new way of sharing photos. To find out more about it, follow this complete guide.
Step #1. Launch the Settings app on your iOS device.
Step #2. Now, tap
Step #3. Next, turn off the switch next to Upload to My Photo Stream.
The process is just as simple on macOS. Read on
Change The Home Button’s Action
Apple’s TV app is your movie and TV hub. It keeps track of where you are in your favourite TV show and it’ll show you whether that movie you want to watch is included in your subscriptions, or if you’ll have to pay for it. It also keeps tracks of your local sports teams.
When you click the Home button on your Siri Remote, you’ll go straight to the TV app. That’s cool, but unfortunately the TV app isn’t where it needs to be yet . Until that moment comes, you’re better off changing the function of the Home button.
1. Head to Settings.2. Click Remotes and Devices.3. Click Home Button to switch to the Home Screen.
Now when you click the Home button you’ll actually get to, you know, go home. If you’re big on Netflix, this is a much easier way to get to all your content as, unfortunately, the TV app doesn’t have support for Netflix content yet.
Recommended Reading: Cast Android Phone To Vizio Smart TV
How To Turn Off Your Apple TV With The Remote
To turn off your Apple TV with your remote, press and hold down the Home button for at least 3 seconds. Then select Sleep when you see the Control Center pop-up from the right side of your TV screen.
Note: If youre using a third-generation Apple TV or earlier, you only need to go to the main menu screen, and press and hold down the Play/Pause button on your remote for at least 5 seconds to put the TV to sleep.
These steps will also work if you are using the Remote app from Apple. If you are using a universal remote, or you cannot use the Home button on your remote, you can also turn off your device via the Settings app on your device. Heres how:
Update The Apple TV Firmware
Outdated firmware is one of the reasons that would cause Apple TV keeps turning off. Therefore, Updating the firmware will eliminate these system bugs to get out of this issue.
Go to Settings > System > Software Updates > Update Software > Click on Download and Install.
During the Apple TV updates the system, please keep the Apple TV connected to a stable network, and a power source as well. After the updating, it will restart itself.
Along with iOS 15 and iPadOS 15, Apple tvOS 15 has already been available in Sept. 2021.
Recommended Reading: Lg Smart TV Discovery Plus App
Fix : Fix Apple TV Keeps Turning Off Via Tuneskit Without Data Loss
First of all, we will present the best way to fix your Apple TV. That is to make good use of a third-party iOS system recovery software. The good news is that this kind of tool can fix any kind of iOS system issues and further turn your device to normal status. If users do not know how to choose such software, here weâ d like to recommend the best one for you: TunesKit iOS System Recovery.
TunesKit is the desktop software that can be compatible with Mac or Windows version. It aims to fix a variety of iOS system issues without data loss. If turning to TunesKit, users can quickly and easily fix their Apple TV keeps turning off. But if your Apple TV is also stuck on Apple logo, recovery mode, black screen, etc., TunesKit will never depress you by giving you an effective solution. Of course, if your iPhone, iPod Touch or iPad are facing some serious problems, TunesKit can also fix your devices. There are other rewards. TunesKit can offer. Users can use TunesKit to exit or enter recovery mode with one click, and downgrade iOS.
Manually Enter Sleep Mode
This method is probably why you’re here in the first place. Contrary to how the Apple TV may present itself, there is a way to activate Sleep mode yourself. And there are actually many ways to activate it, as you’ll soon see.
For the first way, the process differs depending on your Apple TV model, so you will need to identify that first. Luckily, it’s pretty simple. If your Apple TV came with a black remote with Siri, you have a fourth generation Apple TV. If your Apple TV has an aluminum or white remote, that would be a third generation or earlier.
- Apple TV : Hold the Home button for 5 seconds, then, when prompted, select “Sleep” using the Touch surface.
- Apple TV : While in the main menu, hold down the Play/Pause button for 5 seconds. .
Images by Dom Esposito/, Ocrho/Wikimedia Commons
A second way to manually enter Sleep mode is by going to “Settings” in tvOS and selecting “Sleep Now.” Pretty simple.
The last method for putting your Apple TV to sleep is to use the Apple TV Remote app on your iPhone. Just hold down on the Home button , then tap on “Sleep” on the prompt.
Image by MacRumors/
Don’t Miss: The 4 Best Phones for Binge-Watching Hulu & Netflix
You May Like: Vizio TV Screen Mirroring
Fix : Restart Apple TV
To restart your Apple TV, there are two ways. Choose one way you like and you think suitable.
# By using Siri Remote: press and hold the Menu and Home buttons. When the Apple TV status light blinks rapidly, you can release the buttons.
Note: If you are using Apple Remote , you need to press and hold the Menu and Down buttons.
# By using Settings: If you are using Apple TV 4K or 4th Generation, just open Settings, choose System and then click Restart. But if you are using the 3rd generation and earlier, just open Settings > General > Restart.
Turn Off Apple TV Keyboard Notification

The Apple TV keyboard notification will only appear on devices associated with the same Apple ID that is used on your Apple TV. It appears on both iPhones and iPads. Having both devices in the same room can potentially get a bit overwhelming.
One solution could be to disable it for a specific device like your iPad while keeping it enabled on your iPhone. If youre still rocking an iPod Touch, this is your too.
To turn off notification on a specific device, open the Settings app on the device and tap Notifications.
From here, scroll down until you find Apple TV Keyboard in the list. Tip it on.
You can now customize how the notification is displayed. To turn it off completely, uncheck Allow Notifications. You will no longer see the notification on that particular device.
A better option might be to turn off Banners so that the notification does not appear at the top of the screen but is still accessible through your lock screen or Notification Center. Remember, once the Apple TV stops accepting keystrokes, the notification will remove itself, so you dont have to close it manually.
If you ever want to undo this change and get the keyboard notification back, return to this screen and re-enable the notification options you want.
Don’t Miss: Mirror Samsung Tablet To Vizio TV
How To Connect Your Playstation Dualshock 4 Controller To Apple TV
1. Turn on your Apple TV and go to Settings.2. Go to Remotes and Devices.3. Go to Bluetooth.4. On the PlayStation controller, hold down the PlayStation and the Share buttons until the light on the black of the controller starts blinking.5. You should see the controller appear under the devices listed. Select it with the Apple TV remote and they’ll pair.
Restart Your Apple TV
If your Apple TV isn’t responding, restart it with your remote:
- With your Siri Remote or Apple TV Remote :* Hold down the Back and TV/Control Center buttons. Let go when the light on your device flashes.
- With your Siri Remote or Apple TV Remote :* Hold down the Menu and TV/Control Center buttons. Let go when the light on your device flashes.
- With your Apple Remote : Hold down the Menu and Down buttons. Let go when the light on your device flashes.
You May Like: How Do I Enable Airplay On My Samsung Smart TV
How To Disable Annoying Apple TV Keyboard Notifications In Ios 151 And iPados 151
On the Apple TV, if you prefer not to input text using the Siri Remote you can use a nearby iPhone or iPad to type. Whenever a text field appears on the Apple TV, a notification appears on the iPhone or iPad, and after tapping the notification, you can use the on-screen keyboard on your iOS device to enter text on the Apple TV.
It used to be the case that you could disable these notifications if you started to find them annoying , but despite advertising this option in its tvOS 15 User Guide, Apple for some reason removed this ability in iOS 15 and iPadOS 15, which quickly prompted many user complaints.
The good news is that in the latest iOS 15.1 and iPadOS 15.1 developer and public betas, Apple has reinstated the ability to turn off Apple TV keyboard notifications. If you’re running the beta on your device, or just for future reference when iOS/iPadOS 15.1 is officially released, here’s how to disable them.
If you’re running iOS 15.1 and you don’t see the Apple TV Keyboard listed in the Notifications menu, you may need to connect to your Apple TV and select a text field to activate a keyboard input notification, before it will show up there.
Use The Apple TV Remote To Control Your Television
Keeping track of more than one remote for your TV can be annoying. You shouldnt have to worry about this with the new Apple TV, though, since the Siri remote can be used to adjust the volume on your TV, turn on the TV and switch it to the correct HDMI output, and turn off your TV whenever you put Apple TV to sleep. Apple says this should work automatically upon setting up the device if your TV supports HDMI-CEC a standard for TVs that makes it easier for devices like set-top boxes to interact with your TV.
This feature should still work if your TV doesnt support HDMI-CEC, but you may have to navigate to Settings > Remote and Devices > Volume Control to set it up. If your TV does support HDMI-CEC, you may have to enable it in your televisions settings first.
Don’t Miss: Frndly On Samsung TV
It’s An Issue Reported By Many Apple TV Owners And We Know How To Remedy It
ByLewis Painter, Senior Staff Writer| 27 Apr 2020
The Apple TV is a great bit of kit, offering a simple all-in-one solution that allows you to watch the latest from streaming services like Netflix, Amazon Prime and Apple TV+, download a variety of apps and play great exclusive games via Apple Arcade. But while the Apple TV is the go-to media streamer for many households around the world, theres an issue: some Apple TVs seemingly turn on randomly.
While you could put this down to an accidental press of the Apple TV remote, Ive personally experienced the issue and can reassure you that this simply isnt the case. But after scouring forums and experimenting with various settings on my Apple TV, I think Ive finally figured out what causes the issue.