Use Your Phone To Cast To Your TV
The easiest way to cast your photos to your TV is to use the casting functionality that’s built into your phone. For iPhone owners, that’s the most recent version of AirPlay, AirPlay 2. Most TV manufacturers started building AirPlay 2 into their products in 2018 or 2019. You can check for your model on Apple’s list of AirPlay 2-enabled TVs and streaming devices.
To use AirPlay:
For Android owners, the built-in casting technology depends on the manufacturer. Below, you’ll find instructions on how to cast to the major manufacturers TVs with Android or iOS .
How Do I Connect My Lg Smart TV To My Phone
To connect and share a screen from your LG smartphone, you can follow the steps below. For methods relating to other phones, you can look at the questions answered below this one.
Related Post: Fixed:Why Is The LG Screen Share Option Not Working?
How To Cast From An iPhone
1. Make sure that your mobile phone and TV device are connected to the same Wi-Fi network.
2. Open Control Center: On iPhone X or later or iPad with iPadOS 13 or later: Swipe down from the upper-right corner of the screen. On iPhone 8 or earlier or iOS 11 or earlier: Swipe up from the bottom edge of the screen.
3. Tap Screen Mirroring.
4. Select your AirPlay 2-compatible smart TV from the list.
5. If an AirPlay passcode appears on your TV screen, enter the passcode on your iOS or iPadOS device.
Recommended Reading: How To Get Disney Plus On Lg TV
How To Cast Photos To A Sony TV
If you have a 2015 or newer Sony TV, it will like have Android TV or Google TV built-in. That means you can cast your photos from any app on your phone that supports casting, including the Google Photos app for Android phones and iPhones. Select a photo in the Google Photos app and the tap the cast button in the upper right corner to begin casting. Select your Chromecast device from among the available devices and your photo will appear on your TV. Your TV will mirror your phone as you navigate the app.
For iPhone owners with a 2018 or new Sony TV, check to see if your TV supports AirPlay 2.
How To Cast Oculus Quest 2 To Lg TV
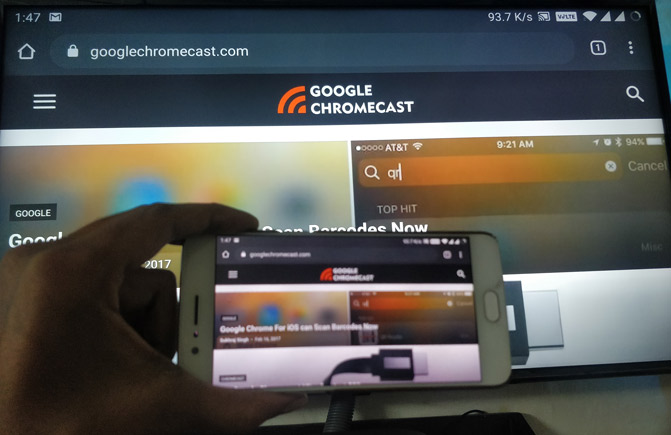
Virtual reality may at times seem like a one-on-one encounter, confined to a headset and isolated from the outside world. However, you may transmit what you view on your Oculus Quest or Quest 2 to a tv so that everyone else can experience what you watch. Simple to connect, you may use a Chromecast-enabled TV or a Chromecast gadget connected directly to the TV to project content. This post will discuss how to cast Oculus Quest 2 to LG TV.
Read Also: How To Get Peloton App On Smart TV
Casting To Lg And Vizio TVs Tips
Here are some steps that will help resolve the most common problems with casting to an LG TV or Vizio TV . If you are trying to cast to a Google Chromecast, Samsung TV, or use Apple AirPlay, then please check the articles in this section for those devices.
Casting a live event? For the best results when casting a live event from your mobile app, we recommend starting the cast, then selecting the live stream.
Apple Mobile devices with iOS 14 or later, need to give local network access to the MotorTrend app so it can connect to the TV. Go to your devices settings, scroll down to the MotorTrend app, and under Allow MotorTrend to Access make sure that the slider for Local Network access is enabled.
Already have your LG or Vizio TV set up for casting but the casting icon is missing in the mobile app? Please close and restart the MotorTrend app after you make any changes so it can recheck for a device to cast to. Here are some things to try:
How To Cast Photos To Apple TV
Apple TV has AirPlay TV built-in. For Android phones, you’ll need to install a casting app. I like AllCast, which receives four stars in Google Play and has been downloaded more than 10 million times. Once you have the app installed, you select your Apple TV from the available devices to start casting.
Also Check: Discovery Plus Lg TV
How To Mirror iPhone To Lg TV
Screen Mirroring is a great feature that can be used with any modern-day Smart TV. Its a feature that lets you mirror your phones screen to the TV. You can mirror out documents, presentations, images, audio, and video as well. Since LG Smart TVs have a nice vibrant display, it makes perfect sense to be using the TV as a presentation screen as well. Screen mirroring is a great way to wirelessly project content and helps to avoid using any adaptors or cables. Today well be looking at how to mirror iPhone to LG TV both webOS and RokuOS models.
Now, LG manufactures TVs with their in-house WebOS instead of the usual Android TV OS by Google. To be able to mirror an iPhone to these TVs, youll have to ensure that it has Apple AirPlay support. Because without it its not possible to mirror an iPhone to the LG Smart TV. With that being said, lets take a look at the list of LG Smart TVs that have Apple AirPlay and also look at how to mirror iPhone to LG Smart TV.
How To Enable Screen Mirroring On A Phone
- On Huawei: Open the notification panel and tap the Wireless projection icon. Or go to Settings > Device connectivity > Multiple displays.
- On Motorola: Open the notification panel and tap the Cast screan icon.
- On Xiaomi: Open the notification panel and tap the Cast icon.
All in all, the process of mirroring is simple enough.
Don’t Miss: Peloton App For Lg TV
Why Is Chromecast Not Working On My TV
Make sure the TV is tuned to the same HDMI input as the Chromecast. To reboot your Chromecast, unplug the power cord from the Chromecast device. Leave it unplugged for one minute before you plug the power cord back in. Note: When you unplug the Chromecast from the TVs HDMI port, it does not reboot the device.
Screen Mirroring From Pc To An Lg Smart TV
In addition to smartphones, you can also mirror a PC or laptop to an LG TV using the Screen Share App.
Open the Screen Share app on your LG TV.
On your PC, go to Settings> Devices.
Select Bluetooth and Other Devices> Add Bluetooth or Other Device.
In the dialog box that appears, select Add a Device .
Then, select LG TV and wait for confirmation.
Once your connection is confirmed, make sure the projection mode is set to Duplicate so that you will get an exact mirror of your PC screen on the LG TV.
Once the PC steps are complete, everything visible on your PC screen is mirrored on the LG Smart TV.
To end a screen mirroring session, select the Disconnect prompt in the small black rectangular box on the very top of the PC screen, change to a different function on the TV, or turn the TV off.
LG Screen Share can also be done by connecting the PC to an LG TV using an HDMI cable.
Also Check: Samsung S20 Ultra Screen Mirroring
Cast From Android To Lg Smart TV
- Make sure that your Android device and LG Smart TV are connected to the same Wi-Fi network
- On your Android device, look for the Wireless Display settings. It will be under different names for different mobile phones. It could be, Screen Mirror, Screen Cast, Smart View, Screen Share, or even Smart Share.
- Make sure to enable your Wireless Display setting.
- Your Android device will display a list of Wireless Displays that are connected to the same Wi-Fi network. Select your LG TV from the list.
- And that is it. Your Android device is now casting right away to your LG Smart TV.
Casting Oculus Quest 2 To Lg TV

You presumably already have the Oculus app installed to control your VR headsets parameters. If youre unable to locate it in the app store, you may try searching for it somewhere online.
Launch the application. Its a good idea to catch up on any pending upgrades to the Oculus software before diving in. Get to one of the primary menus, such as Home or Settings, before you begin troubleshooting issues. Look for a little symbol that resembles a TV with a WiFi signal in the top right region. The Cast button is located here. The next step requires you to choose one of these options.
The Oculus software does an excellent job of detecting all surrounding supported devices. Still, youll certainly require to give some advice to ensure that the content is transferred to the correct device. Heres how to proceed.
Under the Cast From field, make sure you choose the correct headset for the stream. Suppose just one headset is accessible or associated. In that case, the application may instantaneously choose one, but if you have numerous devices, youll need to ensure that your particular Oculus Quest headset is selected and that it reads Connected.
Many suitable devices will be listed in the Cast To segment. Your LG TV or Chromecast equipment should be linked to the identical network as long as your Chromecast is connected to it. Choose it, then wait for the application to interact.
Recommended Reading: Stream Oculus Quest 2 To Firestick
Oculus Quest 2 Cast To Apple TV
Ensure your iPhone or iPad, Oculus Quest 2, & Apple TV are all linked to the identical WiFi network before casting Oculus Quest 2.0 to Apple TV. Make sure you have the Oculus app installed on your iPhone or iPad by downloading it from the App Store.
Activate casting on your iPhone/iPad by swiping down from the top-right edge of the Oculus application and selecting Casting. Make sure you wear the Quest 2 headset and open the Sharing page. When you click on Casting, a message appears that reads Start Headset Casting. To begin, press the Start button on your keypad.
Your phone will now get a notice stating that your Oculus headset is now casting to your Oculus app. You may access the devices control panel by swiping up from the end of your iOS devices display. If youre using an iPhone 10 or later, you can accomplish the same thing by swiping down from the upper-right edge of the touchscreen.
By pressing on the Screen Mirroring option, you may activate the feature. Anywhere you want to cast, there are devices to choose from. The Oculus Quest 2.0 gadget can only be connected to one Apple TV at a time. The last step is to get going!
Samsungs Screen Mirror Feature
Samsungs models like Samsung SIII and up have screen mirroring options which allow users to mirror their screen on TV. Note that this one works on Smart TVs. With the built-in screen mirroring of Samsung Android devices, you can now enjoy watching your videos on LG TV. Here is how to mirror Android on LG TV.
Read Also: How To Cast Peloton To Samsung TV
How To Stream Chrome Using Android Devices
There are a few ways to use your android device to use Chromecast with your LG TV. Weve provided you with the steps below:
- To connect using the Built-In feature:
- To connect using LG ScreenShare App:
- To connect using DLNA player:
- To connect using Miracast or Screencast:
Video & TV Cast For Lg TV
If you are looking for an app that is designed for iPad to LG TV specifically, Video & TV cast for LG TV if for you. With this, you can enjoy your iPads contents on your LG TV as you watch movies and TV shows using it. To be able to use it, you need to install the companion app from the App Store and on your LG TV. Without it, the service will not work. To learn how to connect iPad to LG TV, follow the steps below.
- Install this app and the companion app.
- Then enter the IP address of the internet connection where your iPad and TV are connected.
- Wait until the name of your TV appears on the screen.
- On your iPad, go to the Control Center and tap on Screen Mirroring. Then, choose the name of your TV. The mirroring then begins.
The tools compiled in this article are tried and tested. This means it is guaranteed that the service will work and it will not be a waste of time. To screen share iPad to LG TV is not that difficult. Just rely on the tools recommended for you.
Don’t Miss: How To Stop Window Glare On TV
Cast From Ios Device To Lg Smart TV
- Do note that for this to work, your TV should be having Apple AirPlay built into the TV. LG Smart TVs from 2019 onwards have this feature in the TVs.
- Even here, you will need to have your iOS device and LG Smart TV connected to the same Wi-Fi network.
- Now, press the home button on your LG Smart TV remote and navigate to the Home Dashboard.
- Once you find the Home dashboard, select and then navigate to the AirPlay option.
- It will now bring up the AirPlay Settings screen. Here, you will find settings such as the code requirements and other subtitle and captioning options.
- Now, take your iOS device swipe down from the top right to bring in the Control Center.
- Tap on the Screen Mirroring tile.
- It will search for AirPlay-enabled devices. Select your LG Smart TV from the list.
- It will now ask you to enter a code on your iOS device. The code will be shown on your LG Smart TV.
- Once you have entered the code you will be able to screen mirror your iOS device to the LG Smart TV right away.
Cast From Windows Pc To Lg Smart TV
Casting from your Windows PC to the LG Smart TV is simple and super easy. Provided your system supports Miracast and is connected to the same Wi-Fi network you will be able to cast to the LG Smart TV easily.
- On your desktop, simply right-click to bring the context menu up.
- Select Display Settings from the context menu.
- You will now be taken to the Settings app where you will be able to adjust a lot of display settings.
- Scroll a bit down and select the Connect to Wireless Display or you can open control center and click on Connect option.
- It will now start searching for wireless displayed connected to the same Wi-Fi network.
- Select your LG Smart TV from the list.
- A prompt will appear on your LG Smart TV. Select Yes to allow your PC to cast to the TV.
- And that is how you can cast your PC to the LG Smart TV wirelessly.
Read Also: How To Set Up Screen Mirroring On Vizio TV
Connecting Your Lg Phone To Your Non
If you are using a non-LG TV but the device supports Miracast, or at least supports a USB dongle device, then you can follow these steps:
1. If you are using a Miracast USB dongle, connect your Miracast dongle to your TV. If your TV has a built-in Miracast software, then you can proceed to the next step.2. Switch your TV input to the Miracast adapter. Wait for the TV to process the request. A splash screen showing that the TV is ready to connect is displayed once your TV is ready for mirroring.3. On your LG phone, pull down the Notification Panel and tap on Settings.4. Once you are in the Settings menu, open the menu under the Connectivity Section.5. From the Share & Connect Menu, open the Miracast option under the Screen Share section.6. After opening the Miracast screen, tap on the TV name to start the connection.7.Confirm the connection in your TV to start sharing your phones screen to your TV.