You Dont Need Your Remote
Changing the input on your Hisense TV is straightforward when you have the remote. But even if you dont, Hisense has ensured that there are plenty of other convenient ways to do it. If you own a digital TV, you can either change the input manually or open the input submenu by plugging in a compatible external device while the TV is on. These methods should work if you own a smart Hisense TV, but the Android Remote App for Hisense TVs or Google Assistant can also do the job.
Have you tried to change the input on your Hisense TV through any of the methods discussed in this article? Let us know in the comments section below.
How To Configure Your Roku TV For Antenna Input
Roku TV is a brilliant television set with a built-in streaming box that gives you access to over-the-top media content for an extraordinary TV viewing experience. For that, you must have an active subscription to Roku streaming services. However, if you dont want that, you can also use your Roku TV to receive over-the-air broadcast signals through a dish antenna. You may not be aware of that but your Roku TV is also equipped with an ATSC tuner which provides you access to the digital over-the-air broadcast channels. Theres a dedicated Antenna TV input port on your Roku TV. These channels can be accessed through an HDTV antenna when its connected to the Antenna Input of your Roku TV. In this blog, youll learn how to set up Antenna TV input on your Roku TV.
Setting Up Antenna Input For The First Time
Depending on the type of locality and area where you are living, you may be able to receive free over-the-air broadcast channels. But for that you will have to configure your Roku TV for Antenna input. Lets see how you can do that.
How To Change Input With The Buttons On Your Roku TV
You can make use of the physical buttons on your Roku TV to change the input. You can find these buttons in the middle, underside, back , or front of your TV. Some TV models have a power button and directional buttons. At the same time, others have a single button alone.
1. Initially, locate the buttons on your Roku device and make sure which is which.
2. If you have a single button, click on it. Instead, click on the middle button if you have more buttons.
3. You can see the menu on the left-hand side of your TV and you can navigate through the menu using the main button.
4. In the same way, move to the input you want and select the same.
5. With that, the input on your Roku TV will change within two seconds
Also Check: Can You Get Fox News On Apple TV
Can You Change TV Input With A Roku Remote
Ben PattersonRead moreMarch 17, 2022
For those that use television sets with multiple input ports, it can be confusing how one can change TV inputs with a Roku Remote. There is no specific button that has the function, nor is it indicated in the Roku Remote manual.
Using the device to change inputs is still possible though, depending on a few factors. In this article, well cover all the ways your Roku remote can be used to change TV inputs.
Is Roku TV Different From A Smart TV
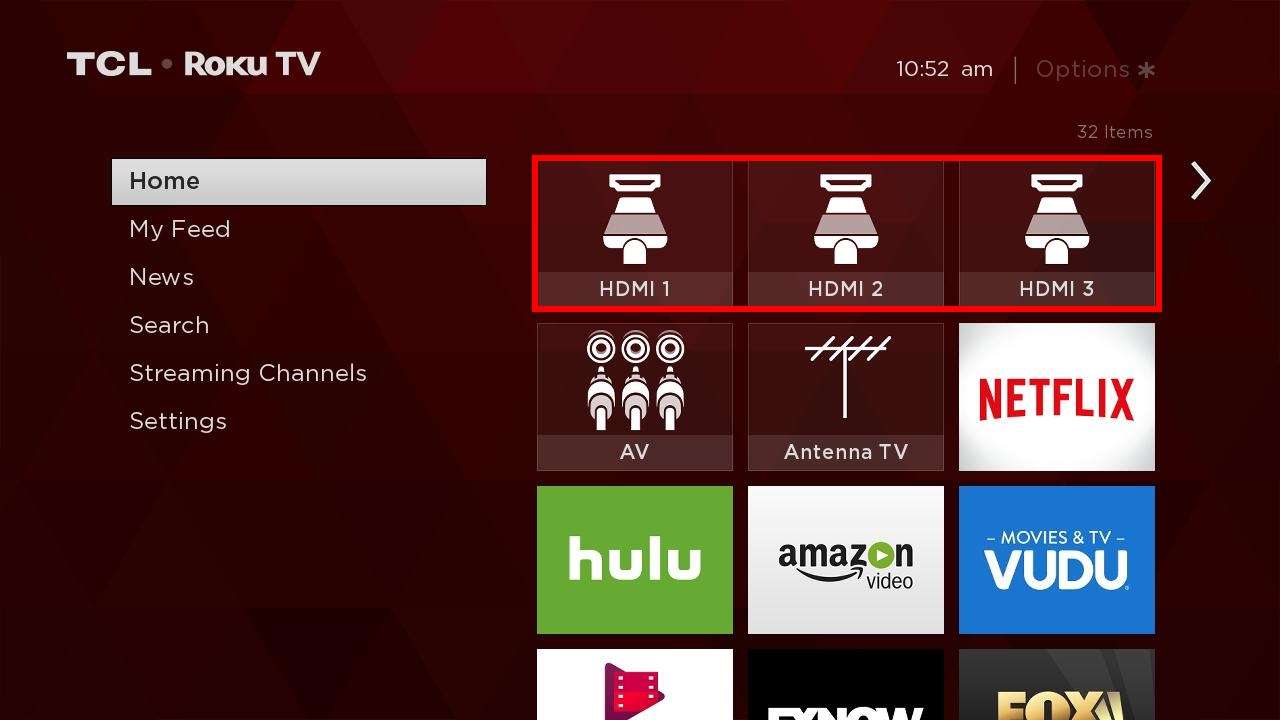
Yes, there is a difference between Roku and smart TV. Roku TVs technology comes from Roku, which is a media player manufacturer. Rokus streaming technology is also user friendly and the company offers its operating system to various manufacturers, some of which are:
- TCL
- Hitachi
- Hisense
You do not have to connect your Roku TV to any external device before you can successfully stream content. All you have to do is to connect the TV set to the internet.
The interface is also very easy to use. Roku TV works based on the same operating system platform as its streaming media players and this makes it easy for end-users to download the same channels and streaming apps.
All you have to do is to switch on your Roku TV and get it connected to the internet, like a Wi-Fi network. You can launch the content via channels and apps to get your favorite streaming services.
One other important thing you must know about Roku TV is that it does not store up to its contents this is unlike what you get in a DVR. Roku TV only streams the contents directly and this means that you will only have access to the content during the streaming period.
If you want to access the content again in the future, you will have to connect the TV to a Wi-Fi network and stream again. The benefit of this is that you will not have any need for a large amount of internal storage.
Also Check: Can You Screen Mirror iPhone To Samsung TV
How To Change The Input In Roku TV
You will find Roku TV to be somewhat different from what you obtain from many other brands of TVs. As we have mentioned earlier, Roku TV gives you access to a series of streaming services. If you like, you can change the input as many times as you like.
Roku TV gives you the freedom to determine and change the input source the Roku TV uses as a default when it is powered on.
You will find this feature to be exciting if you have a cable box as your primary decoder. You can equally leverage this outstanding feature if you have a blu-ray player or game console.
In many other TVs, their input buttons can be found very easily on the remote controls included with the TV set. This is not the case with Roku TV. While Roku TV may be different, it is still not difficult to change input.
Among The Many Most Interesting Strategies To Change The Enter On A Hisense Roku TV
In case your Hisense good TV has the RokuOS, you presumably can merely change the enter even all through the occasion you dont have the TVs distinctive distant. Appropriate correct proper right heres how:
Recommended Reading: How To Mirror From Your Phone To Your TV
Inputs Available On A Roku TV
A typical Roku TV has a good set of input options that let you connect almost everything you would need for your entertainment setup.
These TVs usually have several HDMI ports, a port for a TV antenna, and a selection of A/V ports.
The latter ones are mostly seen in older Roku TVs, but you will have HDMI in every model of Roku TV.
Some of the more expensive models have HDMI eARC to support high-quality audio equipment like soundbars or home theatre systems.
You will also find HDMI inputs capable of taking a 4K 120Hz signal from an input device, which is great if you have a gaming console capable of those resolutions and framerates.
Switching between these inputs is dead simple, and you need your Roku remote.
But fear not, I will also be talking about how you could do the same if you misplaced your remote or dont have it with you.
Use The Buttons On Your Roku TV
The most obvious workaround is to use the buttons directly on your Roku TV. But first you need to locate where those buttons are. These are four main places to look:
Once youve located your Roku TV button, take a closer look and see exactly which buttons you have. Some Roku TVs have a single button, others have a power button and directional buttons.
The way you implement the following steps to change your TVs input will vary slightly depending on which buttons you have:
Read Also: Where Can I Watch Condor TV Series
Switching Inputs Without Remote
Most Roku TV models have a tiny joystick type of button located on the back of the TV next to the ports. Sometimes this button is located on the edge of the TV under the logo.
Press in on the stick then release it to bring up a menu on the screen. Flick the stick up and down to choose the HDMI port you wish to use. Once the selection is highlighted, press in on the stick then release it to make the selection.
You Dont Need Your Distant
Altering the enter in your Hisense TV is easy within the occasion you might need the distant. Nevertheless even all through the occasion you dont, Hisense has ensured that there are numerous utterly completely totally different helpful strategies to do it. For people who occur to private a digital TV, you presumably can each change the enter manually or open the enter submenu by plugging in a related exterior machine whereas the TV is on. These methods must work all through the occasion you private a intelligent Hisense TV, nonetheless the Android Distant App for Hisense TVs or Google Assistant could do the job.
Have you ever ever ever ever tried to differ the enter in your Hisense TV by way of any of the methods talked about on this textual content material? Inform us contained within the methods half beneath.
Don’t Miss: How To Connect My Lg TV To Wifi
How To Change Input On Roku TV: Complete Guide
RobotPoweredHome is reader-supported. When you buy through links on my blog, I may earn an affiliate commission. As an Amazon Associate, I earn from qualifying purchases.
Ive had a Roku TV for a while now, and I picked up a PlayStation 5 after so long, so I was excited to set it up with my TV and start playing some games.
When I plugged in my new PS5 and turned the TV on, the Roku menu opened up, and there was no clear way to get the PS5 on my screen.
I dusted off my TVs manual and searched online for help so that I would know exactly how you can change your inputs and if theres anything else I could do to improve my experience switching inputs.
After a few hours of looking for reliable information, I was quickly able to implement what I had learned and changed my TV to the PS5 input, and learned a few extra tricks along with it.
This article has everything that I had found out so that you can also change your input on your Roku TV in seconds.
To change your input in your Roku-enabled TV, go to the Rokus settings screen and set up all the inputs you want to use. Youll find these inputs on your home screen after setting them up.
Keep reading to find out how you can set the default input for your Roku TV and change inputs if you dont have access to your Roku remote.
Setting The Default Input On Your Roku TV

Are you tired of your Roku TV automatically opening up with your HDMI port that has nothing connected?
You will see a black screen with a no signal message, and you have to use the remote again to change the input back to the one you want.
Fortunately, Roku lets you set a default input that the TV switches to when you turn the TV on.
This feature is only available on Roku-enabled TV and not on Roku streaming devices that you need to plug into your TVs HDMI port.
To set the default input on your Roku TV:
Turn your Roku TV off and check if the new setting has taken effect, and it automatically switches your TV to the input you have set.
Don’t Miss: What Was The First TV Show
Creating A Standard Input
The ability to select the input utilised when the TCL Roku TV is turned on is found in a separate set of options.
- To access the menu, hit the left arrow on the Home screen, then pick “Settings” from the left pane.
- Select “System” from the drop-down menu, then hit “OK.”
- Then hit “OK” after selecting “Power.”
- Select “Power On” from the drop-down menu, then click “OK.”
- When the TV is turned on, select the input option you want to utilise.
Roku TV has grown in popularity over the years as a result of its quick and easy-to-use streaming services. Roku TV is a one-of-a-kind smart TV that allows customers access to every major streaming service without the need for any additional streaming boxes.
However, if you choose to use another streaming device, such as an Apple TV, Amazon Fire TV, or Android TV box, you may do so while still using your Roku. You may accomplish this by changing the input on your Roku TV.
Relying On Third Parties
Although Roku has grown increasingly popular as a streaming service provider, operating most of its peripherals is still confusing to the average user. Its hard to know how one can change TV inputs with a Roku remote when it isnt explained in the manual. Until Roku creates a specific button for the feature, youll need to rely on your TV settings or third-party remotes to do the job.
Do you know of other ways to change TV input with a Roku remote? Feel free to share your thoughts in the comments section below.
Also Check: How To Program Roku TV Remote
What If My Source Isnt On The List
Oh no! Youve opened the list of inputs, but the source you want isnt there. Dont panic. Remember that 90% of the time when your source isnt on the list its due to some banal issue, as well now explain. Here are a couple of things you should check:
- Check whether the source is connected to your Sharp TV.
- Check whether the source is plugged into the wall or fully charged.
- Check whether the source is turned on. Youd be surprised how many people turn on their TV but forget to turn on the streaming device.
- Turn off Input Skip. Weve explained how to do so at the beginning of the article.
We hope that one of these tactics will work for you! If they dont help you, there are two potential reasons: maybe your cord is broken , or the TV isnt able to recognize the other device. This doesnt happen often as a Sharp TV is compatible with all major sources.
However, if youre using a less-known source, maybe theyre not compatible. We suggest you reach out to Sharp TV customer support, as theyll be able to tell you what to do.
Using The Roku Without A Remote
All of the things you can do with the inputs on your Roku TV require a remote to navigate around the Rokus menus.
This would be impossible if you have lost your Roku remote, but worry not, there is a workaround.
You can use your Roku TV even if you dont have your remote.
You can control your Roku-enabled TV with your phone after installing and connecting the Roku Mobile app.
The app acts as a secondary remote for your Roku and lets you play content on your Roku TV just with your phone.
To connect the Roku Mobile app to your TV:
After you get the app connected to your TV, use its remote feature to follow the guides that I have talked about in the sections above.
Recommended Reading: How To Add App To Lg TV
Easy Ways To Change The Input On Roku TV
My Roku TV is already awesome on its own.
Yet I enjoy connecting external devices to it.
So I have more input options.
Its just that it can be a chore having to constantly switch inputs.
That is
Until I discovered several easy ways to do it.
Continue reading to find out:
- 7 easy ways to switch your Roku TVs input.
- What 3rd party voice assistants are capable of controlling your Roku TV.
- An app that you can use to instantly turn your smartphone into a Roku remote.
- And a lot more
How To Arrange The Input Tiles On Your Home Screen
1. Press the Home button on your Roku remote and launch the home screen.
2. Navigate to the input tile and press the Asterisk * button on the Roku remote.
3. Select the Move Channel option.
4. With the help of the arrow buttons on your remote, move the tile to where you want.
5. Click on OK and save the location.
You May Like: Can Alexa Turn On TV