Factory Reset Your Fire TV Stick
If any of the instructions given above fail to solve your issue and you have already rebooted your Fire TV Stick by unplugging it and plugging it back in, you can choose to reset your device completely.
It’s important to note that resetting your device will clear out all settings and personalization, returning it to the way it was when it first came out of the box. To factory reset your Fire TV Stick, follow the instructions below:
Step 1: Go to the Fire TV Home screen.
Step 2: Select the Settings app.
Step 3: Choose the System option.
Step 4: Pick Reset to factory defaults.
Step 5: If prompted, enter your PIN, then select Reset.
Step 6: When your Fire TV Stick restarts, youll need to set it up again. If you need assistance, please feel free to follow our guide on for the first time.
Once the device is set up, check to see if your problem has been solved.
If you are still unable to fix your device or need a bit of help, we recommend that you for additional support. If your device hardware is flawed, they may replace it for you if you are still under the original warranty.
Editors’ Recommendations
What Is The Amazon Fire Stick
The Amazon Fire Stick is a member of the Amazon streaming devices cluster which includes the Amazon Fire TV Stick and the Amazon Fire TV cube.
The Amazon fire stick looks like a USB flash drive, only slightly bigger. It is an external media player that can turn any regular TV or monitor with an HDMI port into a Smart TV.
The primary difference between a Smart TV and a regular TV is that the former can connect to the internet while the latter cannot. Therefore, if you own a Smart TV, you are not required to have a Fire Stick since the Smart TV can connect to your internet source directly.
People getting started with Fire Stick often face confusion: are Fire Stick and Fire TV Stick the same thing? The answer is a solid ‘Yes’. For branding purposes, Amazon has labelled the fire stick devices as Amazon Fire TV Stick.
Currently, there are three variants of the Amazon Fire TV stick:
While the Fire TV Stick and the Fire TV Stick Lite are compatible with HD TVs, the Fire Stick 4K is only compatible with ultra-HD TVs or screens with 4K resolution.
Here is a chart showing a comparison between the three Amazon Fire stick devices:
Can You Watch Normal TV On An Amazon Firestick
Its possible to . However, instead of receiving broadcast data via an antenna, satellite, or physical cable, channels are streamed over the internet using their official Fire Stick app.
Many local TV channels offer apps that you can download to watch their live broadcast, and most also provide content that you can watch on-demand. Many global TV stations such as the BBC, Al Jazeera, and NHK World also offer their content via their Fire Stick apps.
Free-to-air and cable channels are available on Fire TV Stick devices via their official apps.
If you have access to a cable channel as part of your cable, mobile, or internet providers plan, you can also view their content on your Fire Stick if they have an app. For example, if your plan includes the Hallmark Channel, you can download the Hallmark Channel app on your Fire Stick, log in with your account information, and watch it.
Fire Sticks support a feature called Single Sign-On. When you log into a cable channels app with your providers information, the Fire Stick will show you all of the other channel apps included with your plan.
Recommended Reading: How Do I Get Discovery Plus On My Smart TV
Use An Hdmi Video Capture Device
We know most of you are not satisfied with the first solution. The next way is probably the only plausible method to use a Firestick with your laptop. The answer is an HDMI Video Capture Device or Card.
It is a simple piece of hardware that can capture or record audio and video content from a source and save it on a computer .
Gamers are probably the main consumers of capture cards. Before the popularity of Twitch and other live streaming services, gamers used HDMI Capture cards on their computers to record game play. Later, they uploaded this captured audio and video to social media platforms.
Nowadays, HDMI Capture devices are so simple and affordable. One end of these capture devices have an HDMI female port, which acts as input. You can plug your Firestick into this port.
The other end of the capture device is usually an USB Type-A connector. But you can also get some models with USB Type-C Connectors. Simply plug the USB into respective port on the laptop and start recording or capturing content. OBS Studio is a popular open-source capturing software.
Things to Note
An important point here is that you cannot view the live content from Firestick on the laptop using an HDMI Capture device. You have to first save the audio/video file on to your laptop and view it later.
Another problem with this approach is data encryption by Amazon Fire TV Stick. Almost all major streaming devices, including Fire TV Stick, uses HDCP to encrypt the data as an anti-piracy measure.
How To Watch Regular TV On A Fire Stick: Complete Guide
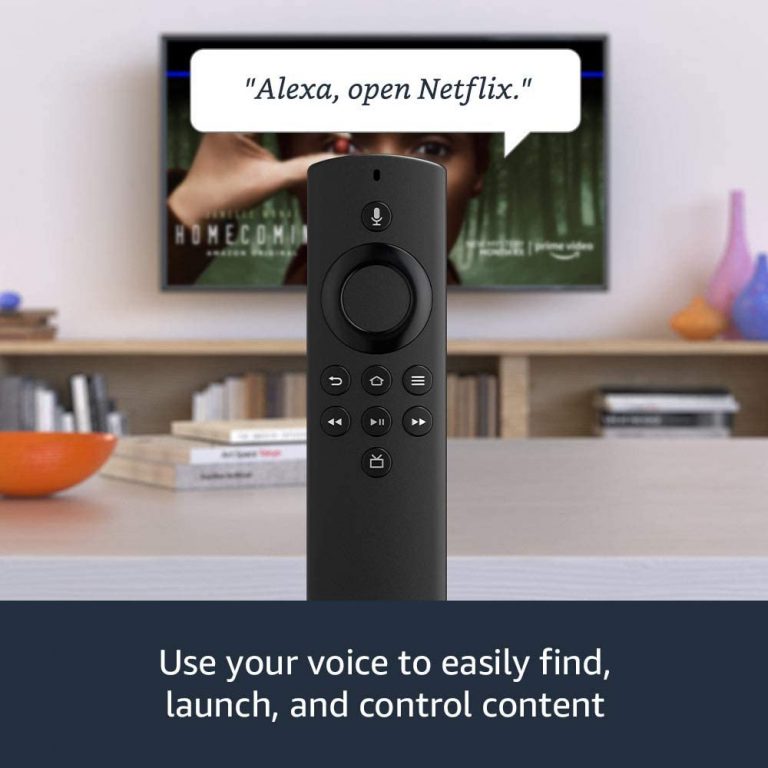
RobotPoweredHome is reader-supported. When you buy through links on my blog, I may earn an affiliate commission. As an Amazon Associate, I earn from qualifying purchases.
I have a digital antenna that lets me watch all of the local free-to-air channels, and since I was planning to get a Fire TV Stick for the TV I use for regular programming, I wanted to find out if I could integrate regular TV with my Fire TV Stick.
I went online to research the topic so that I could make arrangements to prepare the Fire TV Stick for regular TV and found many technical articles and user forum posts that were talking about this same issue.
Several hours worth of research later, I found quite a few methods to watch regular TV on my Fire TV Stick, which I will discuss in this article.
Because of the valuable time I spent researching, this article will shape up to be your go-to source of information if you ever want to know anything about watching regular TV on Fire TV.
To watch regular TV on your Amazon Fire TV Stick, connect a coaxial cable to your TV connected to an antenna and scan for channels using the Fire TV Stick. Alternatively, you can also install a variety of live TV channels and apps.
Continue reading to find out how you can get all local news channels without an antenna on your Fire TV and what you can do when it comes to live TV on the internet.
Read Also: Can You Watch Spectrum TV On Your Phone
Connect A Live TV Source To Your Fire TV Smart TV
To watch live TV content, connect a supported live TV source to your TV and scan for channels.
Support for live TV sources varies by device. To see which live TV sources are supported on your Fire TV Smart TV, go to Settings.
To browse what’s currently airing, use the Live tab or the On Now row on your Home screen. You can also use the channel guide button on your remote.
How To Control Your Fire TV Stick With Your TV Remote
This post contains affiliate links, which are designed for this site to earn advertising fees by advertising and linking to other websites. For my full disclosure policy.
Did you know that you can control your Fire TV Stick with the remote control for your TV?!
No more wasting time digging through couch cushions for that tiny little remote.
You no longer have to stress about the fact that these tiny little remotes are toddler magnets.
And no more cluttered end tables, with fifty different remotes.
Nope.
Thats all in the past now, because I have learned the coolest secret. Read on to find out how you can ditch all those little remotes for good.
Somewhere in the move to our new house, we misplaced the remote for one of our Fire TV Sticks.
Now, this isnt normally a big deal.
Weve temporarily lost the remotes to our Fire TV Sticks in the past, so weve just used the app on our phones until we tracked down the actual remote.
Well, since cancelling our TV service last week, I decided to try and plug in our remote-less Fire TV Stick in order to get our streaming services back up and running in our bedroom.
I wasnt really thinking too much about it and figured I could just use my phone as the remote.
Vicious cycle.
So I decided to do some Googling. I read about all sorts of craziness: Turning your phone into a hot spot, switching your wi-fi name and password to what it was at the old house, tricking the Fire TV Stick, using two devices, and so on.
CEC?
Recommended Reading: How Is Pluto TV Free
Television Shows A Blank Screen
Worse than being stuck with a boot logo is being stuck with nothing.
Step 1: If your television doesnt show anything other than a blank screen, begin by unplugging your Fire TV Stick, then plugging it back in.
Step 2: Double-check that your television is set to the correct HDMI input for your Fire TV Stick.
Step 3: If you are using an HDMI cable or extender, try connecting the Fire TV Stick directly to the TV to see if it may be causing the issue.
Step 4: The same idea goes if you are using an A/V receiver make sure you are on the correct input, or try plugging the Fire TV Stick directly into the television to see if the receiver might be causing the problem.
How To Clear The Fire TV Stick’s Cache To Make It Run Faster
If you have a Fire TV Stick app that is just not working right? You can try clearing out its digital cobwebs by erasing the cache and data.
Cache clearing is the safer of the two steps, as erasing data will require you to re-log in.
Read Also: How To Mirror iPhone To Fire TV Stick
The Fire Stick Set Up Process Has A Few More Steps If Your Alexa Remote Has TV Controls
If your Fire TV Stick remote has volume buttons in it, that means your remote has TV controls, meaning you will be able to increase/decrease the volume of TV with your Alexa remote .
If your Fire TV Stick comes with a remote with TV control, you will be shown this message on your TV screen:
“We’ll be playing music during the next step. Please make sure the volume is turned up, then continue”.
When you see this instruction, turn up the TV volume sufficiently with your TV remote, then click ‘Next’.
Further instructions will ask you to toggle the volume Up/Down button. When you do so, you will notice that your Alexa remote is now able to change the volume. When you understand that your Fire TV Stick remote can change your TV volume, click on ‘Yes’. You will see the message on your TV screen: “Your Fire TV remote is now successfully set up.”
The Remote Wont Function Properly
The primary way youll want to interact with your Fire TV Stick is with the included Amazon remote. If it ceases to function, start by replacing the batteries, as this may solve the issue. You must also be within 10 feet of your Fire TV device to use the remote.
If you’ve replaced the batteries, make sure you’re within range, and if the remote still does not work, you may need to restart the Fire TV Stick with the following steps.
Step 1: Press and hold the Left + Menu + Back buttons for 10 seconds.
Note: On older first-generation Fire TV Stick remotes, omit holding the Back button. Additionally, allow a total of 15 seconds for the operation.
Step 2: Release the buttons and wait 60 seconds before continuing.
Step 3: Remove the batteries from the remote.
Step 4: Unplug your Fire TV Stick from its power source and wait 60 seconds before continuing.
Step 5: Plug in your Fire TV Sticks power source and wait for the home screen to appear.
Step 6: Reinsert your remotes batteries.
Step 7: Hold the Home button on your remote for 40 seconds, then release.
Step 8: Within 60 seconds, the remote should reconnect with your Fire TV Stick.
Don’t Miss: How To Share Laptop Screen With TV
How To Connect Amazon Firestick To TV Without Hdmi
Your old TV might not have an HDMI port. Thats okay because the Fire TV Stick can be used with an HDMI converter to connect it to your non-smart TV.
First, identify what plugs your TV has available. Most older TVs should have either composite or component . Then, youll need to buy either an HDMI-to-composite converter or an HDMI-to-component converter .
Once you have a converter, just follow the steps in the section above. But instead of connecting the Fire TV Stick directly to your TV, connect it to the converter. Then, connect the converter to the composite or component ports on your TV.
Apps Crash Or Refuse To Load

A working Fire TV Stick is great, but its useless without your favorite media streaming apps. If your app crashes continually or refuses to load, begin by clearing the app cache using the following instructions:
Step 1: Go to the Fire TV Home screen.
Step 2: Open the Settings app.
Step 3: Select Applications.
Step 4: Choose Manage installed applications.
Step 5: Select the app you are having an issue using.
Step 6: Choose Clear cache and Clear data.
Step 7: If clearing the app cache and data does not solve your issue, attempt to reinstall the app.
Uninstall the application by following the steps above, but select the Uninstall option for step 6. After, navigate to the App & games section to install your application again.
Also Check: How To Stream iPhone To Sony TV
Is Amazon Fire Stick Compatible With Any TV
Amazon Fire Stick is compatible with any TV with an HDMI or an RCA port. That basically includes TVs manufactured from the 90s up to the present. Ideally, your TV should also be HD-compatible. Other TVs with lower resolutions may experience more glitches.
Smart TVs have definitely grown in popularity over the last decade.
As of 2021, there were over 114 million smart TV users in the United States. And researchers are projecting that number to grow in the years to come.
Especially since smart TVs have become really affordable these days.
But you dont have to hop on the bandwagon. Its perfectly fine to use non-smart TVs even today. And thats mainly because of streaming devices.
Yes, you can use Roku on older TVs. But you also can do the same with the Amazon Fire Stick.
And these devices are heaven-sent for owners of old TV models.
Because they essentially turn your old set into a smart TV. One thats able to connect to the internet. And able to stream from services like Prime Video and Netflix.
Which Fire Stick is best for my old non-smart TV?
Now, thatll depend on your TVs resolution.
If your non-smart TV can support 4K, then go with the .
If its HD-capable, the would be perfect.
And if your TV can only support Standard Definition, Id recommend the .
Search For An App Of The Channel You Want
Many regular TV channel providers will either have an app of their own or be available through other apps, and these apps often offer the ability to live stream the current broadcast of that channel. Simply search for an app that you want.
Whether or not this option is free will likely depend on the channel in question. If you have to pay to get the regular channel, you will most likely have to pay to stream it.
This option works however, it can be a little messy. You can easily find yourself with a dozen different apps on your Fire Stick, and as hard as Amazon work to make their interface intuitive, switching between them is not as smooth an experience as flicking through the channels on a regular TV.
Read Also: How To Power On Samsung Smart TV Without Remote
What If The Fire TV Stick Remote Is Not Working
It is unlikely, yet not impossible that your brand-new Alexa remote will not work. However, if your Fire Stick remote is not working, the first thing you need to check is whether you have inserted the batteries properly. Pull out the batteries and insert them again. Try operating the remote.
If there is no change, then unplug your Fire TV Stick and after a minute or two, plug it back to your TV.
If your Fire Stick remote is still not working, you may need to pair the remote manually. Don’t worry, it’s no biggie! Just press and hold the Home button in the remote for about 10 seconds. This will take you to the Discovery Mode and the remote will then pair automatically with your Fire TV Stick.
You will see the “Press to start” instruction on the TV screen when the remote is successfully paired.
Under rare circumstances, Fire Stick remote pairing may require two to ten attempts of long-pressing your Home button. Therefore, do not give up if the fire stick remote doesn’t work on the first attempt.
For those wanting to reset the Fire Stick remote, this will be useful.
There is another solution that you can try if your Fire Stick remote is not working. You can download the Fire Stick Remote App on your smartphone or tablet and convert your mobile device into remote control. The app is available in both Google and Apple app stores.