How Do I Know If Screen Mirroring Is On
Just pull down the hidden quick links on your phones screen by swiping your finger north to south and among the quick links, youll find the screencasting icon that looks like a box with the Wi-Fi logo in the bottom left corner of the box. You can also access this feature through your phones SETTINGS.
How To Connect A Hisense TV To Your Phone
It is relatively easy to connect your phone to a Hisense TV in just a matter of minutes.
The only problem is, there are several methods and third-party sites to help you do the aforementioned, hence making it hard to determine the best and safest method to use.
Since a Hisense TV is powered by an Android operating system, you will need an HDMI to lightning adapter or a digital media player such as Roku or Google Chromecast to connect your iPhone to it.
As for Android phones can easily facilitate the connection wirelessly via Hisenses inbuilt feature called Anyview cast.
Below is a breakdown of some of the viable methods you can try for both devices.
How To Connect Your Hisense Phone To The TV
You want to watch a video of your Hisense on your TV, despite everything you do not know how to do it. Connect your Android mobile to the Smart TV can be super handy for viewing videos, photos or even listening to music. There are several ways to . You can connect through applications, connected objects such as the Chromecast , wireless through Miracast and HDMI. In this article, we’ll walk you through the steps to connect your Hisense phone to your TV. First we will see what will be the screen sharing techniques by USB ou HDMI then then we will show you several screen sharing apps for android mobile.
Don’t Miss: How Much Is Spectrum Streaming
How To Associate Your Hisense With Your Computer
So we start our tutorial with the association of your Hisense with your computer. In fact, it is quite common to plug it in, but to associate it is a little more painful. This function is quite recent and arrived with Windows 10, it aims to continue to use his Hisense on his computer, in the program, writing and reading SMS from your computer, transferring web pages, viewing photos, and much more in the coming months. In fact, Microsoft has announced that it will continue to work on this project and offer a lot of features. Find the procedure to control your Hisense from your PC below:
How To Share Your Hisense Screen To Your TV Via Hdmi
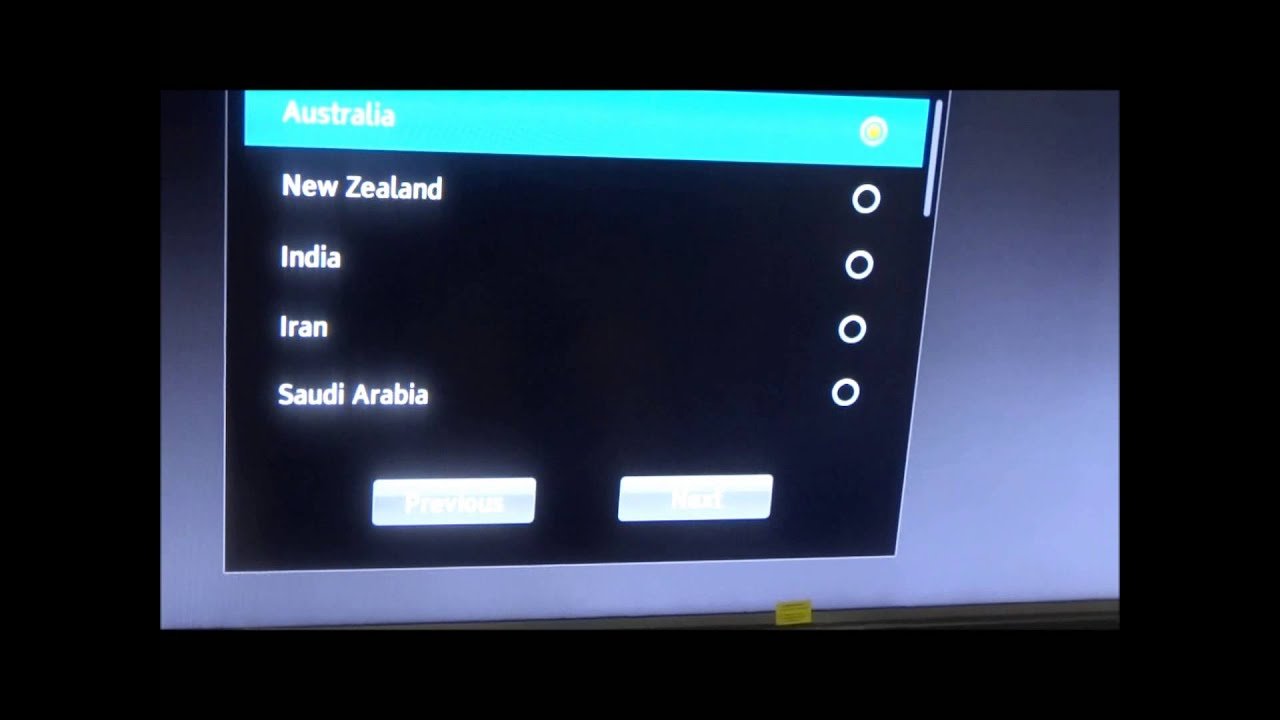
Most televisions have HDMI ports to allow data transfer between a device and the TV screen. However, Android smartphones do not have an HDMI port. For this reason we find HDMI adapters type MHL for telephone. Be careful to find a specific adapter for the Hisense. We find HMDI / USB-C adapters to HDMI / Micro-USB adapters . You will need to purchase a separate HMDI cable to connect your adapter to the TV if you don’t already have one.
We find in the same paragraph Slimport adapters, which offer the possibility of transfers of videos of high quality and different formats. It is connected in the same way to your TV by an HDMI cable.
You May Like: How To Cast On Tcl Roku TV
How To Connect Hisense Roku TV To Wifi
Using Sharing Options On Your Hisense And Computer
Here are ways to transfer photos from your Hisense to a computer using the sharing options of your devices.
Transfer photos from your Hisense to your computer via Bluetooth
To do so, you need to make sure your computer has a Bluetooth option.
If so, turn the Bluetooth in the Settings menu. Do the same for your Hisense.
You now have to pair your devices together.
When you turned the Bluetooth on your Hisense, menu appeared, searching for other devices connected via Bluetooth. Find your computers name and select it.
Wait a few seconds, and the two will be paired ! Once it is done, go to Gallery and select the photos you want to transfer.
Then, tap on the Share icon represented by two dots connected to one.
Select Bluetooth, then your computers name.
Now wait, your photos are transferring!
Transfer photos from your Hisense to your computer via email
To transfer photos from your Hisense to your computer via email, you need to make sure your Hisense has access to internet.
First go to Gallery and select the photos you want to transfer.
Then, tap on the Share icon represented by two dots connected to one.
Select Email or the emailing app you use.
In the Recipient section, type your own email address, and send.
Now go to your computer and connect yourself to your email account.
Open your new message from you, and download the photos on your computer.
Don’t Miss: Connect iPhone To Lg TV Airplay
S To Connect Hisense Smart TV To Wifi
- In the first step, you have to use your remote control and go to the menu section of your Hisense Smart TV.
- In the menu option, you will see various categories from which you have to select Network.
- In the next step, you have to make sure that your Wi-Fi is switched on and is properly working so that you can connect with your Hisense Smart TV.
- Once you select the network option in the menu button of your Hisense TV, you have to press the ok, after which you have to choose the Wi-Fi network.
- If your Wi-Fi is switched on properly, you will see the name of your Wi-Fi network on the screen. To connect your Hisense smart TV to Wi-Fi, all you have to do is select your Wi-Fi network and enter the password.
- The password can be the default credentials that come in the booklet of your Wi-Fi, but you can also change it by going to the Wi-Fi network page of your network.
- When you enter the credentials, your Hisense TV will automatically connect to the Wi-Fi. The best thing is that once you have connected your Wi-Fi to the TV, you do not have to connect again and again.
So these were the simple steps to connect Hisense smart TV to Wi-Fi. However, several people ask us if they cannot connect to the internet through a wireless connection, how they can connect their Hisense smart TV with the wired connection.
Related:How to Connect iPhone to LG Smart TV Without WiFi
How Do I Mirror My Windows 10 Computer To Hisense TV
I am trying to connect my TV and PC when it tries to connect to the PC it says it fails because I am not under screen mirroring input. I have tried: Everything. I think it was caused by: I can’t find the screen mirroring input.
Rizisuper has a great youtube tutorial on mirroring Windows 10 to a Smart TV.
Here is another possible solution:
Updating the drivers and unplugging the TV to reset the system usually helps. If you are connecting via HDMI, make sure that you are not using a corrupted cable or that your port is not damaged.
More questions and answers on this topic can be found here: I want to connect my Samsung Galaxy Tab 3 7.0 and Tab 3 10.0 for screen mirroring on my TV with HDMI cable which cable is it
Read More:
You May Like: Watch Espn On Samsung TV
Hisense Smart TV Remote App: Setup In 6 Easy Steps
Hisense Smart TV always comes with many great features to ease your TV watching experience. But, there is one more great feature that everyone should know about and that is using smartphone as remote control with Hisense Smart TV Remote App.
In order to control your Hisense Smart TV with smartphone you need to download Remote Now app on your smartphone. All Hisense Smart TV models are compatible with it, using this your smartphone works as a virtual remote control and can be used in place of a regular remote. By enabling this, you can perform things like tweak TV settings, change channels, and much more.
How To Connect Hisense Smart TV To Android Device
Connecting an Android device to Hisense Smart TV using Anyview Cast is simple it starts from enabling Anyview Cast in your Smart TVs settings. Here are the simple steps to follow from beginning to end to connect Hisense TV to Android devices.
Step 1: Turn on your Hisense TV and go to Settings. To do so, take your Smart TV remote and press the Gear button on it to enter into the Settings menu. Pressing the button gives you various options.
Step 2: Next, select Network from the left side menu.
Step 3: Now, go to Network settings.
Step 4: Select Network Configuration and set it to Wi-Fi. It is the second option at the top left menu of your Hisense TV screen- if it is selected already, then jump to the next step.
Step 5: Go to Anyview Cast on the same menu and select it. Some Hisense models display it as Anyview Stream if you see this on your TV, then you have to choose it.
Step 6: Then choose On to turn on Anyview Stream or Anyview cast. Once you do this, all the settings that need to be done on your Hisense Sharp TV will be completed.
Note: Before moving to your Android device, make sure your Hisense TV is connected to the same Wi-Fi network that youre using for the connection.
Step 7: Now, take your Android smartphone or tablet and connect it to the same Wi-Fi network.
Step 8: Go back to the home screen or app drawer and tap the Google Home icon to launch it. If you dont have the app installed, visit the Google Play Store and download the app from here.
Don’t Miss: Lg TV Stream From iPhone
Hisense TV Screen Mirroring
Do you own a Hisense Smart TV? And do you want to display your phone or laptop on the big TV screen? With AirBeamTV, you can instantly cast videos, movies and more from your device to your Hisense TV.
Cast videos and movies, watch Instagram Live on the big screen or cast YouTube videos to TV Do it all wirelessly with the Hisense TV Screen Mirroring apps from AirBeamTV, no cables or hardware required.
How Do You Connect Your Phone To A Hisense Smart TV
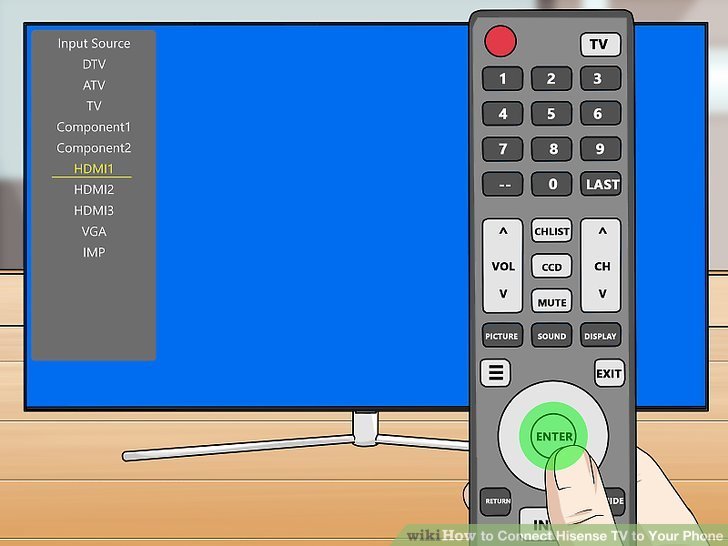
Launch the app on both devices and make sure they are connected under the same Wi-Fi server. On your phone, tap the M located at the bottom center and tap the name of your TV. Finally, tap Phone screen Mirroring and the mirroring will then begin. Get an HDMI cable and connect on your computer and TV.
Similarly, How do I turn on content sharing on my Hisense Smart TV?
Search your devices settings for terms like screen share, dual-screen, or screencast. Tap that option and you should see a list of TVs to select from and cast to. Many mobile devices can now be wirelessly connected to your TV.
Additionally, How do I pair my phone with my TV? The simplest option is a USB-C to HDMI adapter. If your phone has a USB-C port, you can plug this adapter into your phone, and then plug an HDMI cable into the adapter to connect to the TV. Your phone will need to support HDMI Alt Mode, which allows mobile devices to output video.
Related Contents
You May Like: Sling TV Shahid Vip
Do Any Smart TVs Have Bluetooth
Yes, many smart TV models today come with Bluetooth built in. Sony, LG, Samsung, Toshiba, and Hisense, all make Bluetooth enabled smart TVs. For smart TVs that dont have Bluetooth, you can still make them Bluetooth enabled by using a Bluetooth transmitter or downloading the TV manufacturers smart phone app.
How To Mirror Windows Screen To 7 Pc
Note: Windows 7 does not offer support for Miracast, so there is no option to mirror the screen on computers with this operating system. However, if you have a Miracast compatible cell phone, you can use the following trick to cast the Windows screen to a HiSense TV: How to cast a Windows 7 screen to Smart TV
Image by press and from Pixabay
SEE ALSO:
Don’t Miss: How Do I Connect My Lg Phone To My TV
Mirroring Using Anyview Cast
Anyview Cast lets your Hisense display anything that pops up on your phone or laptop screen. It turns your Hisense Smart TV into a second screen. To mirror using Anyview Cast, start by:
If you would like to learn more about Hisense, take a look at this article. Now, lets move on to casting using RemoteNow,
How Can I Mirror My iPhone To My TV Without Apple TV
You can purchase a Lightning Digital AV Adapter directly from Apple for $49. Youll use this adapter to connect your iPhone to an HDMI cable. Connect the HDMI cable to your TV, then connect the other end of the HDMI cable to the Lightning Digital AV Adapter. Your iPhone screen will instantly be mirrored to the TV.
Don’t Miss: iPhone Airplay Without Apple TV
Can You Airplay To A Hisense TV
AirServer. Another way on how to connect iPhone to Hisense TV is through AirServer. This is a well-known screen mirroring app which enables you to cast content from your iPhone to your Smart TV. Aside from casting to TV, it also supports screen mirroring from any AirPlay, Miracast or Google cast enabled device.
How To Connect Your Hisense To Your Computer Via Usb
We now move on to the most frequently requested manipulation, namely how to connect your Hisense to your computer via USB? This manipulation is quite simple but can be a little disturbing during its first realization, discover below the different steps to follow to do it correctly:
- Connect your USB cable to a port on your computer and to your Hisense
- Your Hisense may ask you for access to your files, validate the authorization
- You will usually see it appear on ” Parameters “/” This PC »Your Android phone and suddenly have access to all your content, all you have to do is click on it and navigate through your files
- If this is not the case, slide the notification bar of your Hisense downwards, click on » Android system “/” Transferring media files “And choose the option” files transfert »
Don’t Miss: How To Mirror iPhone To Lg TV Without Apple TV
What Is Anyview Cast And How To Use And If It Works
So what is anyview cast how do you get on the App Store and how do you use it.also does it work on iOS and if it does can you please give me more pacific instructions like where is the screen mirroring tab. Also how do you go to the internet part or what ever on the Hisense TV. And I have a iOS which is a apple. What features does this app have. Also your instructions on the website may need some just little changes as in like more basic and longer like that’s there up in that corner. Because it would really help others and maybe also if you made a video of you doing it on YouTube or something and put a link in your instructions.. And reply to me back at So where is this app you can find or what ever it is, see I don’t even know if it is a app that’s what people need help for so could you please just give me a list of the instructions just maybe a little bit more detailed.and also can you tell what this app is and where to find it. And if it is even a app. . Thank you
VisiHow QnA. This section is not written yet. Want to join in? Click EDIT to write this answer.
If you have problems with any of the steps in this article, please ask a question for more help, or section below.
Quick Answer: How To Connect Phone To Hisense TV
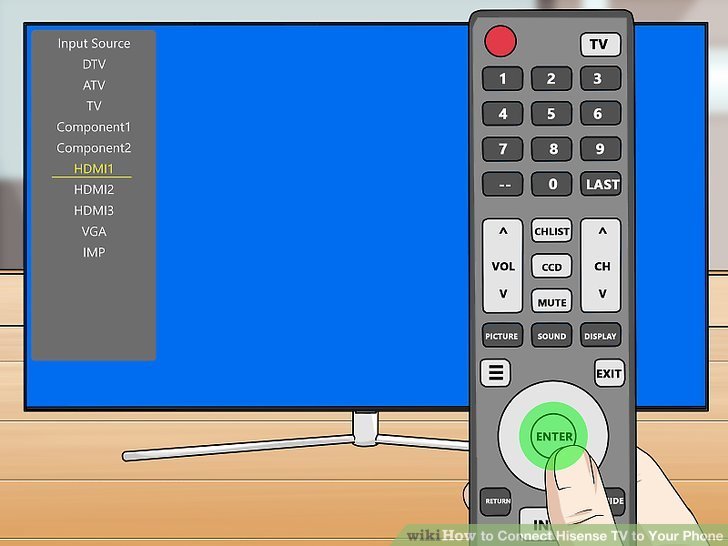
The exact process for Anyview Cast differs between brands of Android phones. Search your devices settings for terms like screen share, dual-screen, or screencast. Tap that option and you should see a list of TVs to select from and cast to. Many mobile devices can now be wirelessly connected to your TV.
Recommended Reading: Espn Direct TV What Channel