How To Connect Your iPhone To Your TV
This article was co-authored by our trained team of editors and researchers who validated it for accuracy and comprehensiveness. wikiHow’s Content Management Team carefully monitors the work from our editorial staff to ensure that each article is backed by trusted research and meets our high quality standards.The wikiHow Tech Team also followed the article’s instructions and verified that they work. This article has been viewed 3,017,723 times.Learn more…
This wikiHow teaches you how to see your iPhone’s screen on a TV. If you have a Smart TV or streaming device that supports AirPlay 2 , you can easily connect your iPhone to the TV over Wi-Fi. If not, you can use a standard HDMI cable with an HDMI to Lightning adapter that plugs into your iPhone’s charging port.
How To Connect Your iPhone With An Hdmi Cable And The Lightning Adapter
Connecting Your iPhone To Your Smart TV
Some models of smart TV actually have iPhone support built in look for a feature called Airplay on your TVs specs.
For TVs that dont support Airplay, there are specific apps, depending on the brand of your TV, that allows you to mirror what you are seeing on your iPhone on your TV. This way you can play games and stream your paid subscriptions on a big screen.
Read Also: Roku Internet Browser Private Channel
Can I Connect My iPhone To My Smart TV Wirelessly
You can wirelessly connect your iPhone to a smart TV as long as the TV is AirPlay 2-compatible. To find out if your TV is AirPlay 2-compatible, check with your TV manufacturer. Once you know the two are compatible, here’s how you mirror your iPhone.
First, make sure your iPhone and smart TV are connected to the same Wi-Fi network and powered on.
On your iPhone, swipe down from the upper right corner to open the Control Center.
Tap Screen Mirroring.
Select your TV from the list that appears. If a passcode appears on your TV , enter the code on your iPhone to complete the connection.
When you’re finished mirroring your iPhone to your TV, all you have to do is go back through those steps and tap Stop Mirroring.
How To Connect iPhone To TV With Hdmi
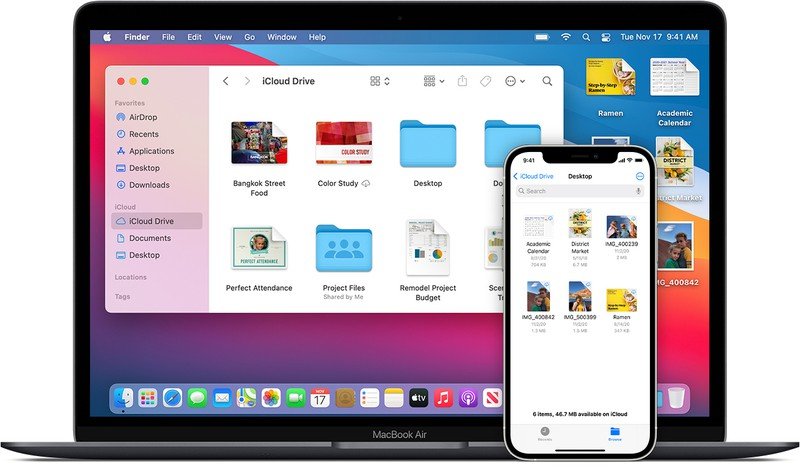
Recommended Reading: Why Is My Vizio TV Screen Black
Disable Video And Audio Autoplay
You must have already seen the autoplaying videos on your Fire TV Stick named as Featured Content, and this banner starts automatically playing the banner video as soon as you pause a second longer. And to be honest, it can be a tad annoying.
Thankfully, there’s a way to switch it off.
To do so, head over to the Settings tab at the menu bar, and click on Preferences. Once in, scroll down to Featured Content and disable both the audio and video options.
For now, Fire TV Stick lets you mute the volume and the audio.
Play Audio On Your TV With Airplay 2
You can’t stop listening to that song on your iPhone, but how much better would it sound through your TV’s speakers? Well, you can play all your favorite songs on the TV through AirPlay.
Connect your TV to the internet and make sure your iPhone is on the same network.
On your iPhone, open your music player and select a song.
Tap the;AirPlay;icon at the bottom of the screen.
Select your TV and then the audio will start playing through the TV!Note: If a code displays, you will need to enter it to make the music start playing on the TV.
Alternatively, If you were already playing audio, just swipe down from the upper right to open the control center and tap the AirPlay icon on the audio player.
To stop playing audio on your TV simply tap the AirPlay icon on your iPhone and then deselect your TV.
Don’t Miss: Acorn TV App Samsung
How To Use Screen Mirroring On iPhone With Apple TV
You can also use screen mirroring with an app and an AirPlay 2-compatible smart TV.
How To Connect iPhone To Printer With Airprint
Actually lots of printers do support AirPrint, such as Canon, HP, Brother and more others, you can get the detail list from both Apple and the printer manufacturer. AirPrint enables you to print content on an iOS device wirelessly. Just learn more detail about how to Sync iPhone to Printer with AirPrint as below.
You should log on the same Wi-Fi network both on your iPhone and printer.. So you can print whenever you want if you are in the range of Wi-Fi network. The whole procedure is very simple and fast. Read below how it works.
Step 1: Use same Wi-Fi for iPhone and Printer
If the printer supports AirPrint, you can connect both devices to the same Wi-Fi network. And then your iPhone will find the printer with AirPrint automatically and be connected with the printer.
Step 2: Choose the iPhone content for print
Open the image, document or other file you want to print from. To find the print option, you can tap the “Share” icon. After that tap “Print” option and choose the AirPrint-enabled printer.
Step 3: Connect iPhone to Printer to Print
Choose the number of copies or other options, like which pages you want to print. And then tap “Print” in the upper-right corner. In order to preview the iPhone content, you can double click the Home Button and tap “Printer Center”.
Also Check: How To Add Apps To Philips Smart TV
Faq About Connecting iPhone To Printer With Airprint
1. Q: What should I do if I see the message “No AirPrint Printers Found” or have issues printing?
A: Make sure that your iPhone has the latest version of iOS and that the app you’re printing from is up to date. Or you can check with your printer’s manufacturer to see if any firmware updates are available for your printer model.
2. Q: Can I use AirPrint printer with Bluetooth connection?
A: No, you can’t use AirPrint. You only can use Wi-Fi network or Ethernet Connection.
3. Q: Why can’t I print after I connect iPhone to printer with AirPrint?
A: After you turn on your printer, wait a few minutes before you try to print. Some printers might take a minute or two after powering on before joining your network.
Ways To Mirror iPhone To TV Without Apple TV
At times you may feel the need to watch something from your iPhone on your TV.If you have an Apple TV, in-built Airplay screen mirroring will make this possible for you.
However,
Lets say you dont have an Apple TV. Well, its still possible to mirror iPhone to TV without Apple TV.
This can be done in a number of different ways.
Each comes with its own pros and cons. Today well be discussing the 3 simple and easy ways to mirror iPhone to TV without Apple TV.
You can read along and try out the method that suits you best.
Read Also: Stream Oculus Quest 2 To Firestick
What Do I Need To Connect My iPhone Or iPad To My TV
There are a few different ways to connect your iPhone to your TV. Here, in short, is what youll need for each method described in this article. For more complete details, please see the corresponding sections below.
- Connect via HDMI: HDMI-to-HDMI cable, Lightning Digital A/V adapter , open HDMI port on your TV
- Connect via Apple TV: Wi-Fi connection
- Connect via Chromecast: An open HDMI port on a Chromecast-compatible TV
- Connect via Roku: iPhone, TV, Roku streaming device, Roku app
- Connect via other apps: iPhone-compatible smart TV with AirPlay or AirPlay 2, or, for TVs without iPhone support, a DLNA-certified mirroring app .
How Can I Mirror My iPhone To My Computer

From your iPhone, open the Control Center and tap the Screen Mirroring button. If you dont see such a button, you may need to add it from the iPhones Settings. Once you tap the Screen Mirroring button, select your LonelyScreen laptop from the list, and your iPhone screen will appear on your PC right away.
You May Like: How To Fix Vizio TV Black Screen
How To Mirror From iPhone To Fire TV Stick
To mirror content from your iPhone, we’ll take the aid of a third-party app called AirScreen. And, you have to install the app on your Fire TV and Apple iPhone. Thankfully, all models are supported.
This app works over the Wi-Fi network. So you need to make sure that both your phone and TV are connected to the same network.
If this is your first time installing an app on the Fire TV Stick, follow the steps below:
Step 1: On your Fire TV Stick, head over to the Search tab and search for AirScreen. Tap on the Install button once you have located the app.
Ideally, the app should show up on the home screen once the installation process is complete. If you can’t find it there, you will find it under the App tab.
Step 2: Open the app and click on Start Server > Start icon. Once done, the device ID, server name, and the Wi-Fi name will appear on the top-left corner of the TV screen.
Now, that’s half the journey done. Let’s start the other half.
Step 3: On your iPhone, open the Control Menu and tap on AirPlay. You’ll see the server’s name pop out on the screen.
Now, all you need to do is select it to start the mirroring content from your phone to the TV. Pretty simple, right?
Sit back, relax and enjoy your favorite content from your phone runs on the Fire TV Stick.
Whenever you wish to halt viewing content, tap on Stop Mirroring.
The annual subscription plan costs approximately $12.
How To Screen Mirror Your iPhone To Your TV With Airplay
When you use screen mirroring, an image appears on your TV that exactly matches your iPhone or iPad screen. It even shows up in the same aspect ratio as your device, which often means the image doesn’t fill the entire TV screen. Anything you do on your iPhone or iPad immediately shows on the TV screen.
To screen mirror your iPhone or iPad’s screen to a TV:
Recommended Reading: How To Stream Oculus Quest To TV Without Chromecast
Mirror Your iPhone iPad Or Ipod Touch To A TV
What Is Miracast And iPhone Miracast
Miracast is a kind of screen-mirroring tool that allows you broadcast anything from an Android device or recent Intel computer to your TV. The moment it appears in people’s field of version, it is not doubt becomes the ideal choice for Android users to use. Whatever you see on your small screen will display on the big screen. What the role does it play in it? It can roughly be described as “HDMI over Wi-Fi”, replacing the cable from the device to the display. That is to say, the technology makes the cable disappear which conveniences people’s life. Another question most of people may concern about is which devices can use Miracast? As for receivers, many smart TV that has Miracast functionality built-in can use the service. Also the Android TV devices and a handful of other set-top boxes are compatible with Miracast. Can iPhone use Miracast? Many Apple users, who are looking forward to the iPhone Miracast, are eager to know the answer. It is a pity that iPhone users cannot use Miracast.
Don’t Miss: How To Fix Vizio TV Black Screen
View Photos And Videos On Your Smart Monitor With Airplay 2
You can use AirPlay 2 on your Smart Monitor;to view photos and videos from your iPhone. Or, share from your iPad or Mac instead. Just make sure your iOS device and Smart Monitor are on the same Wi-Fi network.
On your Smart Monitor, navigate to Settings, and then select General.
Select Apple AirPlay Settings, and then turn the feature on.
Then, open the app on your iOS device. Select the photo or video you want to share, and then tap the icon in the bottom left.
Tap AirPlay, and then tap your Smart Monitor to start displaying the image or video.
No Apple TV No Problem
If you use a streaming platform like;Fire TV;or an older;Roku;that hasn’t been updated with AirPlay 2 support, it doesn’t make sense to invest in an Apple TV just so you can mirror your iPhone. You can definitely broadcast your screen on your TV with the right equipment.;
A hardwired connection will get the job done.;
You can connect your Apple device directly to your TV by using an adapter and HDMI cable.;
For iPhone and iPad owners with a device that has a Lightning port, you’ll need to pick up Apple’s $49 Lightning Digital AV Adapter. If you have a 2018 iPad Pro or newer, you’ll need Apple’s $69 USB-C Digital AV Multiport Adapter. For Macs with USB-C ports, you can use the same USB-C adapter as the iPad Pro. Otherwise, you’ll need a;.
To use an adapter with your iPhone or iPad, plug it into the bottom of your phone or tablet, connect your charger to the adapter and then plug in your TV’s HDMI cable. Mac users will need to plug in the adapter and connect to the HDMI cable. Your device will automatically recognize it’s connected to an external display and will show up on your TV as long as you have the input for your HDMI connection selected. You don’t have to adjust any settings — it just works.;
Recommended Reading: Screen Mirroring iPhone Without Apple TV
How To Cast iPhone To Samsung TV With Mirrormeister App
No cables, no small screens. Just one app
Some Samsung TVs support AirPlay function and some not. You can use the Apple AirPlay function to cast your iPhone to Samsung TV. You can follow Apples official guide to set it up. However, if your TV doesnt support AirPlay or you just dont want to hassle with cables and extra hardware, you can count on our free screen mirroring app.
MirrorMeister is the most easy-to-use Samsung screen mirroring app. With it, you can stream movies, sport, music, presentations, share photos on your TV, and much more. Download the app and try it for free today!
Screen mirror movies on the big screen.
MirrorMeister is compatible with Samsung TVs. But it also works for other popular Smart TV brands and streaming devices, like Roku, , and Amazon Firestick. So if you ever buy a new TV, you can just keep using MirrorMeister.
How To Connect Your iPhone Or iPad To Your TV

Your iOS devices are great media players, but sometimes you want to watch on a big screen. Here’s how to connect your phone to your TV.
Mobile devices have bigger screens than ever before, but sometimes your iPhone or iPad display is still just too small for streaming video or watching the game. Fortunately, it’s easy enough to connect your Apple device to any modern TV for a true big-screen experience.
Don’t Miss: How To Connect Vizio TV To Wifi Without Remote
Find The Best Way To Mirror Your iPhone Screen
AirPlay is the best way to connect your iPhone or iPad to your TV, but it’s also the most expensive. Wired solutions are inelegant and problematic. And given the way the Lightning standard was designed, still comparatively costly.
Google Chromecast offers the cheapest way to cast video to your TV, but it’s difficult to mirror your iPhone or iPad screen, especially if you don’t have a computer to use. Fortunately, you can use AirPlay connectivity at Chromecast prices if you already have an Apple TV.