Set Up A Wired Connection
The process is similar for Sony Smart TVs with Android OS as well as for Sony Smart TVs released before 2015. The options may be named differently, but you can choose similar ones to follow the same process.
If there are any connection problems, re-do the Internet connection setup, check with your ISP for issues, or update the Sony Smart TVs firmware.
Remember that usually, a wired connection is better because it offers more stability and bigger bandwidth, especially if you like watching streamed content or you do heavy network tasks.
If you have any other suggestions or questions, feel free to reach for the comments section below.
READ ALSO:
Connecting Sony Bravia TV To Wi
The first and most common reason our Sony Bravia TV is connected to Wi-Fi but theres no internet is that weve done something wrong while connecting it. So, to avoid this cause, we need to connect our Sony Bravia TV to our wireless network properly.
First, we need to push the Home button on our remote. After that, we need to select Settings > Network > Network setup. Once we go through these steps, we need to select Set up network connection.
Several networks will show up on the list, connect to your network using two different methods, either the WPS method or the regular method using a security key that you assigned. Your Sony Bravia TV should be connected to your Wi-Fi network.
How To Set Up Your Shellfire Router Box
For a flawless set up with your television, follow these easy steps:
Don’t Miss: When Is The Next Big TV Sale
Why Is My Sony Smart TV Not Connecting To The Internet
Take 60 seconds to reconnect your modem/router then turn it off. Make sure your modem/router is on by reconnecting the power and turning it on. Once the device has been connected to the internet and your network, wait for it to complete its connection. Use your other devices to verify the internet connection.
Why Does My TV Keep Losing Internet Connection
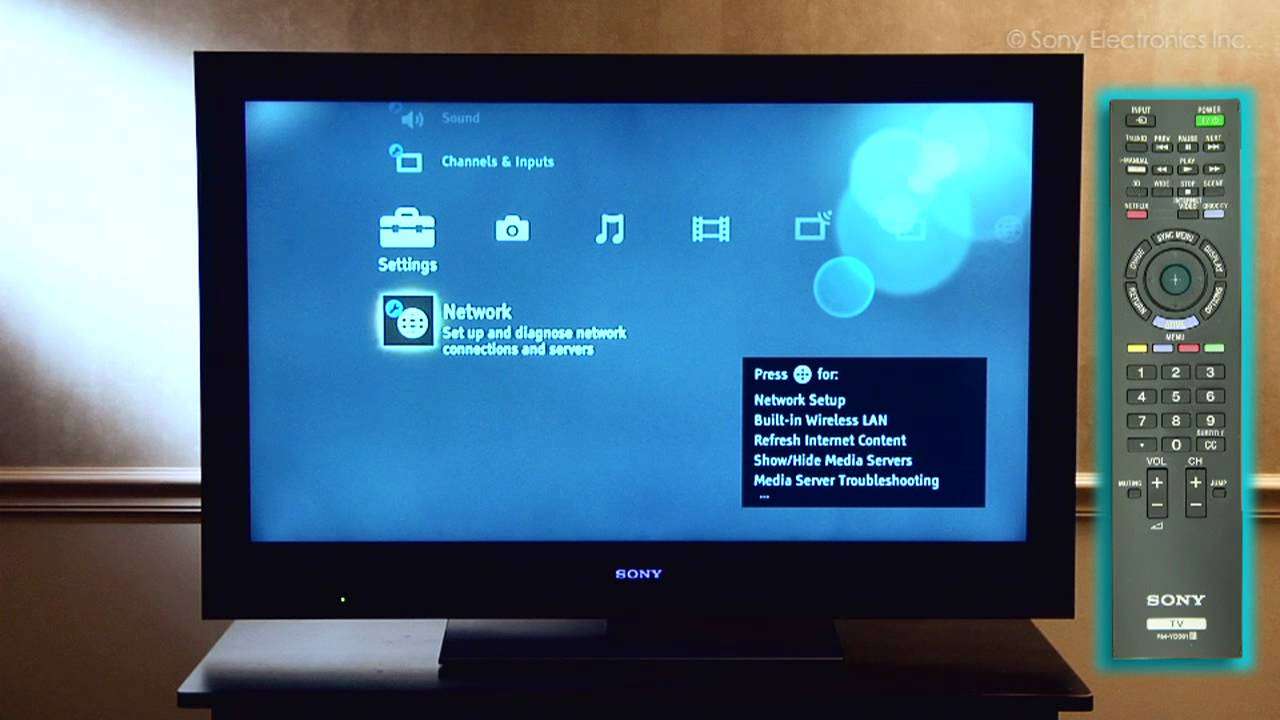
Youll want to check that your router isnt near another device that could be causing interference baby monitors are common culprits for this. Other things you should check include the time on your TV, which could be causing your router confusion. And, simplifying your wifi SSD is a good idea for this too.
Recommended Reading: How To Connect Your Roku To Your TV
Why Does My Sony Bravia TV Keep Saying Wi
It too closely resembles the router on the TV. There may not be enough communication between the TV and its router if they are too closely integrated. Make sure that you keep the TVs and routers distance to less than one meter. If these appliances are plugged in or in view, be sure to keep them away from the television or turn them off.
Tip : Power Reset Your TV
Resetting your TV by draining its residual power can help fix several issues with sound, picture quality, and WiFi connectivity. Here are the steps:
Read Also: How To Connect My iPhone To My TV
Why My Sony TV Is Not Connecting To Wifi
The Network Status option can be found under HOME > Settings > Network > Network Settings > Advanced Settings > View Network Status under. Alternatively, if your TV detects a Wi-Fi network connection but is unable to connect, restore its Wi-Fi settings to default. Then repeat the scanning of the Wi-Fi signal to determine the source of the problem. Passwords should be entered correctly.
How To Connect Your Sony Android TV With Wifi Capability To The Internet
Any of the following Sony TV models operate on Android and have WiFi connection:
If youre using a wireless connection to connect your Sony Smart TV with Android to the internet, then youll need to follow these simple steps.
Read Also: How To Use Vpn On Smart TV
How To Do Wireless Network Setup
IMPORTANT:
- If you are using a wireless hub, router or game adapter, you must select Wired Setup instead of Wireless Setup. The Wireless Setup is only for use with Sony wireless LAN ready TVs or Built-in Wireless LAN TVs.
- For the Wireless LAN Ready TVs, only the UWA-BR100 is supported. PC USB Wireless LAN adapters are not supported.
- Using the network feature, you can connect your TV to the Internet. The setup procedure differs depending on the type of network and LAN router. Before setting up your Internet connection, be sure to set up a wireless LAN router.
Follow the steps below.
You can also check the detailed instructions in the following video.
NOTE:
- To use WEP security with a wireless router , select Expert, Custom, or Scan.
- If you do not know the SSID and security key of your wireless router , refer to the manual of your wireless router .
- When the entry screen for the WPA key is displayed, press the Enter button to display the on-screen keyboard.
- For a security key, upper case and lower case are distinguished. Input the security key correctly.Examples of mistakes:
- I , l and 1
- 0 and O
- d and b
- 9 and q
How To Connect Sony Bravia TV To Wifi
Follow these instructions to connect your Sony Bravia TV to WiFi.
1. Launch the home screen by pressing the HOME button on your remote.
2. Open the Settings menu and select the Network option.
3. Find and select the Network Setup option.
4. Further, select Set up network connection or Wireless Setup.
5. Next, choose a connection method. Select the Easy, Auto, or WPS button.
6. Select a network from the list and complete the setup using the on-screen instructions.
Related: How to Use AirPlay on Sony Smart TV
Don’t Miss: How Can I Get Acorn TV On My TV
How To Install The Shellfire Vpn App On Your Sony Android TV
If your Sony Smart TV runs on the Android operating system, then you can download and install the Shellfire VPN Android App. Here are a few easy steps to follow to download the Shellfire App on your Sony Smart TV.
Is There A Reset Button On Sony Bravia TV

The Sony Bravia runs on the Android system. To run a factory reset, select the Home button on your remote. Hold down the Power and Down buttons at the same time and plug the power back into the outlet while holding the buttons for 30 seconds. When a green LED light comes on, release the buttons.
Don’t Miss: Is Nba TV On Sling
How To Connect Sony TV To Wifi
Quick Guide: From the Sony TV home screen, select Settings> Network Link> Select a Network Setup > Network Connection> Select method> Complete the setup.
1. Launch the home screen of your Sony TV by pressing the HOME button on its remote.
2. Select the Settings option from the menu and select the Network link.
3. Choose a Network Setup and click on the Setup wireless connection/Network Connection option.
4. Click on Select Method and choose any method you want.
5. Follow the on-screen instructions and complete the setup.
Fix: Sony Bravia Smart TV Wifi Connection Problem
Be it a smartphone, a tablet, a computer or a smart TV, having an internet connection opens up a new world of entertainment. You get access to a wide range of shows, videos, and movies from a range of applications such as Netflix, Prime Videos, etc. All this sounds super exciting, but the smart TV can also be annoying at times when it does not connect to a WiFi network.
In this article, well look at the best possible ways to solve the WiFi connection problem, or broadly saying internet connectivity issue on your Sony Bravia Smart TV. The problem mainly occurs due to some changes in the network settings, or there could be some technical issues. Either way, apply the popular fixes to eliminate all WiFi-related issues such as WiFi not working, WiFi keeps dropping, WiFi turning on and off, WiFi getting disconnected, etc.
Before we directly take you to the troubleshooting steps, make sure that you are following the right steps in connecting to a WiFi network. Heres how to do it on your Sony Smart TV.
Page Contents
- Here, set the connection type to WiFi.
- Tap on your WiFi network and enter the correct password.
Recommended Reading: How Do I Cast Prime Video To My TV
Correct Date And Time Settings
When you try to connect your TV to WiFi and no internet is getting connected, it means the wrong date & time has been set on your TV. In order to fix this, click the menu button on the remote and then go to Settings > General > Date & Time. Select Automatic date & time option and make sure that the current date & time is selected.
There are two most likely causes: one is that your TV has the default date and time of its manufacture. The other is that you dont have the correct network information. If youre having trouble connecting, try these troubleshooting tips.
Now, you can use your tv as usual. Just follow the steps above to fix the no internet issue on Sony tv and you should go back to watching YouTube on Sony tv after troubleshooting.
Check The Network Status
First, you have to confirm the network that you connected to Sony TV is working. To check the connection status follow the instructions given below:
If there is no problem with the connection and the internet is working. It means there is some other issue.
Recommended Reading: How To Use Apple TV App
Fix : Reset Your Sony TV
Some running processes might be in conflict with the WiFi settings, which could be the reason why you are not able to access the internet through a WiFi connection. Perform a simple reset operation on your Sony Smart TV to rule out this possibility.
Heres how to do it:
- Unplug your Sony TV from the Wall switch/extension/surge protection.
- Press the power button on the TV for at least 30 seconds.
- Release the power button.
- Re-plug the power cable and switch on the TV.
- Connect to a WiFi network and access the internet.
How To Connect Your Sony TV With Bivl To The Shellfire Box Vpn Router
Earlier models of Sony TVs were equipped with the Bravia Internet Video Link or BIVL. As mentioned before, Sony has consistently released technology for TVs far sooner than its competition, and BIVL was no exception. The Video on Demand technology was first launched in 2007. The service was accessible via additional hardware which was attached to the back of the TV and was only compatible with Sony TVs. The external model enabled users to access video content from AOL, Grouper, and Yahoo among others, and in 2009 Netflix was added to the list.
BIVL Sony TVs also do not have access to VPN Apps, so it is also necessary to connect the TVs to a VPN Router Box to access a VPN. Again, the Shellfire VPN Router Box is a perfect solution. Shellfire offers a range of VPN products suited to all needs.
Read Also: Where To Buy Sony TV
What Do You Do If Your TV Won’t Connect To Wifi
Power reset your modem / router
How To Fix Specific Wifi Connection Problems In A Sony TV

As highlighted above, some specific issues may cause your Sony TV not to connect to WiFi. Fortunately, we have the solutions.
- Weak signal strength: You can solve weak signal strength by repositioning your router closer to your TV. They should be at least 3 feet apart to establish a good WiFi connection. If the problem persists, consider replacing your router with a modern one.
- Improper network settings: Resetting your router or your TV can help fix network configuration problems. You can also configure these settings manually by checking the network panel of your router.
- Wrong network connection: Confirm youre trying to connect to the correct network by checking the network name on your WiFi router.
- Outdated software: Updating your TVs firmware can help fix bugs and solve network issues. You can software updates using a USB flash drive or an Ethernet cable.
- Electromagnetic interference: The easiest way to prevent electromagnetic interference is to keep other wireless devices away from your TV and router. You can also limit the number of devices connected to your WiFi router.
- Inappropriate frequency band settings: Ensure your TVs frequency band settings match that of your router. If your router is using 2.4 GHz, your TV should have the same setting.
- Maximum WiFi limit reached: Check and adjust the maximum number of devices allowed by logging in to your routers network panel using your smartphone or laptop.
Recommended Reading: How To Change Hdmi On Samsung TV
Set Up A Wireless Connection
Depending on your Sony Smart TVs model number, some options may differ, but you can select similar ones to follow the same process.
Keep in mind that newer devices have built-in wireless LAN and you can connect directly.
If your TV doesnt have built-in wireless LAN but is wireless LAN-ready , you can use a wireless LAN adapter like the UWA-BR100 to connect to a wireless network.
How Do I Connect My Sony Smart TV To My Wi
You May Like: What Is The Smallest Size Smart TV