Enabling The Installation From Unknown Sources
How To Install Third
Two major options need to be enabled before downloading your desired third-party app. You need to enable the developer mode as well as the installation from unknown sources option.
The steps for enabling the developer mode are as follow:
The steps for accessing the installation from unknown sources is as follows:
Updating Apps On Your Samsung Smart TV
The easiest way to keep your apps up to date on a Samsung smart TV is to set them to update automatically. Just like your phone, computer, or tablet, the Samsung OS searches for updates whenever you turn on the TV or at specified periods, depending on the option. That way, you dont even have to think about keeping them up to date. Heres how to set Samsung TV apps to update automatically.
The above steps set your apps to stay up to date automatically so that you can get on with more important things. The downside of setting auto-update is that there is usually a short delay in accessing the Smart Hub when you first turn on your TV. You will see a message that says Your Smart Hub is currently updating and is unavailable or words to that effect. Give it a minute, and that message stops.
If you want to update your apps manually, open My Apps as above and look to the top menu. You should see an update box a couple along from Options. Select that, and youll find a list of apps that need updates. From there, select one or select all and allow them to update.
Also Check: How Much Does Fox Nation Cost
Enabling The Developer Mode
Secondly, you will need to enable the Developer Mode on your Samsung Smart TV. Turning on the developer mode will allow you to have access to all kinds of useful tools and tweaks in your Smart TV. Downloading third-party apps is one of the functionalities you can achieve with the developer mode. Therefore, be sure to follow the steps given below to enable it:
Now that the requirements are in place, you can go ahead and download the third-party apps on your Smart TV. There are external and internal ways in which you can download the apps. This involves the use of a command prompt in your computer or uses external storage devices.
Simple Guide To Downloading Apps On Your Smart TV

So, you just bought the latest and greatest Smart TV on the market. Now, you’re staring at your new 70 inch Samsung Smart TV’s home screen wondering how to get your Netflix, Disney+, Hulu and Amazon Prime apps up and running . That’s where we come in. Asurion Experts help customers get their new tech up and running every day, and they’ve created these steps for popular Smart TV brands and how to add or download apps for each one: Samsung, LG, Vizio and Apple TV.
Most Smart TVs have a list of apps already downloaded ready for you to use as soon as you get the TV set up. However, brands like Samsung and LG allow you to add more through their app stores to further customize your home theater experience. Currently, Vizio Smart TVs don’t allow adding or downloading more appsâall of their available apps are shown on their home screen.
Recommended Reading: How Do I Get Showtime On My Smart TV
How To Open Installed Apps On Your Samsung TV
You’ll find all the apps on your TV listed under the section of the main Apps menu mentioned above. Your three most recently used apps also appear under Recent when you select the Apps icon from the menu.
However, neither of these locations are convenient if you use a lot of apps. Thus, it’s a good idea to add apps that you use regularly to your home screen. You’ll see an Add to Home button on an app’s page right after you install it.
To add one later, select the Settings gear at the top-right of the main Apps menu. This brings you to a page where you can see all the apps you’ve downloaded. Scroll down underneath one and choose Add to Home to place a shortcut to it on your main menu. You can move left and right to decide where you’d like it to go.
From this menu, you can also choose Reinstall to grab a fresh copy of the app, if it ever becomes damaged for some reason.
How To Find Apps On A Samsung Smart TV
Aaron DonaldRead more August 9, 2021
Samsung offers over 200 apps on their Smart TVs, including games, music, video, sports, education, lifestyle, and other categories. The process of finding and downloading these apps is relatively simple, and it will only take you a couple of minutes. You can also delete, lock, and auto-update all the apps on your Samsung Smart TV.
In this guide, well show you how to find, install, and open apps on your Samsung Smart TV. Well also cover the process of searching for apps on an older Samsung Smart TV.
You May Like: How To Cast Oculus Quest 2 To TV With Chromecast
What Is The Smart Hub On A Samsung TV
Samsungs Smart Hub is a menu system of its TVs that creates an intelligent environment. This menu lets you access all the functions of the TV, along with downloaded games and apps or browsing the internet, etc. Even if your TV is offline, Smart Hub lets you take advantage of your TVs capabilities.
How To Search For Apps To Install On A Samsung Smart TV
You can only install apps from Samsungs App Store onto your device. The exact steps may vary since newer models have different software versions. Keep in mind that you need a Samsung account to download apps on your Samsung Smart TV.
To search for apps and install them on your Samsung Smart TV, follow the steps below:
Once you select the Install button, the app is immediately installed on your Samsung Smart TV. For easier access, select the Add to Home button. This step is optional, but if you skip it, then youll need to go to the App Store to search for the app every time you want to use it.
Note: Most apps in the App Store are free, but others may require an additional fee.
You May Like: Vizio Black Screen Of Death Repair
Procedure To Turn On Auto Update On Samsung Smart TV
If you turn on Auto Update, the apps will be updated automatically whenever there is an update is available. You dont need to do the update process manually.
Click the Home button on the Samsung smart TV remote.
Navigate to the Apps section and click on it.
Now, select Option on the top-right corner of the screen.
The Settings window will appear. On the top right, you will find the Auto Update option.
Turn it on to update apps automatically.
How To Add An Application To Use The Samsung Smart TV Smart Hub
Smart Hub helps you accessing features of Smart TV upgrade. All you need is to download the application, browse the internet, watch movies, and chat with friends. You can also watch movies, videos, and TV shows on your home screen.
On the Smart Hub menu, there are options for Samsung Apps that offer access to different applications such as games, videos, sports, education, and more. In each type, you can download the app of your choice. You can also Google the best application on Samsung Smart TVs. Some applications can be installed automatically depending on where you are.
Learn Also: How to Connect iPhone to Samsung TV
Read Also: How To Connect Cable To TV Without Box
How To Add An App To Samsung Smart TV Using Smart Hub
Before you start the app installation process make sure that you are signed in to your Samsung account.
1. Press the Smart Hub button using your remote.
2. Select Apps option on the left corner.
3. Select the Magnifying Glass Icon to search the App you want to install.
4. Type the name of the App in Search Bar and select Done.
5. Now select the Install button.
6. Once installation is done, select Open to use the App.
Also Read:
What You Need To Prepare
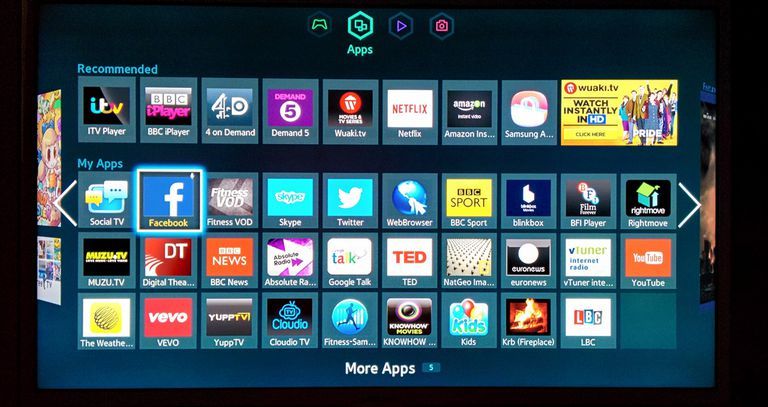
When it comes to installing third-party applications, they might be incompatible with your operating system or the manufacturer of your device. As the Samsung Smart TV comes with Tizen operating system, it has an obvious defect that you cant install 3rd party apps on Samsung Smart TV freely.
But it is still possible to install the apps using an external storage device like a USB flash drive, SD card, and Pend drive.
Recommended Reading: How Do I Get TV On My Roku
How To Add Apps To Samsung Smart TV Via Usb
The second way to install apps is by using a USB drive. Examine the steps below to find out how you must proceed in this method:
How Do I Clear App Cache On Samsung Smart TV
Before starting to clear the cache on your Samsung TV, you should put your TV in the TV mode or HDMI input. To do this, you should go to the TV settings from outside the Smart Hub. Otherwise, you may not access some options such as Broadcasting.;
Here are is the process that you need to repeat for every app on your TV:;
Don’t Miss: Watch Charter TV On Computer
Where Do I Find Apps On An Older Samsung Smart TV
If you have an older Samsung Smart TV, then accessing and installing apps might look slightly different. For 20112014 Smart Hub TV interfaces, searching for apps is similar to what we explained at the beginning of the article.
To look for apps on 2011-2014 Samsung Smart TV models, follow the steps below:
1. Turn on your TV.
2. Press the Home button on your directional pad.
3. Go to the Apps section on the ribbon menu.
4. Youll see the Recommended Apps section, as well as My Apps,Most Popular,Whats New, and Categories sections.
5. Highlight one of them to find an app of interest.
6. Press the Center button on your directional pad.
7. Go to Install.
Thats all there is to it. Repeat the same process for all the apps you want to install.
All the available apps are sorted there. If you find an app youd like to download, highlight it, and install it on your Samsung Smart TV. Even if you have an older model, you will still need a Samsung account to download any app on your Smart TV.
Also, if you have an older model Samsung Smart TV, there wont be enough room to install many apps. The good news is you can delete the apps currently installed to free up space.
Cold Boot Your Samsung Smart TV
Cold booting is not the same as turning your TV off and back on. Turning off will put the TV on standby.
When you cold reboot, you are shutting down the TV and rebooting it. It is the same as restarting your computer.
The advantage is it can solve many issues like app freezes, glitches, crashing, and not loading. You can also address a host of other problems like pictures and menu issues with a simple reboot.
-
Using the remote
A remote offers the easiest way of cold rebooting your Smart TV. You need to hold down the power button until the TV turns off and back on. The whole process should take at most five seconds.
-
Unplugging the TV
If your remote is low on battery, unplug the TV to cold reboot it. In other words, remove the power cord from the surge protector or wall outlet. Wait for at least 40 seconds and plug it in again.
You should wait for other devices like your router to power up before testing functions on the TV.
Read:Apps not working on LG smart TV? Heres how to fix
You May Like: Philips Smart TV How To Add Apps
How Do I Install The Netflix App On My Samsung Smart TV
If your remote has a Smart Hub button
How To Find And Install Apps On 2018 Samsung TVs
Samsung has a fully stocked store of apps and services to choose from, including more than 200 apps across categories for Video, Sports, Games, Lifestyle, Information and Education.
Here’s how to find and install apps on your Samsung TV.
1. Get to know the home screen. The home screen is your central location for apps, menus and more. Along the bottom of the screen is a row of icons for various apps, which slide right and left along the ribbon menu.
2. Find apps to download. To find new apps, navigate to the left, to the apps icon. From here, you can either select Recommended and Recent Apps from the secondary menu, or select the app icon itself to open the Samsung app store.
3. Select an app. To install an app, highlight the desired app tile in the store, and press Enter.
4. Install the app. From the app-detail screen, you have the option to either open the app or add it to your home screen. Oddly enough, the Samsung app store lets you open an app and sign in to it without adding it to the Home menu, meaning you’ll want to hit the Add to Home button before you’re through. If not, you’ll need to find the app in the app store again just to open it.
5. Sign in. If the app requires a login, sign in with your existing account, using the same email-and-password combination you use to sign in on your smartphone or computer.
6. Open the app. To the right is a ribbon menu that shows all of your apps. Simply highlight the app you want and select it to open it.
You May Like: Does My Vizio TV Have Airplay
Add Apps To An Android TV
Select TVs from Element, Hisense, LeECO, Sharp, Sony, Toshiba, and Westinghouse incorporate the Android TV operating system. Here’s how to add more apps to your Android TV platform.
You may see slight variations in the screen’s appearance depending on the brand and model of your Android TV.
From the Android TV Home screen, go to the Apps section.
Select the Google Play Store.
Browse, search, or select Get more apps to find an app you want to install.
Select the app you want to add.
You may be prompted to hit Accept.
Select Install for any free apps or games, or follow the instructions to pay for an app.
Once installed, launch the app directly or launch it from the Android TV home screen anytime.