Use Hdmi To Mirror iPhone Screen To TV
You must get the right kind of adapter for this method to ensure that your iPhone is properly connected to your TV with a cable. There is a Lightning Digital AV Adapter made by Apple to connect with your TV’s HDMI port.
Steps to Mirror iPhone Screen to TV using HDMI
- Step 1: Connect Your iPhone to the adapter
- Step 2: Connect the adapter to the cable
- Step 3: Switch your TV’s input
Try to connect your iPhone to the adapter via the Lightning port.
Hook the cable into the back of your TV after connecting the adapter to it.
To watch your iPhone screen, switch the input of the TV to the corresponding port with the cable.
The adapter does not need the power to work, however, you need to make sure that your device is well charged if you intend to use it for a long time. Besides, while watching media, you can connect your iPhone to a charging cable with the adapter .
How Do I Mirror My iPhone To My Roku
How to Mirror iPhone to Roku
- On your Roku, go to Settings > System > Screen Mirroring.
- Under Screen mirroring mode, verify that either Prompt or Always allow is selected, indicated by a checkmark.
- The next step is to download the Roku app from the App Store.
- Once a device is found, tap the device to connect.
Cast From Android Or iPhone To Roku TV
Casting is a great way to view content on the big screen and it is quite simple to do so. Whether you have an iPhone or an Android, you can cast and mirror right away to your Roku TV.
An important point to remember is that for this to work perfectly your cellphone and your Roku TV should be connected to the same Wi-Fi network.
Read Also: How To Pair Lg TV To iPhone
How To Cast Media Stored On The iPhone And Play It On The Roku App
How To Mirror iPhone To Roku TV 2021
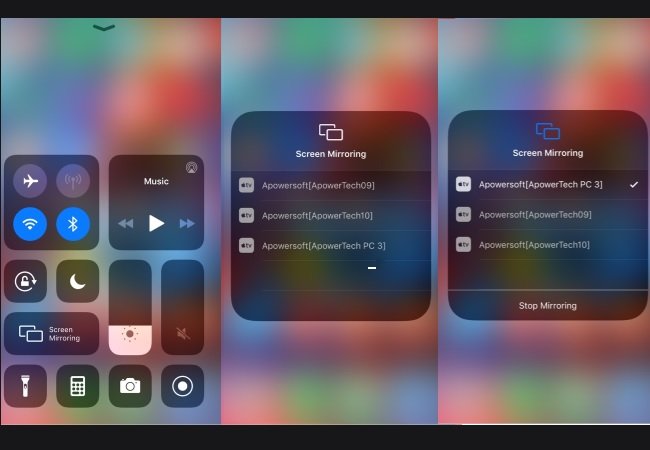
Roku TV adds fun to my family since its screens mirror my iPhone screen to Roku. Screen mirroring from iPhone to smart TV screen has become normal these days. Thanks to iOSs Screen Mirror feature to mirror iPhone screen to Roku TV and enjoyed 4K and HD content on the big screen of Roku.
Ever since the Roku update 9.4 rolled out, the users can watch the iPhone screen to the Roku TV using the Screen Mirror feature. It supports AirPlay and Apple HomeKit. Once you have started the mirroring, you can also manage the content from your iPhone. Are you searching for a way to mirror iPhone to Roku TV? If so, lets get to the guide.
Recommended Reading: Get Hallmark Channel Without Cable
How To Mirror An iPhone To A TV
When you want to show others your videos and photos on your iPhone or iPad, or youre watching a streaming service on a handheld device, often the small screen just wont do. That’s when you need to mirror your iPhone to your TV Fortunately, there are several easy ways to connect an iPhone or iPad to the biggest screen in your home.
S To Mirror iPhone To Roku
Follow these given steps to mirror your iPhone to the Roku device.
This method might come in handy if you want to see the phone as such on the Roku device.
Also Check: Tiktok On Firestick
Apple’s iPhone Control System Makes Roku A Much More Versatile Streaming Platform
Top Deals On Great Products
Picked by Techconnect’s Editors
A bunch of Roku players just got a lot more useful this week with the launch of Apple AirPlay and HomeKit support.
If you have a supported 4K Roku player or TV and either an iPhone or iPad running at least iOS 12.3, you can use AirPlay to send videos, music, and photos to your TV from a wide range of mobile apps. This is the first time AirPlay has been available on streaming boxes and sticks other than Apples own Apple TVs . With 4K Roku players starting at $40, versus $180 for the Apple TV 4K, theyre a much cheaper way to add AirPlay to any television.
While it might seem like a small feature, AirPlay adds a lot of capabilities that Roku previously lacked, including HBO Max support, easy music playback from your phone, and even big-screen video chat. Id argue that the arrival of AirPlay is Rokus most substantial software update in years.
Heres a rundown of some things you can now accomplish on certain Roku players that were difficult or impossible to pull off before:
How Does Screen Mirroring Work
For screen mirroring to be successful, you need two components a screen-sending device and a screen-receiving device.
The sending device uses a screen mirroring protocol such as Google Cast on Google devices or Apple Airplay on iPhones. Nevertheless, there are also other third-party apps that can allow you to seamlessly conduct screen sharing wirelessly such as Roku App.
The receiving device, which is the destination for the shared data, often include hardware such as Chromecast, Apple TV, and many others, including Roku devices that can turn your smart TV into a robust receiver.
The connections for these processes can be established in a plethora of ways, but it depends entirely on the devices you are trying to connect. For instance, gadgets that have their own mirroring technology, such as AirPlay and Google Cast, do not share the same compatibility. Also, Windows devices, which come with Miracast, dont connect with Apple TVs using AirPlay.
Luckily, these barriers can be skipped using third-party mirroring solutions such as Roku, which is extremely helpful if you do not have Apple TV, but own an iPhone.
Don’t Miss: Casting Oculus To Samsung TV
Cast From Android Or Ios Device To Roku TV
Screen Mirroring and Casting are different. Casting lets you stream content from apps such as Netflix, Hulu, Amazon Prime, YouTube, etc to a wireless display. To cast content, you will need to have your cellphone as well as your Roku TV connected to the same network.
When both devices are connected to the same network, open up any of the Streaming apps and simply tap on the cast icon. You will normally find it at the top portion of the app. When you tap on it, it will now look for wireless displays. When you find your Roku TV, tap on it. It will ask you to enter a code which will be displayed on the TV. Enter the code on your cellphone and you should now be casting to your Roku TV.
How To Cast iPhone To Roku TV
If you want to stream just a file or an app, you can follow these steps. The pre-requisites remain somewhat the same with the addition of more Roku devices to the compatibility list. We need to enable Screen Mirroring on the Roku device to cast content from another device . The Screen Mirroring setting on Roku is for controlling incoming cast/mirror requests from other devices. We can use this feature to cast content from an iPhone/iPad.
Enable Screen Mirroring on Roku
- Go to Settings > System > Screen Mirroring on the Roku device.
- Select either Prompt or Always allow under Screen Mirroring Mode. We recommend the latter as it leaves us with lesser button clicks.
Steps to Cast iPhone to Roku
Casting will vary from app to app, and we could only give a general guideline.
Cast from Roku App
The Roku app lets the user cast media files from an iPhone/Android device to a Roku device.
Also Read: How To Cast From Android to Roku
- TAGS
You May Like: How To Cast Oculus Quest To Roku TV
How To Mirror iPhone To Roku Without Wi
Even if you dont have a viable internet connection, you can still connect an iPhone to a Roku TV using Apple TV app. Heres how you do that:
- Get an HDMI cable and connect its one end to a Roku TV and the other end into the adapter.
- Connect the adapter to the lightning port of your iOS device.
- Switch to the HDMI input option on your TV.
How To Mirror iPhone To Roku With Video & TV Cast For Roku
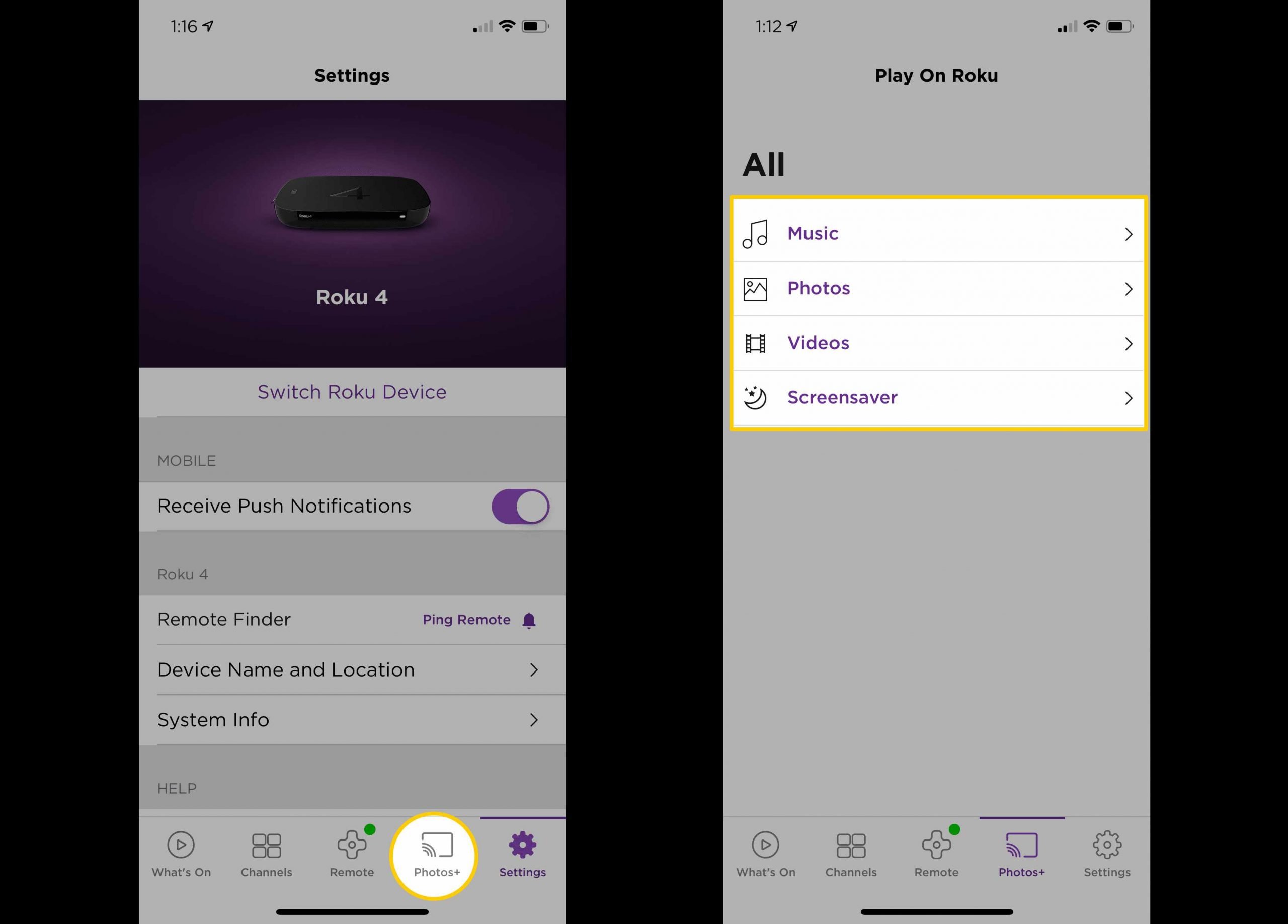
Now that you have set up Rokuâs mirroring functions, you are ready to put it into action. One of the main reasons that Roku is so popular is its wide range of compatibility with different Apple devices â you can use this app with any version of an iPhone or iPad.
1. Ensure that you have correctly installed the Roku app on your iPhone or iPad. You can get it from here.
2. Once the installation process is complete, launch the app on your device.
3. If you do not have a Roku account, create a free account at this stage. If you already have an account, now is the time to sign in. At this stage, connect to your TV via the app.
4. From the toolbar at the bottom, select the âPlay On Rokuâ option.
5. Now, choose the content that you wish to display on a bigger screen. You can choose from music, videos, and images. You must select the correct format in order to view your content. For example, if you choose video, then you can only play a video from your phone.
6. At this point, the content will be mirrored on your TV screen, and you can enjoy a viewing experience on a larger screen. Simple!
Read Also: Oculus Quest Cast To Samsung TV
Enjoy More Lively Watching Experience
While our small smartphone devices such as iPhone stream content in HD, they dont deliver crisp-free, high-quality, and clear images that are vividly visible. When the content from your iPhone is mirrored to bigger screens, youll enjoy a more immersive viewing experience. Youre enjoying bigger images in high definition quality and so the watching experience will be more lively and immersive.
How To Screen Mirror Entire Screen From Your Mac To Roku With Airplay
You can also screen mirror the entire screen from your Mac using AirPlay. Heres what you should do:
- Make sure AirPlay is enabled . If you dont see the icon, you should enable AirPlay on your Mac. Heres how:
- Open your System Preferences.
- Select Displays.
- Check the box Show mirroring options in the menu bar when available at the bottom of the page.
You May Like: How To Fix A Vizio TV Black Screen
Read Also: Is Discovery Plus On Lg TVs
How To Solve Issues When Mirroring Your iPhone To Roku
Now that you have Roku installed on your device and you have selected some content to watch on a larger screen, it is time to kick back and enjoy. That said, what happens if you think that you have done everything correctly and it still doesnât work? We have some solutions below.
The first point? Be patient! Once you hit play on the video, it might take a few seconds or longer for the content to start playing. Roku is a newly developed technology and it is getting quicker all the time.
That said, if it takes more than a minute or so and Roku is still not working, here are some solutions that you can try.
1. You may encounter a time lag between the audio and visuals while you watch a video mirrored on the TV.
It can be really annoying to try to watch a video when the sound is not properly synced up. If there is a lag between the audio and video on your TV, it may be the result of Rokuâs rapidly developing technology. As this is still a new app, sometimes a lag occurs. The best way to try to fix this issue is to restart the video. Once you restart, usually the sound issue will adjust itself.
2. While Roku mirrors an iPad, the video suddenly stops
3. The mirroring does not start while using a Roku iPad mirror.
Again, it is a very common issue. As we have mentioned earlier, Roku is a new form of technology, and it does not always work perfectly. Turn the device off, wait for a few minutes and try again.
How To Cast Content From Your iPhone Using The Roku App
To cast content from the Roku app, first, download and install the Roku App. Then open the app and go to Devices > Media
Recommended Reading: The Chosen Apple TV
Q4 How To Mirror Your iPhone To A Roku Using The Roku App
Users who want to mirror an iPhone to a Roku via the Roku app should follow the below steps:
- Install the Mirror for Roku app.
- Connect the app to the TV and ensure both devices are on the same network. When the TV appears in the list of available device, simply tap on it to for a successful connection.
- On the app, tap the Screen Mirror icon. For iOS 11 and later, this option appears in the Control Center of your iOS device.
- After that, tap Start Broadcast in Standard and Live Modes.
- Within a few seconds, the iOS device will start casting on your TV.
How Do I Cast On On Roku
How to cast content to Roku
Don’t Miss: How To Install Philo On Samsung Smart TV
How To Mirror An iPhone To A Roku Device
To mirror your iPhone to a Roku device, open the Control Center on your iPhone. Then tap the Screen Mirroring button and select your Roku device from the pop-up list. Finally, enter the code that appears on your TV into your iPhone and tap OK.
Note: In order to mirror your iPhone to a Roku, you first have to update to Roku OS 9.4. To find out how to update your Roku device manually, check out our step-by-step guide here.
Note: If you do not see your Roku device listed, make sure that it is turned on and connected to the same WiFi network as your iPhone. You can find out which WiFi network your Roku device is connected to by going to Settings > Network > About on your Roku device. Then you can change your WiFi network by going to Settings > Network > Set up connection and selecting Wireless.
Once you select your Roku device, you should see a code appear on your TV like this:
Play Music Or Podcasts From More Sources
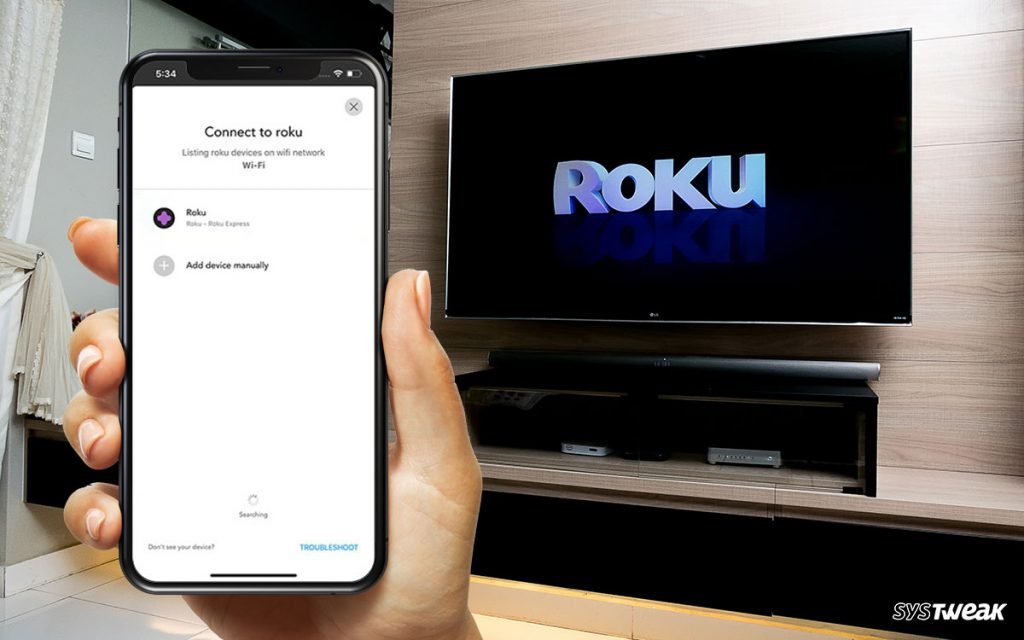
Mentioned in this article
While this years Roku Ultra supports Bluetooth for playing music or podcasts from your phone, other Roku players arent so lucky. In those cases, youre limited to Rokus own selection of apps, which isnt bad, but is missing certain sources like Apple Music, Overcast, and Spotify Stations. Besides, searching for artists on your phone is easier than thumbing around with a remote.
AirPlay turns Roku into a much more versatile music player. Just follow the same playback instructions as you would for other apps like HBO Max to start playing your tunes.
Recommended Reading: Can’t Find Cbs All Access On Lg TV