Is Your Device Overheating
If you set your Roku on top of another device or in a confined space, it can overheat. It shouldnt be a common occurrence, but you will see an on-screen warning if your Roku is overheating. Some Roku devices also feature an LED light that will light up bright red when it overheats.
When you see the on-screen warning or LED light, immediately shut your Roku off and unplug it. Wait ten minutes or longer before you reconnect your device and power it back on. If the problem persists, turn your Roku back off and unplug it. You may have to contact Roku if you cant find a way to cool your device down, as it may indicate more significant hardware problems.
Here:How to turn off any Roku device
Why Your Roku Enhanced Remote Control Cant Control The Power
Since there are various TV brands, Roku has a wide range of remote codes. During remote configuration, your Roku player will attempt to narrow down the number of available codes based on the brand and software of your television.
Generally, the remote control can control either the volume or the power, but not both. However, repeating the remote setup procedure many times will resolve this problem.
To make your Roku player attempt additional remote codes, repeat the following steps:
Using Roku TV Home Menu Settings
Keep in mind this method does not work with the first and second-generation Roku TV models.
Read Also: Plug To Connect iPhone To TV
How To Restart Roku TV Without Remote
If you do not have your Roku remote for one reason or the other and you are wondering how to restart Roku TV, have fewer worries. The good news is that you can successfully restart your Roku TV without the need for a remote. Moreover, if you are using the onn Roku TV, you can even turn on onn TV without remote and control it without a remote.
Rebooting your TV without a remote is also helpful in situations where you are experiencing issues with your screen , and you are unable to use a remote to control your screen.
Restart your Roku TV without remote in the following methods:
Method 1: Using A Forced Restart
To forcefully restart your TV, youll need to,
- Unplug your TVs power cord from the power and wait for a minimum of five minutes.
- Plug back your connection and wait for your TV to boot up.
Method 2: Using The Roku Application
The Roku smartphone application will help you restart your Roku TV and control your Roku TV when you dont have your remote.
However, youll need to ensure that your Roku TV and the smartphone/tablet you intend to install the Roku application on, are connected to the same Wi-Fi network. A Wi-Fi network with the same name and password.
All you need to do is,
Note: Always ensure that your TV and the Android tablet/phone or iOS gadget containing the application, is connected to the same Wi-Fi network. Otherwise, you may not be able to use the Roku application to restart or control your TV.
Check For Problems With The Channel
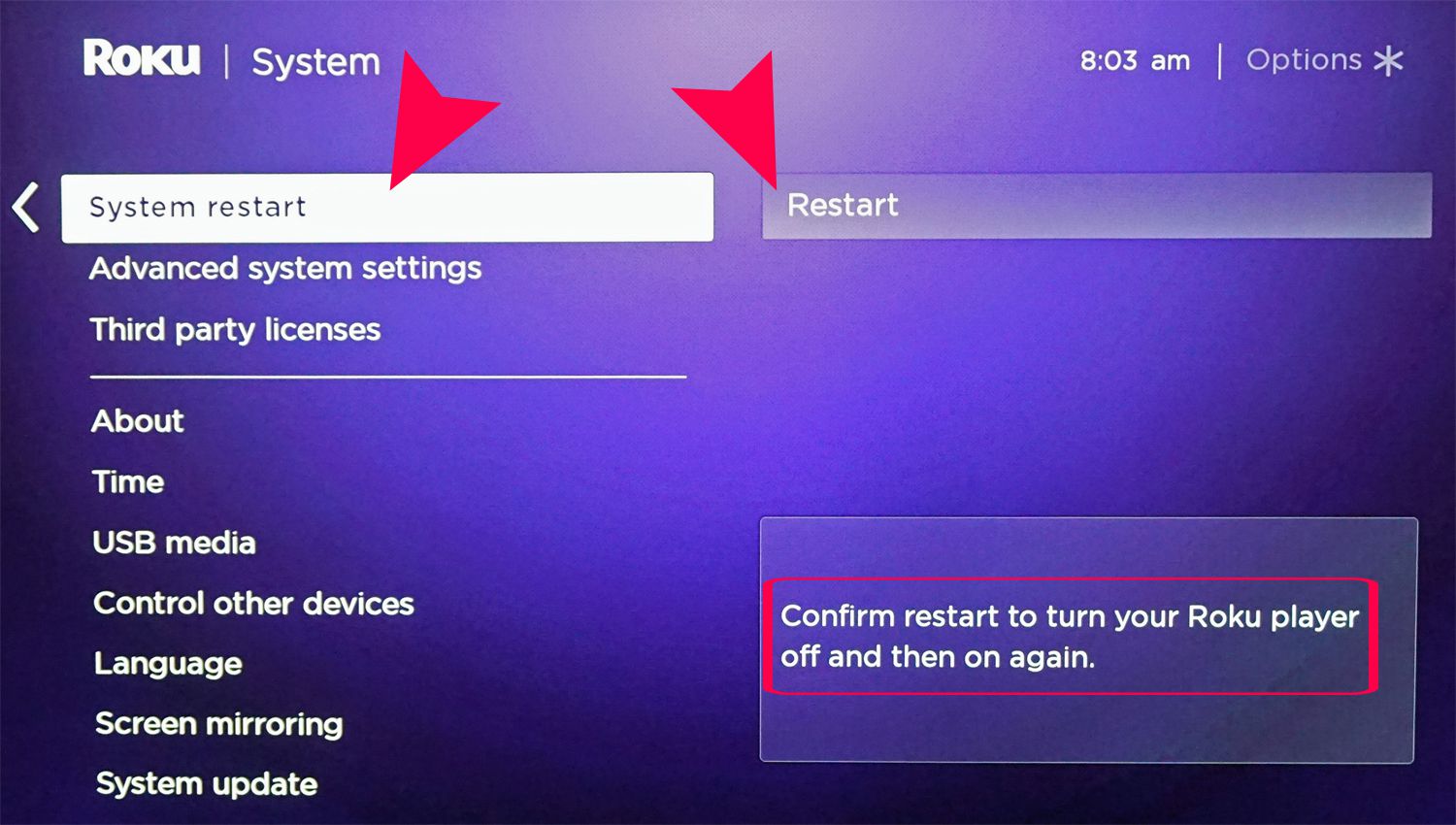
Does your Roku freeze or reboot on a specific app or channel within the app? Is it always the same thing youre doing when it happens? If it seems channel or app-related, remove it and reinstall it. If its a menu or navigation issue, remove some channels you no longer watch to reduce the memory footprint.
Also Check: Quiplash On Roku
Download The Roku TV App On Your Phone
This method only works if your phone and Roku are connected to the same network. You can find the app from the and the Apple App Store.
Install the app and follow the prompts it shows you to connect it to your Roku TV. Trying the app is a great alternative to going out and spending money on a replacement remote.
When Should I Restart My Roku TV
Performing a restart on your Roku TV is the fastest and most reliable way to fix any of the issues that you may be experiencing with your device. Restarting your Roku is not guaranteed to solve every problem that you encounter but you would be amazed by how many things can be cleared up by doing so.
For the most part, restarting your Roku TV should be your first go-to whenever anything goes wrong with your device. A restart can help fix the following issues:
- Frozen screen
- Unresponsive apps
- Overheating
The list goes on. The bottom line is when in doubt restart! So, if you ever run into a problem with your Roku TV, be sure to restart it first before you commit to any elaborate or technical methods.
Don’t Miss: How To Connect Quest 2 To TV
How To Factory Reset Your Roku
A factory reset is a thermonuclear option for fixing problems. As the name suggests, it returns your Roku to the same state it was in when you pulled it out of the box. This means that all of your settings including downloaded channels and network preferences will be wiped out. As such, we suggest keeping this one in your back pocket for when everything else fails.
- Press the Home button on your Roku remote.
- Scroll up or down and select Settings.
- Select System.
- Select Factory reset.
- Select Factory reset everything and then follow the on-screen instructions.
The above steps assume your Roku is still responsive and gives you the option of using the on-screen menus. If it doesnt, switch to plan B by using the physical reset button on your device.
On some Roku products, like the Roku Streaming Stick and Streaming Stick+, the reset button can be pushed with your finger. On set-top devices like the Roku Ultra, its usually a recessed button that requires a paperclip or other small, pointed object to press.
Once youve found it, make sure your Roku device is powered on, then press and hold the reset button firmly for about 10 seconds. The indicator light will blink rapidly on most Roku devices when the factory reset is complete.
Why Does My Roku Keep Restarting
my roku keeps restarting itself i cant figure out what is wrong
If you are powering your Roku by plugging into the USB port on the TV, try powering from house power via the USB power adapter that came with the Roku.
The ports on many televisions only supply 0.5 amp or less, which is not enough to power a Roku reliably. It may appear to start up okay, but when it runs into something that requires more power than the tv’s USB port can provide, something’s got to give. Frequently this results in shutting down the stream you are viewing and exiting back to the Roku home screen. In severe cases it may result in a complete restart.
If this is a new problem, possibly an update to either the Roku operating software or to some channel app software is using a little more power than in the past, triggering this problem.
If you don’t have a Roku adapter handy, any other you have from another device should work as long as the fine print on it says it outputs at least 1 amp.
Roku Community Streaming ExpertI am not a Roku employee, only a user like you. Please, no support questions via private message — post them publicly to the Community where others may benefit as well.If this post solves your problem
You May Like: Newsmax On Pluto TV
How To Restart Your Tcl Roku TV
While troubleshooting, you might be required to restart your TCL Roku TV. Below are the step-by-step instructions:
Unplug The Roku Device And Let It Cool Down
One major cause for devices behaving strangely is too much heat. As with most devices nowadays, Roku devices are compact by nature and dont come equipped with internal fans less moving parts means less chance for failure. As a consequence, they instead rely on the natural process of heat transference and circulation, thats why certain parts face a certain way and are have heatsinks.
Also Check: Masterclass On Samsung TV
How To Restart Tcl Roku TV:
Restarting a TCL Roku TV follows a different procedure than a regular Roku TV box. To restart your TCL Roku tv, follow the steps below:
- First, press the Home button on the remote.
- Select Settings> System
- Go to Power> System Restart.
- Press Restart.
Suggested Read:TCL Roku TV Black Screen | How To Fix In Seconds
How To Restart Your Roku
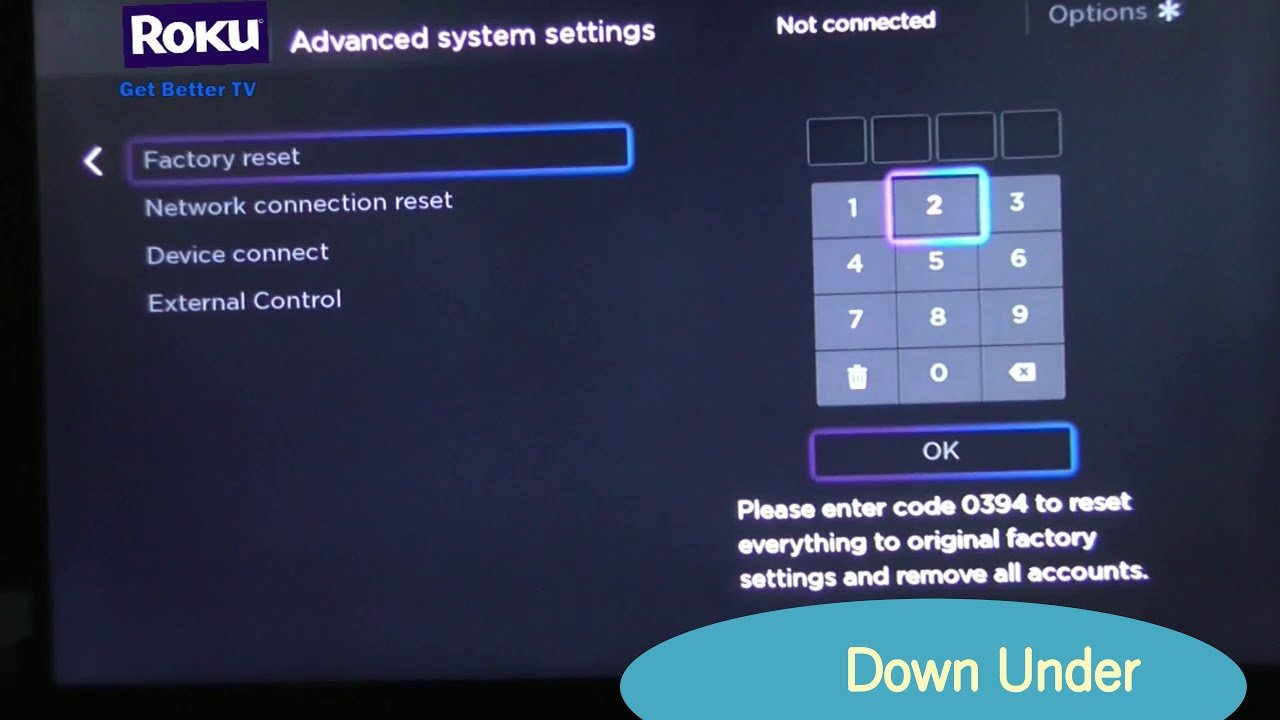
- Press the Home button on your Roku remote.
- Scroll up or down and select Settings.
- Select System.
- Use the remotes directional pad to highlight the Restart button and press OK.
- Your Roku device will now restart.
Sometimes, your Roku streaming device will simply freeze up, and the remote appears to be completely unresponsive. When this happens, you can often restart the device without needing the on-screen menus. To do this, follow this button-press sequence on your Roku remote precisely:
- Press the Home button five times.
- Press the Up arrow one time.
- Press the Rewind button two times.
- Press the Fast Forward button two times.
- After a few seconds of completing this sequence, your Roku should restart.
You May Like: How To Screen Mirror Vizio TV
Fix Roku Audio Problems
Audio problems on the Roku, like no audio, distorted audio, or audio dropouts, can be caused by software settings or problems with your hardware and/or cables depending on the complexity of your setup.
Before trying any of the following solutions, we suggest you first turn off your Roku and connected devices, unplug the power, wait 10 seconds and then plug it back in and power your gear on again. It sounds silly, but youd be amazed how many problems including audio problems this can fix.
When Do I Need To Restart My Roku TV
You can perform a reboot on your Roku TV anytime you feel like it needs one. However, more common scenarios where a reboot on your Roku TV is necessary, is when you are encountering issues with it.
Such scenarios include, but are not limited to:
Restarting your TV will fix any temporary glitches on your Roku TV. However, if you find yourself restarting your TV often, you may have to resort to a reset instead to fix any temporary glitches.
Don’t Miss: China Beach Streaming
How Do You Restart Roku
To restart a Roku TV go to your Home page, find the tab that says System, select System Restart, and then confirm the restart process. Alternatively, you can unplug the device from its power source, use the Roku Mobile App, or press a button sequence on your remote control.
Roku has been a game-changer for so many households, as this device gives you access to countless shows, movies, and music.
In general, Roku devices are regarded for smooth functionality and minimal performance issues, but after a while you can expect a glitch or two. The most common way to fix any minor problem with a technological device is to restart it which is very much the same with Roku.
Restarting your Roku can do wonders for fixing software and even hardware issues at times. With that being said, a lot of Roku users find themselves feeling lost when they need to restart their system. To help you understand this further, we are going to take a closer look at how to restart your Roku TV.
After extensively researching Roku troubleshooting forums, I have been able to gather enough information to determine how to restart this device. My research has indicated that the restart process for each Roku product is different and you should follow the instructions based on the specific Roku device that you are using.
The Process To Factory Reset Your Roku TV
Your Roku device and account will be unlinked, and your specific preferences will be deleted, if you perform a factory reset. As a result, its best to contact Rokus customer service before performing a factory reset. Reset via settings or factory reset using the reset button on the back of the television are the two options for resetting your device. To use the Settings option to perform a factory reset:
Step 1:
First, you need to go and press the home button on the remote to return to the home screen.
Step 2:
After that, click on the Settings option.
Step 3:
Then, select the System option from the drop-down menu.
Step 4:
After that, Advanced System Settings should be selected.
Step 5:
Then, you need factory Reset is the option to select.
Step 6:
After that, you need to click on the option of Factory reset everything to confirm the factory reset.
Step 7:
Fill in the blanks with the code that appears on the screen.
Step 8:
After that, a factory reset will take place.
If the foregoing procedure fails, you can now do a hardware factory reset. Follow the steps below to get started:
Step 1:
On the back of your TV, you will look for the Reset button. The new Roku device has a hardware reset button, whereas the older model has a reset pinhole.
Step 2:
Using a paper clip, press and hold the button for roughly 10 seconds.
Step 3:
After doing a factory reset, most Roku devices have an indicator light that blinks rapidly.
Recommended Reading: How To Watch Local Channels On iPhone
How To Reset Your Roku Device:
You can also use your Rokus physical reset button to skip the menu steps. Some devices have large buttons that you can press with a finger, though youll need a paperclip or something similar to press the pinhole reset button on the Roku Ultra.
Hopefully, weve helped you find a solution to your most common Roku problems. If none of the above tricks have worked, it might be time to replace your streaming device. Luckily, we have plenty of favorites to recommend, so take a look at our list of the best streaming devices around to see if you like any alternatives.
Garbled Or Distorted Audio
Weve seen reports, specifically related to the Roku Ultra, but possibly on other models as well, of garbled or distorted audio. A fix that seems to work in this instance, is to begin playback of the desired video, then:
- Press the Star or Asterisk button.
- Scroll to Volume Mode.
- Select OFF by scrolling right.
Read Also: How To Get Sanyo TV Off Video Without Remote
Manually Adjust Your Bit Rate
If youve tried everything to solve your buffering problems and are ready to throw in the towel, heres one more trick that might help.
Normally your Roku will choose the best bit rate to use automatically one that matches your network connection speed but on rare occasions, setting this manually needs to happen. You do this through a hidden settings screen:
- On your Roku remote, press Home five times.
- Press reverse scan three times.
- Press forward scan twice.
- From the Bit Rate Override screen that is displayed, select Manual selection.
- Select a lower bit rate and see if that solves the problem. If not, repeat this sequence and choose a lower bit rate.
Troubleshooting The Roku App
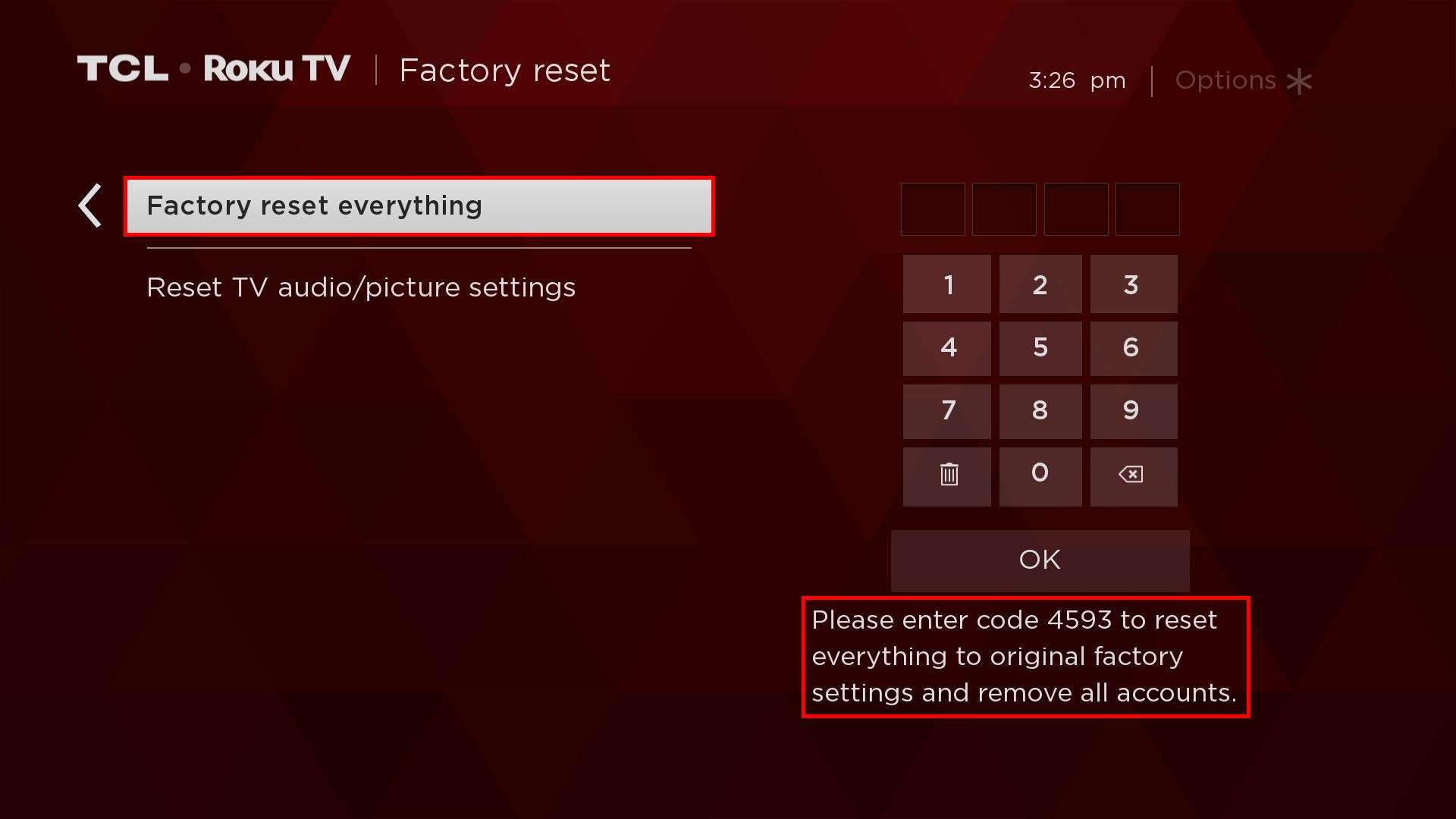
If your phone app cannot see your Roku box, there are a couple of possible causes:
- Network Access: Make sure your Roku box has not disabled its network access. Go to Settings > System > Advanced System Settings > Control By Mobile Apps > Network Access to check. You need to ensure either the Default or Permissive option is selected.
- VPN: Remember, the Roku remote app will not work if either your phone or your Roku box are connected to a VPN.
Sadly, if your Roku remote is still not working after checking all of these things, you may need to take the plunge and buy a new Roku remote.
Don’t Miss: How To Connect Samsung To Vizio TV
Disable Your Nintendo Switch Wi
There has been a known issue with Nintendo Switch interfering with certain Roku Devices, but only when playing Pokemon Sword and Shield.
An update released for Roku devices potentially solved the Pokemon issues. However, many people still claimed to have freezing or rebooting problems, which could occur due to a different problem or because the update never completed successfully. Roku tech-support recommended that Roku owners try updating their device again later, often in the evening, primarily since the issue may get caused by a nearby Nintendo Switch. So, if you still suffer from reboots or lockups, your Roku device may just need to get that update.
After trying the two steps above, try these other troubleshooting tips to see if they resolve your problem.