How To Mirror Pc To Apple TV
For Windows users, however, AirPlay is not available. But do not get upset. Here we offer you another convenient solution to mirror your Windows PC to Apple TV. What you need is just a professional third-party program, AirParrot 2. AirParrot 2 offers powerful features to help you mirror the Windows screen to the screen of Apple TV. What’s while, it also have options to send just the audio or the video only to your Apple TV. And connecting multiple Apple TV devices is also supported. To sum up, AirParrot 2 should be the best choice to help you mirror PC to Apple TV.
Step 1. Download and install the app
Before mirroring PC to Apple TV, download and install AirParrot 2 software in your Windows computer. After that launch the app after installation.
Step 2. Check the network
Check if your Windows computer and Apple TV are on the same Wi-Fi network. If not, try your best to use the same network for both devices first.
Step 3. Select Apple TV
Open the AirParrot 2 menu in the bottom right corner. You can see a list of available devices, and choose Apple TV as the destination to mirror PC.
Step 4. Mirror PC screen to Apple TV
The screen of your Windows computer will be mirroring to the Apple TV. You are allowed to mirror the content to display in the Windows screen. Click here if you want to display iPhone screen on computer.
You Can also Read:
Extra Tip For Pc To Ios Screen Mirroring
If you are an Apple Fan, you may also have iPhone or iPad devices. Sometimes, it will be more convenient if you can access your PC from an iOS device. At this moment, you can mirror PC to iPhone or iPad and control it remotely. An excellent tool that can help you achieve this is called ApowerMirror. It allows you to mirror mobile devices to PC and vice versa. By mirroring your PC to iPhone, you can deliver presentations directly from your phone. In addition to that, it lets you draw shapes and lines on-screen to highlight important points of your demonstration. With this tool, you may also edit your documents using its keyboard feature. Even more, you can play iPhone or iPad games on your computer. You can get the tool from the button below.
How To Mirror Your Mac Or Macbook To TV
The Apple Mac is undoubtedly a powerful device designed to complete the most difficult tasks in a matter of seconds. One of the many great features of an Apple MacBook or laptop is its in-built support for AirPlay mirroring.
AirPlay mirroring can be used to cast your Macs screen on your TV. You may need it to watch a movie, give a presentation or even play games.
Whatever the need may be, heres the complete step-by-step guide to set up and mirror your Mac or MacBook to TV.
Screen mirroring on Mac can be done in 3 simple and easy ways:
You May Like: Hanging A TV Over A Fireplace
Airplay To Apple TV: How To Switch Airplay Mirroring Modes On Your Mac
AirPlay Mirroring will default to mirroring your HDTV’s native resolution on your Mac. If you want to change that, it’s easy to do.
Under your active Apple TV, choose your preferred option:
Click on Use as Separate Display to have your Mac extend your desktop and treat your TV as an additional display.
Mirror Your iPhone iPad Or Ipod Touch To A TV
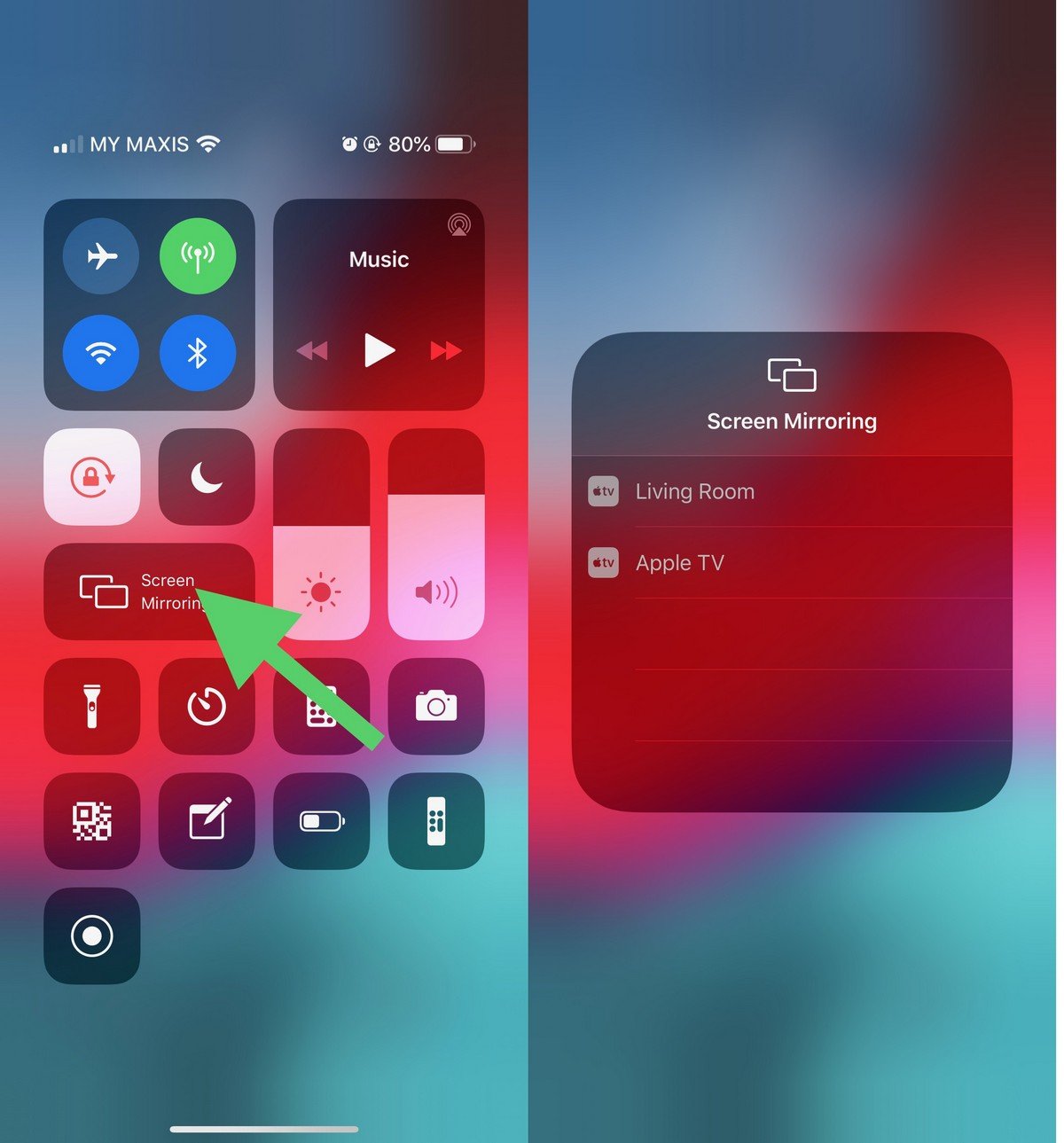
Don’t Miss: What Remotes Work With Tcl Roku TV
Entertainment Purposes At Home:
Users often get fed up with constantly streaming movies, shows, and music on their smartphones due to its small screen size. If you want to maximize your user experience, you should mirror your device onto a television such as Hisense.
In addition to music and movies, you can also use the mirroring function for gaming purposes to add further to your playing experience.
How To Connect Mac To TV With Apple TV
You don’t have to use a cable to connect a Mac to a TV – you could plug an Apple TV into your TV and connect wirelessly.
The Apple TV connects to your television via HDMI and uses AirPlay to connect to your Mac. You can stream content from your Apple laptop or desktop to the television, as well as using the Apple TV to stream other content from the web.
To share your Mac or MacBook screen to your Mac using the Apple TV follow these steps:
Read Also: How To Get TV Channels Without Cable
Get The Most Out Of Airplay On Your Smart TV
The developer AirBeamTV BV has launched Mirror for Samsung TV, which is now available in the App Store, to facilitate mirroring without Apple TV. If you have a Samsung Smart TV from 2012 or later and a Mac OS X 10.10, you will be able to use Mirror for Samsung with maximum compatibility.
You will simply have to connect the two devicesyou to the same wifi network and the sisThe topic will automatically search for the Smart TV. Once located in the list of connected devicesAll you have to do is select it and start the mirroring process. The developers caution that there may be a delay of up to 3 seconds and, if it is a longer time, they recommend changing the compression ratio of the image.
Mirror for Samsung TV also allows you to select the monitor display connected to your Mac and choose the audio source: reproduces the sound from the computer or through the speakers of the Smart TV.
AirBeamTV BV offers us a free download and immediate trial version that we can use for 2 minutes, enough time to check the comfort and effectiveness of its use. The full version is on the App Store for 9,99 but it is a highly recommended option for mirror Mac screen to Smart TV of Samsung.
Many Televisions Are Usable As Mac Displays
You can connect your MacBook to a TV and make it a computer display. The easiest way to do this is through AirPlay. However, you can also use a video cable that connects to your computers display port.
With the former, you can mirror or extend your MacBook display onto the TV. With cables, you can use the TV as your Mac display only.
Whether you have a MacBook Pro or an Air, here’s how to connect a MacBook to a TV.
Read Also: Does Hallmark App Have Live TV
How To Connect Mac To A Smart TV Without Apple TV
There is a way to connect your Mac wirelessly to a Smart TV without using an Apple TV.
A number of TV manufacturers have announced that they will be selling new smart TVs which offer AirPlay 2 support, they will also be upgrading some current TVs to support the standard.
We have a separate article that lists the different TVs that will support Apple’s AirPlay 2. It includes TVs from Sony, Samsung, LG and Vizio.
If you have a Roku or Amazon Fire TV you will also be able to use AirPlay 2 to stream content from your Mac to a TV screen as soon as the software update becomes available for those devices .
If you have a qualifying TV or a Roku or Amazon Fire TV you’ll be able to view your Mac screen on your TV by following these instructions.
If you are wanting to use a second display with your Mac and not have your Mac’s screen on read: How to turn a Mac’s screen off.
How To Display Your iPhone Or iPad On Your TV Using Airplay:
If you have an Apple TV and you want to stream video or audio content from an iPhone app, then mirroring isnt necessary. Selecting AirPlay within the app performs the same function and consumes less battery. It also allows you to use your iPhone for other tasks while the video plays on the TV.
Read Also: How To Reduce Glare On TV
Mirror Your iPhone Screen:
These instructions are for iPhones, but the steps for an iPad or iPod touch are similar.
- Open the Control Center by either swiping up or swiping down from the upper-right corner
- Tap Screen Mirroring
- Select the device you want to use from the drop-down options
Open your iPhones Control Center to switch on screen mirroring.Select a device to start mirroring your screen.
- You may get a pop-up window asking for a code. Enter the code displayed on your TV here.
- Now, youre mirroring your iPhone screen. To exit out of the Screen Mirroring window, tap anywhere on the screen outside of that window, and do the same to exit out of the Control Center. If you have an iPhone 8 or earlier, you can also press the home button twice.
- To stop mirroring your screen, open the Control Center, tap the Screen Mirroring button and then tap Stop Mirroring at the bottom of the window that opens up.
The Screen Mirroring button should now be highlighted and should display the name of the device youre casting to.Tap Stop Mirroring to stop casting your phone screen to your TV.
Youll Need An Airplay
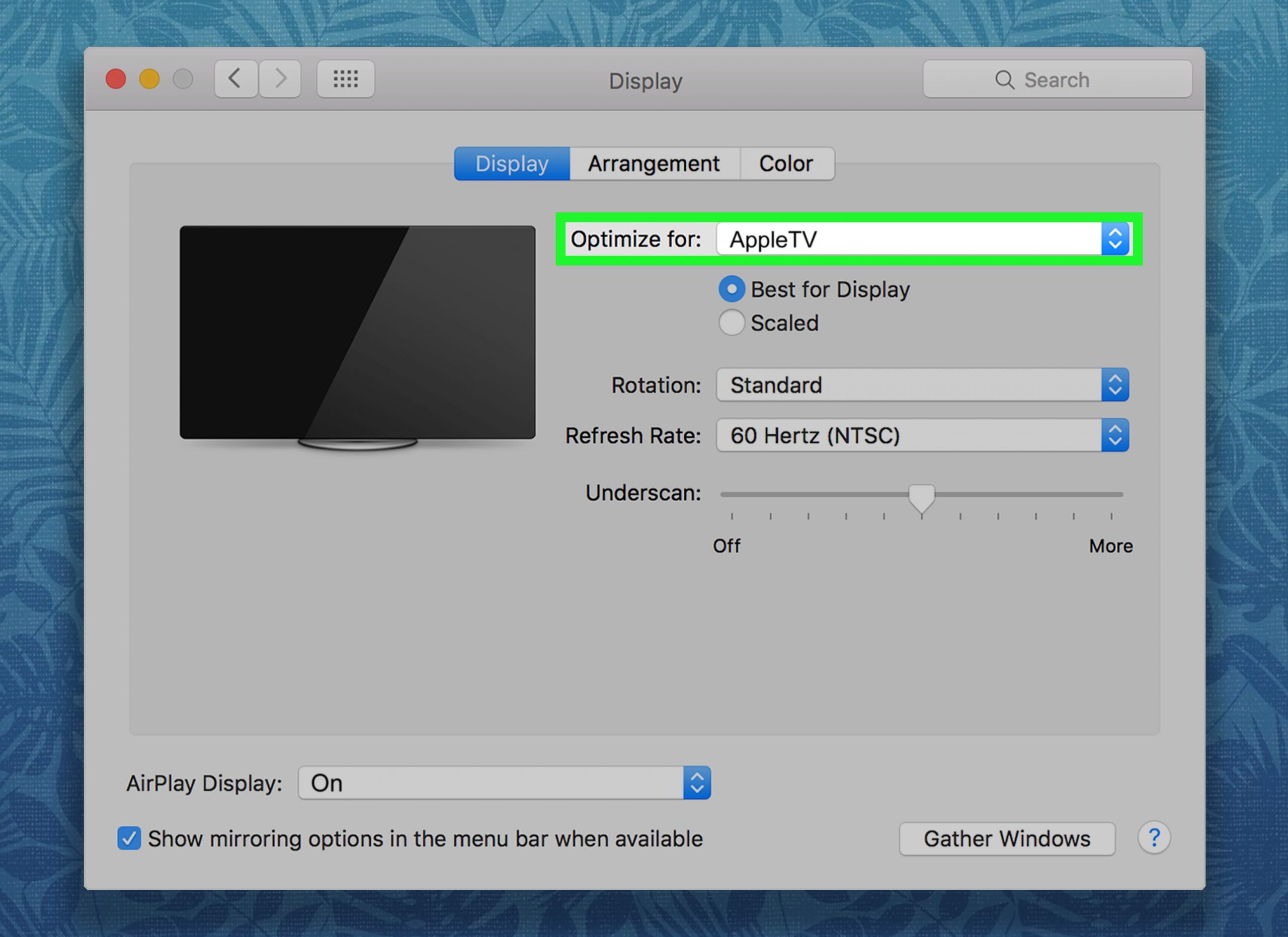
Before we begin, were going to assume that you already have at least one AirPlay-compatible receiver device connected to the same local network as your Mac. Compatible devices include Apple TV, certain brands of smart TV sets, and other devices running AirPlay receiver software.
RELATED:AirPlay Is Coming to Smart TVs. Here’s How It Works
Read Also: Get TV Channels Without Cable
How To Mirror Your iPhone Or iPad Screen On An Apple TV
Before you get into this wild and crazy mirroring adventure, make sure your iPhone and Apple TV are on the same Wi-Fi network.
Assuming youve taken care of the Wi-Fi issue, go ahead and swipe up from the bottom of your iPhone screen to open the Control Center. Tap on the AirPlay Mirroring button, then select your Apple TV.
The Apple TV will display a password, which youll then have to input on the iPhone. Gotta make sure these things are secure!
Boom, thats it. To stop mirroring, just swipe open the Control Center and tap the Apple TV button and select Turn off AirPlay Mirroring, which will close the connection.
With Apple TV Via Airplay
If you are a proud owner of an Apple TV, you can start screen mirroring your Mac to your TV in no time with Airplay. AirPlay is Apples built-in feature for mirroring or sharing your devices screen to an Apple TV or an AirPlay-compatible TV. This is also commonly known as AirPlay mirroring.
AirPlay mirroring allows you to mirror your display on an AirPlay receiver. This feature is available on both iOS devices like the iPhone and iPad, as well as Mac computers and laptops.
To mirror your Mac to Apple TV via AirPlay follow these steps:
You May Like: George Lopez Show Cancelled
How To Mirror Your Mac Display With A Wire
If you have a cable that’s compatible with your Mac that connects to your TV or monitor, you can also mirror your display the old fashioned way, by chaining them together. We tested this on a Late 2013 MacBook Pro running the latest version of macOS Sierra, but it should work similarly on older machines.
1. in the top left corner.
2. Select System Preferences.
You’ve mirrored your display using a cable!
How To Wirelessly Connect A Mac To A Smart TV
Newer Macs and Apple TVs make screen mirroring amazingly easy.
Just turn on the TV and Apple TV, then on the Mac, go through the Apple logo, then “System Preferences,” then click “Displays” and select the TV from the “AirPlay Display” taskbar.
To mirror a Mac to other smart TVs without Apple TV, you will need to get a mirroring app designed to work with that TV brand. For Samsung TVs, get the Samsung SmartThing app from the App Store. For a Sony TV, get the AirBeamTV app. A quick Google search can help you find the right app for mirroring your Mac to just about any smart TV.
Don’t Miss: Watch Espn Lg Smart TV
Use Airplay To Stream Whats On Your Mac To An Hdtv
AirPlay Mirroring lets you send whats on your Mac to an HDTV wirelessly with Apple TV. If your Mac supports AirPlay Mirroring, an AirPlay status icon appears in the menu bar of your Mac when an Apple TV is on the same network as your Mac.
Before you begin, see the Apple Support article Use AirPlay to stream video or mirror your devices screen to find out if you can use AirPlay Mirroring with your Apple TV and Mac.
Make sure your Mac and Apple TV are on the same network.
Note: If you dont see the AirPlay status icon in the menu bar, check that your Apple TV is set up correctly.
To set whether your desktop matches the size of the Mac screen or the TV screen, click the AirPlay status icon then choose This Mac or your Apple TV. When youre using AirPlay Mirroring, the AirPlay status icon in the menu bar is blue.
Want To Connect Your Mac To A TV So You Can Mirror Your Screen Or Watch Netflix Iplayer Or Apple TV+ Shows We’ll Help You Identify Which Cable You Need To Connect To Your TV Via Hdmi Thunderbolt And More Plus We’ll Show You How To Stream Your Mac To The TV Wirelessly Using An Apple TV
It’s easier than you might think to connect a Mac to a TV. With the right cables, an Apple TV, or a TV that works with AirPlay, you can mirror your Mac on any television screen in no time.
You can play movies from your Mac on your TV, stream programmes from catch-up services such as BBC iPlayer and Apple’s new Apple TV+ streaming service, or even show off your gaming skills on a larger display. Many companies now use large-screen televisions in the boardroom instead of projectors, so this is also a handy tip for those who have to give presentations.
It’s straightforward to connect an Apple Mac to a television, but there are a few different techniques to choose from. These can be divided into three main strategies:
- Use an adaptor and a cable to connect the Mac to a TV.
- Use an Apple TV to mirror the Mac display on a TV.
- Use AirPlay 2 to connect to an AirPlay 2 enabled TV
In this feature we’ll look at these options in turn, from how to use the Apple TV to mirror your Mac’s screen to a range of adaptors and cables you can use to hook up your Mac to your TV. Plus, with news that a number of TV manufacturers announcing that they will soon be supporting AirPlay 2 on their new sets, along with the Roku and Amazon Fire TV, it’s about to get even easier to share your Mac screen to your TV!
If you have problems getting the .
You May Like: Does Apple TV Have Local Channels