How To Screen Mirroring iPhone To Computer
If you need to show the screen of your iPhone to others, such as instructing your users on how to use software and showing your colleagues the login process of the companys intranet on iPhone, and more. AnyMirror is absolutely the first choice for you. It allows you to mirror your iPhone on Mac/Windows PC with a few clicks and no technical requirements. These are why you need AnyMirror to mirror your iPhone on computer:
- Support iPhone/iPad/iPod touch and work well on both Windows and Mac computers. And connect your iPhone to the computer both via Wi-Fi and USB cable flexibly.
- Meeting, Game Live Streaming, School Teaching or Work Result Demonstration, AnyMirror will meet all various screen-casting needs and without special equipment requirements.
- With AnyMirror, you can mirror multiple iPhone/iPad with different screens, mics, audio, and cameras at the same time and you can freely arrange these mirrored screen sections as you like.
- The mirrored screen on the computer will automatically rotate with the device screen between portrait and landscape. And you can freely magnify the screen or zoom out.
- AnyMirror can make real-time recordings or take screenshots during mirroring.
- Live stream your screens, audio, cams, and mics straight to YouTube, or to conferencing software, like Zoom, Microsoft Teams, etc.
Step 1. Please Free on your Mac/Windows computer > Then search AnyMirror in App Store and tap GET to download it on your iPhone.
Select Function on AnyMirror
Screen Mirroring iPhone To Roku
If you have Roku attached to your screens, you can use it to mirror your iPhone to your screen. It is pretty easy to set it up as all you need to do is install an app on your iPhone. Connect both your iPhone and Roku to the same WiFi network.
Step 1. On Roku, head into Settings > System > Screen mirroring > Screen mirroring mode and tap on Always allow.
Enable Screen Mirroring on Roku
Step 2. Launch App Store on your iPhone and install the Roku app on your device.
Step 3. Launch the Roku app on your device, tap on your Roku device in the list, and finally select Photos+ at the bottom.
Access the Photos+ Section in the Roku App
Step 4. You can now select the content that you want to mirror from your iPhone to Roku.
How To Use Airplay To Mirror An iPad To A TV
1. Make sure that your iPad is connected to the same WiFi network as the AirPlay-compatible device you want to stream to.
2. Open the Control Center on your iPad by pulling it down from the top right of the screen.
3. Tap the Screen Mirroring button.
4. In the dropdown menu, choose the AirPlay-compatible device you want to stream to.
5. If requested, enter the code that appears on the TV or other device onto your iPad.
6. The video should appear on the screen you’re streaming to.
To end your AirPlay session, tap the Screen Mirroring button and tap Stop Mirroring.
Recommended Reading: Screen Mirroring Mac Without Apple TV
No Apple TV No Problem
If you use a streaming platform like Fire TV or an older Roku that hasn’t been updated with AirPlay 2 support, it doesn’t make sense to invest in an Apple TV just so you can mirror your iPhone. You can definitely broadcast your screen on your TV with the right equipment.
A hardwired connection will get the job done.
You can connect your Apple device directly to your TV by using an adapter and HDMI cable.
For iPhone and iPad owners with a device that has a Lightning port, you’ll need to pick up Apple’s $49 Lightning Digital AV Adapter. If you have a 2018 iPad Pro or newer, you’ll need Apple’s $69 USB-C Digital AV Multiport Adapter. For Macs with USB-C ports, you can use the same USB-C adapter as the iPad Pro. Otherwise, you’ll need a .
To use an adapter with your iPhone or iPad, plug it into the bottom of your phone or tablet, connect your charger to the adapter and then plug in your TV’s HDMI cable. Mac users will need to plug in the adapter and connect to the HDMI cable. Your device will automatically recognize it’s connected to an external display and will show up on your TV as long as you have the input for your HDMI connection selected. You don’t have to adjust any settings — it just works.
How To Enable Apple Screen Mirroring
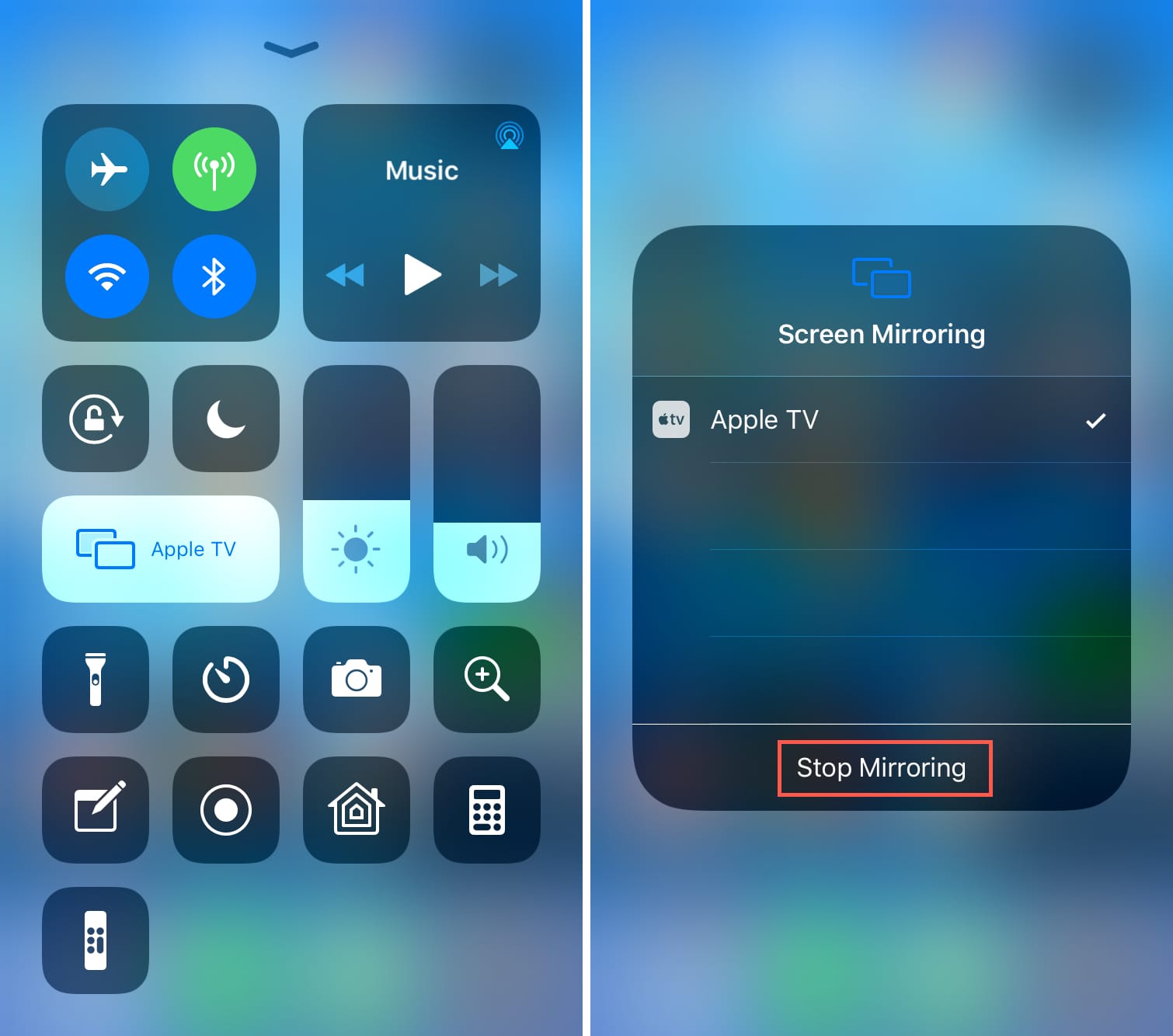
Read Also: How To Connect Phone To Sanyo TV
Cast iPad To TV With Roku
Similar to Chromecast, Roku is another popular streaming service. And if you have not subscribed Chromecast, Roku is a good alternative to mirror iPad to TV.
Step 1: Use a HDMI cable to connect your Roku player and your smart TV. Then turn on your television and switch the input source to HDMI.
Step 2: Follow the on-screen instruction to setup Roku on your TV.
Step 3: Connect your iPad mirroring to TV to the same Wi-Fi network that Roku player has connected. Download and install Roku app to your iPad from App Store.
Step 4: Open the Roku app on iPad home screen and tap on the Play on Roku option.
Step 5: Choose the media type you want to stream to your TV, like Music, Photos and Video. Then you can enjoy it on larger screen with your families and friends.
Screen Mirroring: How To Connect An iPhone Or iPad To A TV
If you are using a Mac dated 2011 or later, Apples proprietary AirPlay system lets you mirror your display wirelessly onto a TV. It is a terrifically simple system when mirroring is available, the AirPlay icon appears on the menu bar click on it to open a dropdown menu that shows the option to enable or disable mirroring. AirPlay lets you use your TV as a secondary display, so you can play videos on it at its native resolution while keeping your MacBook or iMacs display for desktop applications.
The catch is that AirPlay requires an Apple TV box connected to your television . Still, AirPlay is a supremely simple system, and while there is still a small amount of visible lag, the mirrored display feels more responsive than WiDi. AirPlay also has the advantage of working with the iPhone, iPad, and iPod touch.
You May Like: How To Cast Games To TV
Mirror iPad/iphone To Apple TV
If you are an Apple fanboy or fangirl, your home is probably filled with anything and everything Apple. If you have an Apple TV, it will be much easier for you to mirror the content of your iPhone or iPad on it—it is easy to beam the screen with a couple of swipes and taps using AirPlay.
The steps below are for iPhones but it should work if you want to mirror iPad to Apple TV too.
How To Mirror From iPad To Apple TV
wikiHow is a wiki, similar to Wikipedia, which means that many of our articles are co-written by multiple authors. To create this article, volunteer authors worked to edit and improve it over time. This article has been viewed 197,439 times.Learn more…
One of the most useful features of the Apple TV is its ability to wirelessly mirror other Apple devices directly to your TV set, using the built-in AirPlay software. Follow the steps below to get an exact copy of your iPad screen to appear on your television.This procedure requires an iPad 2 running iOS 5 , and a second or third generation Apple TV connected to a TV set.
Recommended Reading: Screen Mirror On Samsung TV
Screen Mirroring iPhone To Macbook Quicktime Player
Even though MacBooks are also built by Apple, they do not have AirPlay support by default. Therefore, you cannot use the iPhones built-in AirPlay feature to do screen mirroring from the iPhone to the MacBook.
Fortunately, there is a quick way to connect your iPhone to your Mac and have your iPhones screen shown on your MacBook. You do not need to install any apps to get this to work. Also, you do not have to be on the same WiFi network.
Step 1. Connect your iPhone to your MacBook using a USB cable.
Step 2. Launch the QuickTime Player app on your Mac from the Launchpad.
Access QuickTime Player on the Mac
Step 3. When the app opens, click on the File menu at the top and select New Movie Recording. Although it says movie recording, it will let you mirror your screen.
Start New Recording in QuickTime Player
Step 4. Click on the red icon on the following screen and select your iPhone from the list. You will instantly see all the contents of your iPhone screen on your MacBook. That is how you mirror iPhone screen on Mac with ease.
Select iPhone as the Source Device in QuickTime Player
Using A Lightning Av Digital Adapter
This step is an unconventional one as it is primarily aimed at non-Smart TVs which dont support the wireless mirroring options.
This option is a tad bit more expensive than the others mentioned in this guide.
You will need a Lightning AV adapter and an HDMI cable to make it work.
With these accessories, you can connect any of your Apple products to your desired display with an HDMI slot.
Follow these steps to mirror your screen:
These are ways through which you can mirror your iPad to your Roku TV.
Also Check: Screen Mirror iPhone To Roku Without Wifi
Ways To Screen Mirror Your iPad To TV
Mirror Tips
1563 views , 4 min read
There may be a time when you see the need to show off photos, videos, and other visual content from your iPad to a bigger screen simply because the small screen is not good enough to give you what you want. Fortunately, there are different ways you to connect your device to your big-screen TV.
This article has set to explore three different ways to screen mirror your iPad to TV. With any, you can enjoy viewing some activities on your iPad screen from a larger screen.
Bonus Tip: An Alternative Of Airplay To Mirror Screen
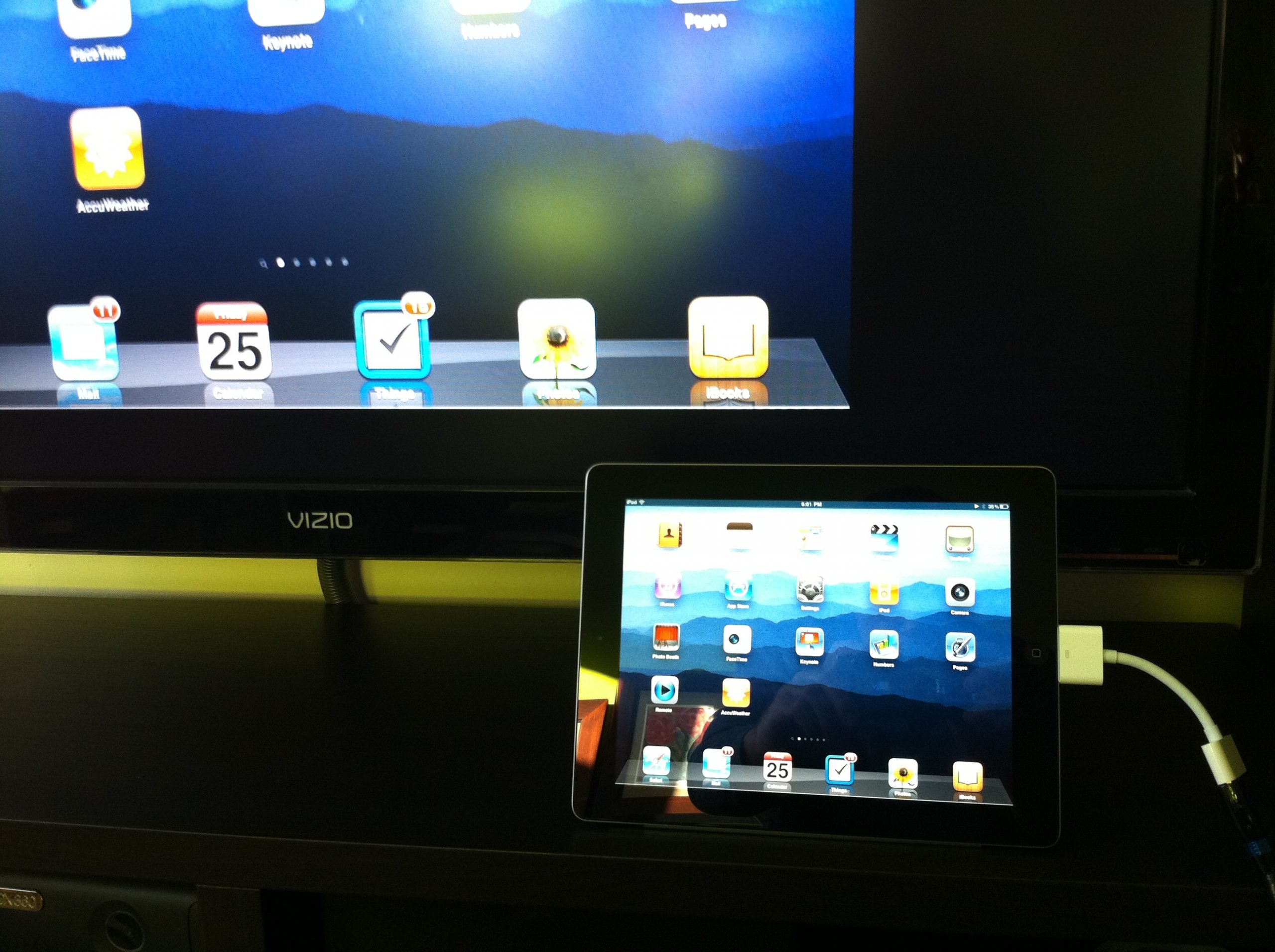
While AirPlay is a great feature to mirror your iPhones screen, it is not available on all platforms. Especially, it is not even available on some widely used computers such as Windows PCs and Mac machines.
Fortunately, you have a great app that bridges this gap. The app is called AnyTrans and it lets you mirror your iPhones screen to any of your Windows or Mac-based computers. Also, it is extremely easy to use the app as all you need to do is install it on your computer and you are good to go. For more detailed steps, just refer to How to Screen Mirroring with AnyTrans >
Screen Mirroring with AnyTrans
Read Also: How To Get Disney Plus On Older Vizio Smart TV
Mirror For Samsung TV
Another tool that you can use to cast iPad to Samsung TV is the Mirror for Samsung TV app. This app allows you to connect and mirror the screen of your iPad as well as its audio to your Samsung TV without any cable. Just make sure that your iPad is updated for at least iOS 12, then you can use it. Below are the steps on how to mirror your iPad to Samsung Smart TV with this app.
- Connect your iPad and Samsung TV to the same WiFi network. Then open the Control Center and press Screen Mirroring to find available devices to connect.
- Finally, select the Mirror for Samsung TV and press Start broadcast to stream your iPad to your Samsung Smart TV.
All tools listed above are helpful when you want to mirror iPad to Samsung Smart TV. They are all simple to use and easy to set up. But if you are looking for a tool to mirror iPad to an Android TV, you can turn to the alternative tool ApowerMirror.
Playstation 4 Slim Playstation 4 Pro
Unfortunately, none of Sonys gaming consoles including the PS3, PS4, PS4 Pro, or PS5 have native mirroring features included. While there is an official PlayStation smartphone app that allows you to control your PS4 and browse the PlayStation Network remotely, thats about all it can do. Instead, users will have to resort to third-party options. Plex is probably your best bet here, as with Xbox. Options like R-play allow you to do the opposite of phone mirroring, i.e., play games from your PlayStation to your iPhone a pretty neat parlor trick, but not for our purposes here.
Also Check: How To Connect Android To Vizio TV
How To Mirror Your iPad Display To Your Hdtv
Top Deals On Great Products
Picked by Techconnect’s Editors
The iPad’s king-size display is great for watching a movie by yourself, but it’s not so great for group screenings. Fortunately, getting it working with the HDTV in your living room for impromptu movie nights, vacation photo slideshows, or YouTube viral video marathons isn’t difficult. Depending on your needs and preferred uses, you’ll be working either with a wired adapter or with an Apple TV and AirPlay–we’ll walk you through both methods in this article.
Mirror An iPad To A Firestick With Airplay
Apple AirPlay allows you to stream from an iOS device to another device. However, youll need to install a third-party AirPlay receiver app like AirScreen to view iOS content on your Fire Stick.
First, youll need to ensure the following:
- Your iPad and Firestick are connected to the same Wi-Fi network.
- Your iPad has iOS 9 or above installed.
Youll also need to ensure that AirScreen is installed on your Firestick. Heres how to install it:
Once AirScreen has been installed on your Firestick, heres how to start mirroring your iPad:
Don’t Miss: Espn Plus On Lg TV
Mirror iPhone To TV With A Cable
You can use a cable like Apples Digital AV Adapter, to easily connect your iPhone and mirror your entire screen to the TV in 1080p picture quality and sound.
The Apple Digital AV Adapter can be bought for $49 and connects your Apple device to your TVs HDMI port. It is worth buying if you need to mirror your videos, photos or other content to your TV on a regular basis.
You will also need an HDMI cable to connect to your TV or any other device on which you want to share your iPhone screen. This can be bought for $15 to $25 online.
Connect Wirelessly In The Office
If you want to share content from your iPad in a work environment, you should consider wireless presentations systems that are designed for commercial not home use. Here are the three reasons why you want a wireless system built for meeting rooms.
Most company meeting rooms regularly host vendors, visitors, customers, and others who bring their own devices and have information to share. Therefore, you need a wireless presentation system that anyone can use without a lot of hassle of downloading software , and will work with Macs, Linux, Windows, phones, and tablets. With a cost of a meeting running up to $100 per minute for a mid-level executive meeting every second count.
Secondly, the best devices are equipped with enterprise-level security. This guarantees that when your presentation is wirelessly transmitted to the display, there wont be any unauthorized person accessing the transmission to watch or record your company secrets.
Finally, a wireless presentation system makes it easier to maintain proper social distancing in your collaboration spaces for our post-COVID-19 world. Meeting participants can present their material without the need to get up from their seats or to pass around the cable. Here is more on how wireless presentation systems help to collaborate during COVID-19.
Recommended Reading: Vizio TV Just Went Black
Can I Connect My iPhone To My Smart TV Wirelessly
You can wirelessly connect your iPhone to a smart TV as long as the TV is AirPlay 2-compatible. To find out if your TV is AirPlay 2-compatible, check with your TV manufacturer. Once you know the two are compatible, here’s how you mirror your iPhone.
First, make sure your iPhone and smart TV are connected to the same Wi-Fi network and powered on.
On your iPhone, swipe down from the upper right corner to open the Control Center.
Tap Screen Mirroring.
Select your TV from the list that appears. If a passcode appears on your TV , enter the code on your iPhone to complete the connection.
When you’re finished mirroring your iPhone to your TV, all you have to do is go back through those steps and tap Stop Mirroring.