Mirror Your Screen To This Browser
You want to mirror your iPhone, iPad, Android, Windows, Mac or Linux screen directly to this Web Browser? Follow these steps.
open_in_browser
1. Start the Receiver
In this Web Browser, please open to start the Receiver. Your Mobile or Desktop screen will be mirrored here.
tvstay_current_portraittablet_mac
2. Start the Mobile or Desktop App
Download the Mobile App on your iPhone, iPad or Android device or start the Desktop App in Chrome, Firefox, Safari or Opera on your Windows, Mac or Chromebook.
select_all
3. Enter ID
In the iOS or Android App, use the integrated QR Code scanner to scan the QR Code from . On Windows or Mac just enter the 6 digit ID manually into the Desktop App.
Connect Laptop To TV: Chromecast
Google Chromecast works either by connecting a physical Chromecast device to virtually any TV or by using the Chromecast capabilities that are built-into many of today’s newest models, including so-called “Android TVs” from SONY, LG and others. Chromecast is very popular for traditional media streaming, so it’s comparable to devices from Amazon or Roku for watching content from Hulu, Netflix, and so on. But you can also use Chromecast to transmit or “cast” a browser window or your full laptop display.
The key to using Chromecast to view your laptop screen on your TV is the Google Chrome browser, which means you can use it on everything from a Chromebook to a tablet or laptop on which you load Chrome. But as long as you’re using Chrome, it’s super easy: Just right-click anywhere in your browser window or go to the primary Chrome menu and select “Cast…”. Chrome will automatically scan for and allow you to connect to nearby compatible devices. Then you’ll choose to either “Cast tab” or “Cast desktop” .
A particular advantage of Chromecast is that its popularity has led many media websites to offer special “Cast” buttons that let you switch from simply casting a Chrome tab that’s playing a YouTube video to casting the video directly from YouTube to your TV. This method is said to provide a smoother viewing experience for movies, games, and other content that’s susceptible to transmission lags.
How To Connect An Android Phone To A TV
If your TV can access the internet and stream content from apps like Netflix®, Hulu®, or YouTube, then you may be able to send video directly to your TV from your phone or tablet.
NOTE: Not all Android phones have this feature.
Recommended Reading: How To Set Up Cable TV
The Content Share Option
While Screen Share is the most direct way to mirror a smartphone or PC screen on an LG Smart TV, LG provides additional options via the TV’s Device Connector settings.
When the Device Connector is selected from the home screen, you’re taken to a menu that includes connection options for all devices, including a smartphone or PC.
The Screen Share app can also be accessed by the LG TV’s Device Connector in addition to direct access from the home menu. However, since its function was discussed earlier, the following focuses on the Content Share option, which can only be accessed within the Device Connector.
How To Mirror An Android Phone Or Tablet To Your TV Using The Quick Settings Panel
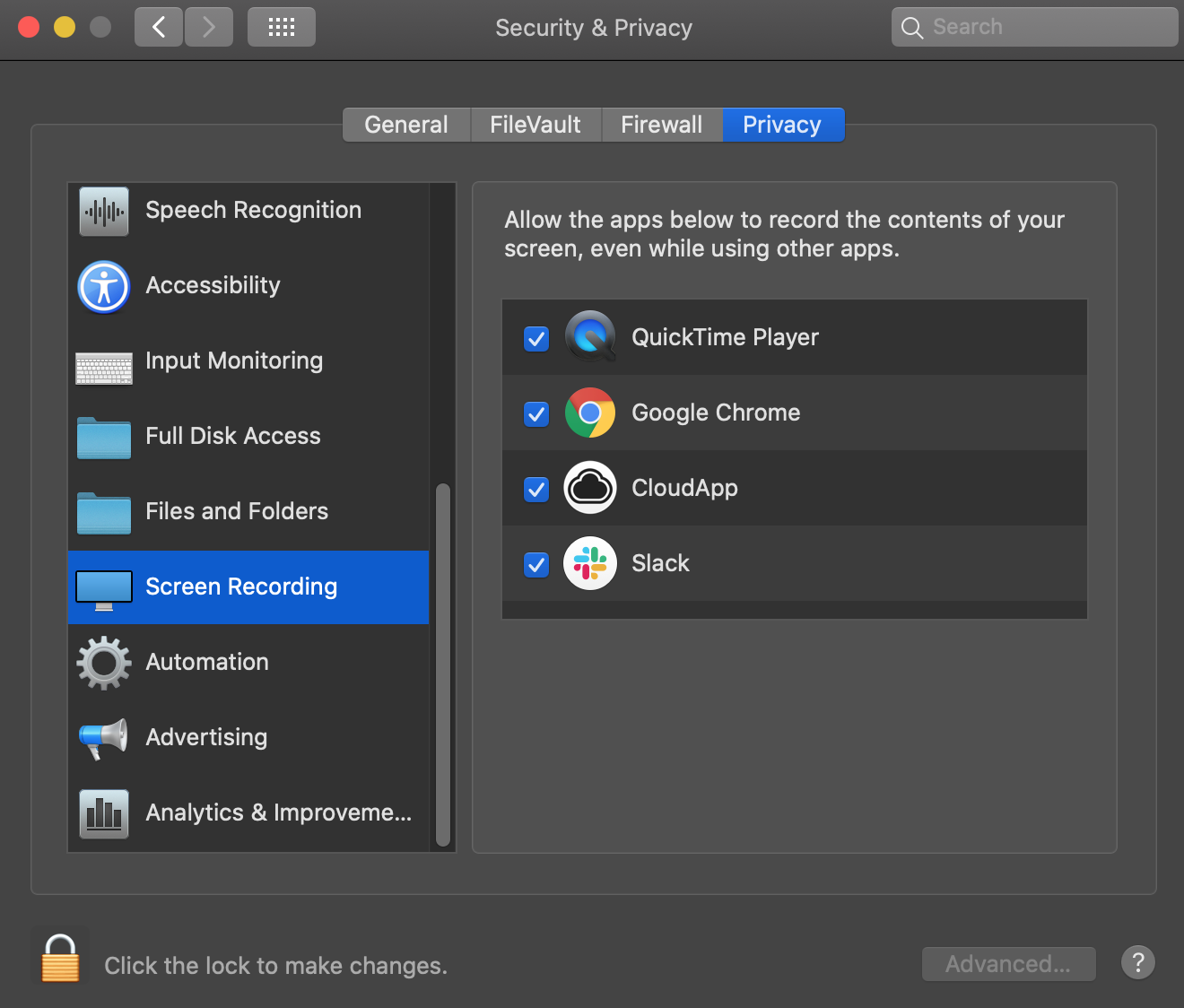
Step 1: From your device’s home screen, swipe down from the top edge.
Step 2: If you don’t see the full list of settings, swipe down further.
Step 3: Look for the Screen Cast button and tap it.
Step 4: From the list of Chromecast devices, pick the device you want to mirror to.
Step 5: On the following dialogue panel, select Start Now.
Step 6: Your mirroring session will start automatically and you should see your screen’s content on your TV.
Step 7: To end the screen mirroring process, repeat steps 1-3, then tap Disconnect
Read Also: How To Get On The Internet On Roku TV
Two Kinds Of Streaming: Mirroring And Casting
Before we dig into the ways you can stream from a phone or tablet to a TV, let’s quickly go over what that really means.
“Mirroring,” or “screen mirroring,” turns your phone, tablet or computer into a mini TV station, broadcasting everything you see on your device’s display to your TV. This can be super handy for when you want to use your TV as a monitor so that friends or family can see what you’re seeing and follow along – it’s awesome for planning trips or even to show someone how to accomplish a certain task on their own devices.
When there’s a particular movie, TV show, YouTube video, or song that you want to watch on your TV instead of your phone or tablet, this is typically known as “casting.” Casting is like sending a link to a friend, except in this case, the friend is your smart TV or streaming media device. Once you send the link, the media starts to play on your TV and you’ll usually be able to pause, skip forward, skip back, and stop the stream from the device you used to send the link.
For the purposes of this article, we’ll only be discussing how to mirror your devices.
Airplay 2 Compatible Samsung TVs And Smart Monitors
Check out the following list to see which devices are compatible with AirPlay 2:
-
2022 8K and 4K QLED TVs and OLED TVs
-
2022 Frame, Sero, and Serif TVs
-
The Freestyle projector
-
2021 27″ and 32″ M5 Smart Monitors
-
2021 32″ M7 Smart Monitor
-
2021 8K and 4K QLED TVs
-
2020 8K and 4K QLED TVs
-
2020 Frame and Serif TV
-
2020 Premiere Projector and Crystal UHD TVs
-
2019 8K and 4K QLED TVs
-
2019 Frame, Serif, and 4K UHD TV
-
2018 Smart Full HDTV N5300
Note: Evolution kits will not add AirPlay 2 or Apple TV functionality.
Don’t Miss: What Should I Watch On Apple TV
Connect With An Adapter Or Cable
If you don’t have a Chromecast-compatible device, use an HDMI cable and adapter to connect your phone to your TV and mirror what’s on your screen. You have a few different options here, and which one you choose will depend on the type of display you’re connecting to, how long, andmost importantlywhether or not you’ll need to charge your phone while doing it.
The simplest option is a USB-C to HDMI adapter. If your phone has a USB-C port, you can plug this adapter in to your phone, plug an HDMI cable in to the adapter, and then connect the cable to the TV. Your phone will need to support HDMI Alt Mode, which allows mobile devices to output video.
Keep in mind that this method will take up your charging port on your phone, so if you plan to mirror content to your TV on a regular basis, you will eat up your battery. In this case, you may prefer to use a USB-C to HDMI adapter that includes a charging port. You can then charge the phone while screen mirroring.
If you have an older Micro USB-style port, you will need a micro USB to HDMI adapter. With this method, your phone will need to support a different protocol called MHL. If you have a supported phone, hook it up to the adapter, then attach an HDMI cable and connect it to a TV.
Cast From Phone To Amazon Fire TV
Currently, only Android devices, not iOS, support screen mirroring on your Fire TV device. Step-by-step directions may vary slightly depending on your device and version, but big picture, here’s how to set it up:
To cast from an Android phone to a Fire Stick:
To cast from a Samsung® phone to a Fire Stick:
Recommended Reading: How To Clean Qled TV Screen
Change Airplay 2 Settings On Your TV And Smart Monitor
You can adjust a few AirPlay 2 settings directly on your TV and Smart Monitor. Just navigate to Settings , select General , and then select Apple AirPlay Settings.
You will find the following options:
-
AirPlay: Selecting this option will turn the AirPlay feature on and off.
-
Require Code: You have the option to require a passcode the first time you connect an iOS device or every time you connect one. You can also create your own passcode if desired. To clear all iOS devices from the TV’s or Smart Monitor’s memory, you can select Reset Paired Devices in this menu as well.
-
Subtitles and Captioning: In this menu, you can turn captions and subtitles on or off. There are also several options to adjust the look of the captions such as font, size, and color.
-
About AirPlay: Here you can find the AirPlay version that is currently running and see legal information about the software.
Make Sure Your Samsung Pc Has Genuine Windows
Only a genuine Windows PC will have access to all of Microsoft’s updates and downloads, which are designed to help you get the most from your device. When you get a new PC, you will need to activate Windows. This pairs your product key with your hardware configuration. It also verifies that your copy of Windows hasn’t been used on more computers than the Microsoft Software License Terms allow.
Note: Available screens and settings may vary by software version and model.
Read Also: How To Find TV Remote
Use The Cast To Device Feature
Enabling network discovery and subsequently casting the requested file are the two steps in this procedure. Go straight to the second section if you already have the first one activated.
Step 1: Enable Network Discovery
Step 2: Cast file to TV
The chosen device should now display the desired file. But remember that not all gadgets will support this technique, which is why it was listed last. However, you can also try this one if the first two dont work.
How To Mirror Your Laptop Using Cables
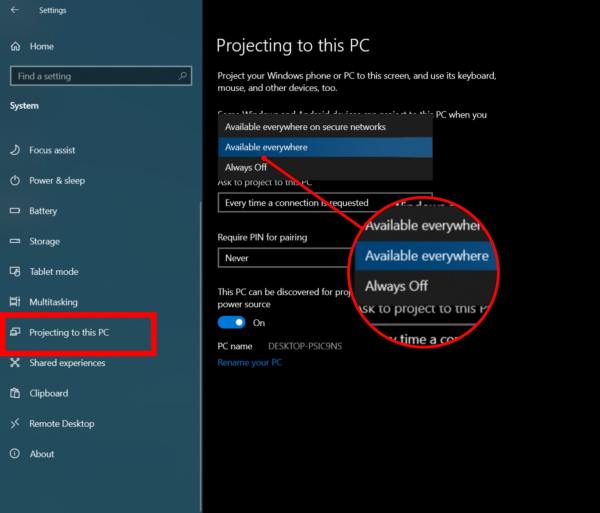
If you don’t have a newer laptop or a smart TV, you can probably still mirror your laptop to your TV, you’ll just need to use an HDMI cable to do it.
If you’re using an older laptop, you may need to use a VGA cable. The problem with VGA cables is that they don’t carry sound, so you’ll also need an audio cable if you want to hear the sounds your computer makes. Also, check your TV to make sure it has VGA ports. If not, you will need to purchase a VGA adapter, too.
All you need to do is connect the HDMI cable to your laptop and to your TV. Then, using the remote on your TV, select the input that corresponds with where you plugged the cable in.
On Windows, you can then use the keyboard combination Windows Key + P to open display settings and choose how you want to display/mirror your laptop screen.
On a MacBook, you may not have HDMI connections so you’ll need an adapter for a mini DisplayPort or a USB-C. Once connected you can go to System Preferences> Display to adjust display settings if necessary.
Don’t Miss: How To Stream From iPhone To Lg TV
Apple Lightning Digital Av Adapter
Most apps will simply mirror the iOS devices display onto the television, but video apps such as Amazon Prime and Netflix might offer persistent playback controls while the video plays on the TV.
Some video apps, such as Netflix, provide handy media controls when the adapter is plugged into a television.
Jared Newman / IDG
As for older iOS devices with 30-pin charging ports, Apple no longer sells its own 30-pin-to-HDMI adapter, but you can find third-party options, such as the JIMAT model shown below, on Amazon.
Wirelessly Mirror Your Laptop To Your TV
To start, well show you a method that lets you use any laptop to mirror to your TV. Whether you have a PC or Mac, you can use the Chrome browser to mirror your screen wirelessly. Heres how:
Although this is technically casting rather than mirroring, you can display your entire screen to your TV by selecting the Desktop option.
Read Also: How To Connect Your Phone To Your Roku TV
Mirror Your iPhone iPad Or Ipod Touch To A TV Or Mac
To stop mirroring your iOS or iPadOS device, open Control Center, tap Screen Mirroring, then tap Stop Mirroring. Or press the Menu button on your Apple TV Remote.
To Register Your Device To The TV
NOTE:Screen mirroring
Connect your Screen mirroring compatible mobile device to the TV. Configure your mobile device to connect to the TV.
The instructions below use Xperia as an example.
Also Check: How Do I Watch Grit TV
Cast From Phone To Roku
How Can I Connect My Android Phone To My Non
The traditional TVs do not come with any facility for screen mirroring or screencasting primarily because there is no Wi-Fi integrated. However, one can use Google Chromecast, Apple Fire TV Stick or any other Android-based dongle to mirror your smartphone or table to your non-smart TV. One can connect the dongle to the HDMI port in the non-smart TV and then simply cast it using the above-mentioned methods.
Thanks for reading till the end of this article. For more such informative and exclusive tech content, like our
Don’t Miss: What Channel Is TV One On Spectrum
How To Mirror An iPhone Or An iPad To Your TV
To mirror an iOS/iPadOS device to your TV, you’ll need a smart TV or a streaming device that supports Apple’s AirPlay 2 technology. These include newer smart TVs from Sony, TCL, Samsung, LG, or Vizio, and streaming devices like newer Rokus and Apple’s own Apple TV HD and Apple TV 4K.
Step 1: Turn on your TV. If it’s an AirPlay 2-compatible TV, skip to step 3.
Step 2: Turn on your AirPlay 2-compatible streaming device.
Step 3: On an iPhone with FaceID, go to your home screen and swipe down from the top-right corner to access Control Center.
Step 4: On an iPhone with TouchID, or a regular home button, go to your home screen and swipe up from the bottom of the screen to access Control Center.
Step 5: Tap the Screen Mirroring button .
Step 6: Choose your smart TV or streaming device from the list of available AirPlay 2 devices.
Step 7: Your mirroring session will start automatically and you should see your screen’s content on your TV.
Step 8: To end the screen mirroring process, repeat steps 3-5.
If your TV shows your phone’s screen in portrait mode, but you want the wider landscape view, just turn your phone to landscape mode. If you have rotation-lock on your iPhone turned on, you’ll need to turn it off for this to work.
If your TV or streaming device doesn’t show up in the list of available AirPlay 2 receivers, you may need to enable AirPlay 2 on that device.