Set Up Your Screen Mirroring Preferences
Roku gives you three options for screen mirroring, all of which are pretty self-explanatory. “Prompt” means that the Roku will notify you each time a device attempts to use the Roku as a screen-mirroring receiver. This is a solid option, since it lets you screen mirror, but also prevents unauthorized access.
“Always allow” might be good if you live by yourself , and “never allow” might be good if you know for a fact that you’ll never want to use the screen mirroring feature. Otherwise, I’d go with “Prompt.”
Installing The Roku Device
Can You Connect Roku Directly To Router
If you’re not having luck connecting your Roku wirelessly to your network, you may want to opt for a wired connection. However, this is only possible if you have certain Roku devices, such as the Roku Ultra, as only some of them have an Ethernet cable port.
To see if you can connect your Roku with an Ethernet cable, look on the back of the device for a port labeled Ethernet. If you see this, use an Ethernet cable and connect the Roku to your router.
If you have a Roku Streambar, you can also buy a USB Ethernet adapter and hook it up to your router that way. A Roku TV may also have an Ethernet port, so check the back of the TV if you have one.
After connecting a Roku device to your router, do the following:
Navigate to the Home screen on your Roku.
Go to Settings > Network > Set up connection.
Select Wired connection.
Read Also: How To Mirror To TV
How To Connect Your Android Phone To Your TV
You can stream your Android phone or tablet screen to a TV through screen mirroring, Google Cast, a third-party app, or linking it with a cable.
There are times when you’re watching something on your phone and you want to share it with the room or just see it on a bigger display. Those with Android devices have a few options, including built-in features, third-party apps, and cable hookups. Let’s break down your choices, from the simplest solution to the most complex.
Fixing Airplay Code Not Appearing On Roku TV:
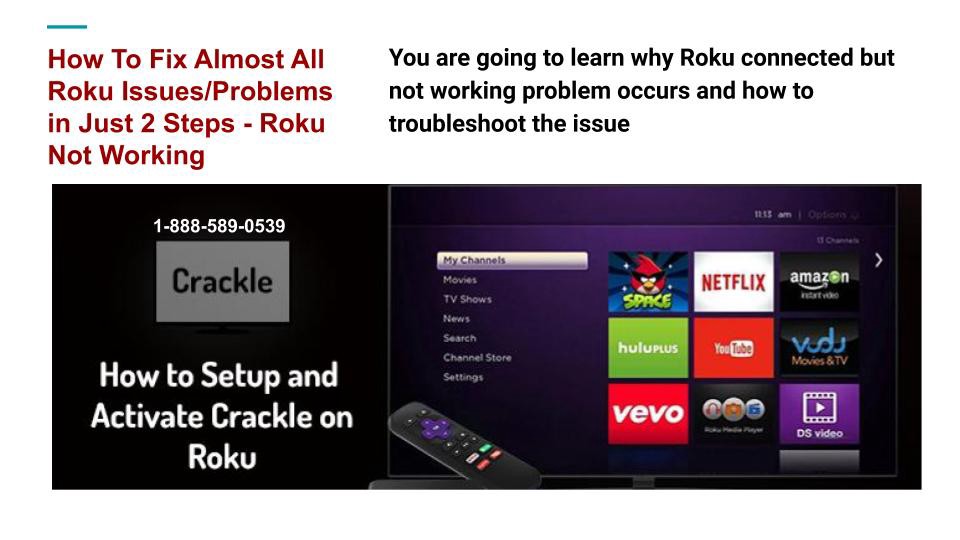
When using AirPlay on an Apple device with your Roku tv, it will open whatever content you want to reflect, select the AirPlay option on your Apple device and display a code on the screen of your Roku tv that will be input into you. Device to complete the connection. This should take a few seconds, but without the code, AirPlay will not start. If no code appears on your Roku tv when trying to use AirPlay. So what should you do?
If the airplay code does not appear on your Roku tv, too, you need to check that your tv is running on either Roku OS 9.4 or Roku OS 10.0. Depending on which model the tv is. You have to take some such steps to check the update of any software. Go to Settings> System> System Update> and check for any updates.
If you have a Roku TV with an Axxxx, Cxxx, CxxGB, or 7xxx model, it will need a Roku 9.4 or higher update to support AirPlay. If you also have a tv model Dxxxx or 8xxxx, it will have to run on Roku 10.0 or higher to support the feature. If you see that your particular model has been updated and the code still does not appear on your screen, check that you have selected the appropriate device when prompted to connect to your Apple device.
Suggested Read: Samsung TV Airplay Not Working: What to Do?
Read Also: How Much Does Xfinity TV Cost
Connect Your Roku To Your TV
Plug your Roku into your TV’s HDMI port.
There are a few things you’ll have to connect whether you have a box or streaming stick. With the Streaming Stick Plus we’re using as an example, you’ll need to plug the included USB power cable into the Roku and plug the Roku into your TV’s HDMI slot.
For power, the Streaming Stick can use a USB input on your TV if it has at least 5 volts of power so your Stick will get maximum performance. But if you can, we recommend using the included wall adapter instead to ensure that the Roku stays powered up and ready to go. Roku includes a USB extension cord with the Streaming Stick Plus.
If your TV is wall-mounted and the HDMI port is hard to reach so the Streaming Stick is difficult to plug in, you can get a free HDMI extender from Roku.
After everything is plugged in, turn on your TV and select the input into which you plugged your new Roku.
Connect Your Android Phone To Your TV Using Dlna App
This is our last method of how to connect your Android phone to your TV wirelessly. You can also find out more about other methods.
A DLNA app helps users to stream media files from their Android phones to their TVs. Note that you can only stream files without Digital Rights Management. Read more here. This applies to videos that are DRM protected.
With this method, you need to connect your TV and Android phone to the same Wi-Fi.
To enable the DLNA feature on your Android phone, follow the steps below
- Tap the Apps Key from the Home screen of your Android.
- Go to Settings.
- Click on Share and Connect
- Go to Menu Key
- Click the Menu Key once again.
- Go to Settings.
Recommended Reading: How To Use Insignia TV Without Remote
Which Roku Devices Support Airplay
Currently, only certain 4K Roku devices support AirPlay, including some Roku TV models, the Roku Ultra, Roku Streaming Stick+, Roku Premiere, Roku Streambar, Roku Express, and Roku Smart Soundbar.
To find out if your Roku device supports AirPlay, you can go to Settings> System > About on your Roku device and compare your model number to the chart below.
Note: The Xs in the chart above are placeholders. If you have a Roku TV that contains the same letters and numbers without the Xs, it should support AirPlay.
If your Roku device is not compatible with AirPlay, you can still use your iPhone to cast videos, music, and photos to your TV. Check out our step-by-step guide on how to cast content from your iPhone to a Roku device to find out more.
If you have a compatible Roku device, and you are still not able to mirror content from your iPhone, you might have to change the AirPlay settings on your Roku device. Heres how:
Walmart.com
How Do I Connect My Roku To Wi
Roku has an app on both the iOS App Store and Android Google Play that allows you to use your smartphone as a remote. This way, you can still use your Roku device to connect to Wi-Fi.
In the bottom middle of the screen in the menu, tap on Remote.
Make sure the remote is connected to the correct Roku device. You should see the name of the Roku at the top, with a green dot if it’s connected.
Tap on the Home icon, then use the directional arrow pad on the app to navigate to Settings > Network > Set up connection on your Roku.
Follow the on-screen instructions to set up your Wi-Fi connection.
Don’t Miss: How Do I Watch Dazn On My Samsung Smart TV
Mirror Android To Roku With A Third
The above two methods work just as well to mirror or cast your Android to Roku. However, you can use a third-party app as well for the same purpose. Google Play Store has innumerable apps to help you with this.
Cast Android to Roku with Video & TV Cast app
To cast your Android to Roku, install the Video & TV Cast | Roku Remote & Movie Stream App from the Play Store. With this app, you can browse through the web and stream and cast videos online to your Roku TV.
Devices supported: Roku Players: Roku TV, Roku Streaming Stick, Roku Express, Roku Premiere, Roku Ultra, Roku 2, Roku 3, Roku 4, Roku HD , and Roku LT Player
Heres how to cast Android to Roku with the Video & TV Cast app.
Step 1
Install the app from the Play Store
Step 2
Launch the app and wait for the red icon to turn white. It indicates a successful connection of your Roku TV to the app. If the device isnt connected, restart the app.
Step 3
In the menu bar, tap on the pencil icon to add the URL of the video you would like to watch.
Step 4
Wait for a while until the link to the video is shown in the browser. If it is not detected, play the video and enter full screen mode.
Step 5
Next, tap Tap here to cast and the app will cast the video content on your Android to your Roku TV.
Mirror Android to Roku with Screen Mirroring for Roku app
Note: The app doesnt support sound. You may have to use an external bluetooth speaker for audio.
Heres how to mirror Android to Roku using the Screen Mirroring for Roku app.
How To Mirror Your Android Phone To Your TV With A Roku
You can also mirror an Android phone to a TV with a Roku. No matter the content you want to send from your Android phone to your TV, Roku can help you establish the connection wirelessly.
You must check to see whether your Roku supports screen mirroring before you establish the connection. The good news is that most of the latest Roku models support screen mirroring.
You must also check if your Android supports screen mirroring as well. Most Android devices model 4.4.2 or later support screen mirroring.
Here is how to mirror an Android phone to a TV with Roku:
- Ensure Roku is running properly with updates installed.
- Locate the screen mirroring feature and enable or click on it- the screen mirroring feature is located under Settings.
- Click on Media Output.
- Select the Roku device you want to mirror to.
Its that simple.
You May Like: How To Cast Android Phone To TV
How To Stream Youtube Videos From iPhone & iPad To Roku TV
Once you download the Mirror for Roku app, you can also cast Peloton workout videos instantly on your TV over your WiFi connection.
With AirBeamTVs mirror iPhone to Roku app, you can watch videos and more from thousands of sites and platforms like YouTube.
Ways To Connect Your Android Phone To Your TV
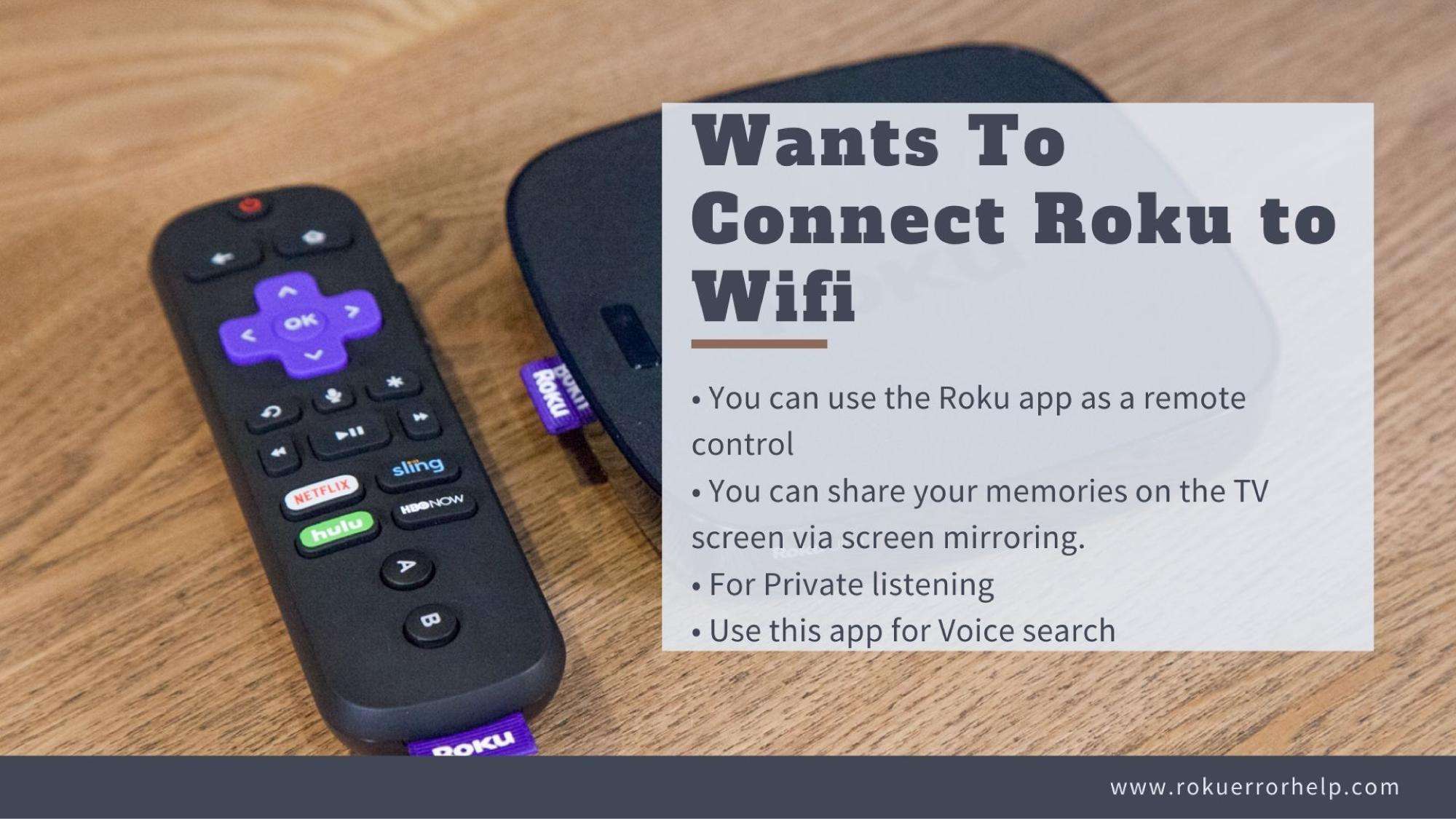
Connecting your Android phone to your TV doesnt have to be difficult.
Are you wondering how to watch videos from your phone on your TV?
That means you dont know how to connect your Android phone to your TV?
If you answered yes, to the two questions then youve come to the right page.
In this article, youre going to learn how to connect an Android phone to a TV in a few ways.
See, everybody loves to stream or watch movies, TV series, and other content on a bigger screen. And everybody loves Android devices. But Android devices have smaller screens.
Thankfully, these days smart TVs have become popular.
Besides, most of the latest Android smartphones come with features and functionalities that allow users to connect them to their TVs either wirelessly, using Google Cast, via third-party apps, or by use of cables.
Learning how to how to connect your android phone to your TV is especially important if you wish to stream movies with friends or family members.
But how do you do that?
Read on to learn more about the multiple ways to connect your phone to your TV.
Also Check: How To Watch Live TV On Your Phone
Setting Up Your iPhone
Before connecting to the Roku TV, you need to set up your iPhone and configure a code.
Anytime you want to stop mirroring, simply select theScreen Mirroringoption on the control center of your phone and Stop Mirroring.
Verify Your Hotspots Internet Connection Is Not Being Monitored
If youre still having trouble with Roku hotspots, then it might be because of interference from another device that creates a stronger signal than yours.
To check this out, go into settings and select about to see the wireless networks your Roku is currently connected to. If any other devices have a stronger signal than your hotspot, try disabling them or moving them further away from your Roku.
If youre still having problems with your Roku hotspot, make sure to try some of these solutions. If none of them work, then it might be time to contact customer service for further assistance. You can also visit the Roku Forums for more help and support from other users.
Don’t Miss: How Do You Connect Apple TV
Using Your Roku With Apple Devices
If youre new to Roku, its worth noting that mirroring your iPhone or iPad to your Roku isnt the only thing its capable of. One of the overlooked Roku features is using private listening mode. If your Roku is giving you problems, one of the first troubleshooting steps is to restart your Roku.
You also might be interested in viewing secret menus on Roku or learning to block YouTube on Roku. If youre Roku remote isnt working, we have tips on fixing the Roku remote. Speaking of the remote, check out how to change the volume on Roku.
How To Cast Photos From iPhone & iPad To Roku TV
Show your family and friends photos from your recent holiday, on the big screen for everyone to enjoy!
Want to know how to cast iPhone photos to Roku TV? Open the AirBeamTV app and start mirroring. Then open the Camera Roll on your iPhone or iPad. It will instantly appear on your TV.
AirBeamTV does more than just cast videos and apps to your TV. You can also cast pictures from your iPhone to Roku.
Don’t Miss: What Can Watch On Apple TV
How To Configure Your Roku For iPhone Mirroring
Mirroring your iPhone to Roku does many things. For example, you can go over work-related charts and graphs or have fun streaming a game or series of music videos from YouTube.
If your requirements are correct, youll need to set up your Roku to support iPhone mirroring.
To configure a Roku for iPhone mirroring:
Link Your Roku Account And Activate Your Device
You’ll need a Roku account to be able to use your new Roku. The accounts are free, but you will need to create one if you don’t have one already. Enter your email address onscreen to link your account.
Once you enter your email, the onscreen display will instruct you to check the email address you just entered. You find an email with the subject line “Activate your device.” Clicking the link there takes you to Roku’s website, where you’ll either create a new account or, if you already have one, go straight to the next step.
Roku will ask what services you use to stream.
Next, assign your device to a room and agree to the user agreement. Then you’ll be taken through a guide that asks what services you already subscribe to — like Netflix, Disney Plus, Hulu, Prime Video or HBO Max — and your interests. You can also skip this part, but you’ll still get a page with even more channels to install, as well as an offer of free trials.
All done.
That’s it. Your Roku should now be good to go. If you want more control you can download the Roku app on your iOS or Android device, which allows your phone to serve as your Roku remote, or add the Roku skill to your or Alexa app for voice control from smart speakers like a Google Home or Amazon Echo. Roku also offers a few instructional videos to help you get the most out of your device. Also, remember to check your privacy settings.
Happy streaming!
Recommended Reading: What Time Is Trump On TV Tonight