How To Use Groupwatch On Disney+
Like Netflix Party, Disney+ GroupWatch – which is now live in the UK – is designed to create a movie or TV hang across different households. Up to seven Disney+ subscribers can watch a film or show together with synchronised playback and though there’s no built in chat function like the Netflix version yet – sad – Disney has added the ability to post six emoji reactions, via the mobile app, while you watch.
The actual invitations to a GroupWatch have to be done through the app or web, too. Click on the icon in the playback screen when you’ve decided what you’re watching to send the link via text or email. Once that’s sorted it will work on any smart TVs and streaming sticks which support Disney+. And any participant can then pause, rewind or fast forward the movie. Kids’ profiles can’t start or join a GroupWatch.
Sophie Charara is an associate editor for WIRED. She tweets from
Bill Gates has a plan to save the world.Will the world listen?
How To Get Disney Plus On A Hisense Smart TV
Hisense TVs are powered by a range of operating systems, with a number of TV models being powered by Android TV as well. However, even though Disney Plus offers an Android TV app, you wont find it on Hisense TVs and their Play Stores.
The good news is that Disney Plus is likely to provide an update to its existing Android TV app, expanding its compatibility to cover Hisense TVs. However, we cant really give you any predictions regarding when that might happen.
If you dont want to wait for Disney Plus to arrive to Hisense TVs, your best bet right now is to use a media streaming device. Click on the provided link to learn more.
How To Watch Disney Plus On A Smart TV
Disney Plus is available across various devices in the form of an app. You can find it on gaming consoles, streaming boxes, and even cast it to your television via the Disney Plus app on your phone or tablet. However, you might want to simply stream Disney Plus content directly from your smart TV.
Generally, viewing the app works the same on all Android TV devices. You go to the app store, download the app, run it, sign in, and stream it.
If your smart TV isnt Android-based, you should refer to your instruction manual for installation directions. If this doesnt help, try searching for the solution using Google. Type in your TV model and add Disney plus to the search query. Most likely, theres a solution for your TV.
If you cant find anything online, consider contacting the manufacturer.
Don’t Miss: How To Order Netflix For My TV
Download The Disney+ App
If your TV supports Disney+, it will be available through Apps.
How To Get Disney Plus On A Sony Smart TV Lg Smart TV Or Philips Smart TV

1. From the home screen, go to the , Sony Select, or LG Content Store.
2. In the search box, type “Disney+.”
3. Select the Disney Plus app when it appears.
4. Press “Install.”
5. Once installed, go back to the home screen to open the app and log in or sign up.
Unfortunately, if you have a Panasonic smart TV, you’re out of luck as far as downloading the Disney Plus app goes. According to a statement from the company, “Panasonic recognises the importance of supporting popular video on demand services and we are continuously working to provide native support on our televisions where possible.”
So, while it’s not available now, it may become available in the near future.
Don’t worry though: If that’s the TV you have, or you don’t have a smart TV at all, you have other options.
Recommended Reading: How To Stream Oculus Quest To TV
How To Get Disney Plus On Any TV
From this moment on, youll get to access Disney+ without any limitations and stream any movie or TV show that you want.
Watch Disney Plus With Friends Now With Groupwatch Feature
It’s easy to stream Disney, Star Wars and Marvel movies with your friends and family remotely.
Disney Plus has a GroupWatch feature, so you can watch shows at the same time as your friends, wherever you are.
Disney Plus‘ GroupWatch feature allows subscribers to watch all shows and movies on the streaming service simultaneously with friends and family from afar, within the US. Up to seven people can sync their screens to watch together across web, mobile, connected TVs and smart TVs, and share emoji reactions in real time as they watch everything from classic Disney movies to .
GroupWatch is Disney Plus‘ version of TeleParty and , which gained popularity during the early days of the pandemic. Unlike those offerings, GroupWatch works natively across any device, with no extension or app necessary. However, it currently lacks a chat feature — instead, viewers can send emoji reactions to the group screen from the Disney Plus app. But you can still text or video chat with your friends as you watch along together. And a chat option may arrive in the future, according to Jerrell B. Jimerson, senior vice president of product management for Disney Plus, when it launched in 2020.
Get the CNET How To newsletter
GroupWatch is now available on the web and all other platforms.
Anyone in your group can play, pause, fast forward or rewind as you watch together.
Recommended Reading: Connect Fire TV To Wifi Without Remote
Is It Worth It
For most Disney fans, the answer is probably yes. There are a lot of great movies and shows in the database, from classic films and animations like Pinnochio, The Shaggy Dog, and Herbie Rides Again to newer content like Avengers Endgame, Onward, and A Wrinkle in Time. While it does exclude some Disney content properties that are tied up with other providers, it probably wont be long until the contracts on those expire, and Disney brings them into the fold. The only real complaint may be the absence of Disneys R-rated content.
At the price points where it stands right now , it seems to be one of the best values for the money.
How To Stream Disney Plus On Samsung TV
With Disney Plus launching in November 2019 in North America, Disney Plus is now available on Samsung TVsas well as your Xbox One, PS4, Android, iOS, Chromecast, and more. Youll need to make sure your Tizen OS is from at least 2016. Considering the selection of devices its available for, there may be few, if any, that dont have access to the Disney library.
Just in case youre not sure how to access the streaming service of ad-free content, heres a breakdown on how to access Disney Plus on your Samsung TV+.
Voila! You now have access to Disneys streaming service on your Samsung TV.
Also Check: How To Change Input On Sanyo TV Without Remote
How Much Will Disney Plus Cost On Samsung TV
Like the majority of these types of streaming apps available on the Google Play Store, Disney Plus will be free to download. However, youll need to purchase a Disney Plus subscription for either $6.99/month or $69.99/year. Theres also a Disney Plus bundle available that adds Hulu and ESPN+ for a total of $12.99/month.
After youve subscribed to Disney Plus, youll then use your credentials to log into the Disney Plus app on your Android device to start streaming.
How To Watch Disney Plus On Smart TV
- byChristina William
- Last updated:
Watching Disney Plus on Smart TV, irrespective of what brand of TV you have, shouldnt worry you at all. Disney Plus is available on most Smart TVs like Philips, Samsung, and LG Smart TVs.
Whether your Smart TV is an old one, you can still stream Disney Plus. Wondering how? The solution is to connect a Roku Express+, and the door to Disney+ content will be opened.
You will watch the latest movies like Black Widow or TV shows like Turner & Hooch without any hassle in countries where Disney Plus is officially available. For instance, since Disney Plus has launched officially in Australia, watching Disney+ Australia wont be an issue. The same goes for Disney Plus New Zealand, Disney+ Germany or Disney Plus Canada, etc.
However countries where Disney Plus has not launched yet, the following geo-restriction error appears on your screen:
With the help of a VPNs Smart DNS feature, you can still access Disney+ on your Smart TV. Here is how you can do it, Read more : How to unblock Disney+ in an unsupported country.
Read Also: Does Apple TV Have Local Channels
How To Get Disney Plus On A Sony Smart TV
If you need a more in-depth look at this process , heres how to watch Disney Plus on Android TV.
How To Watch Disney Plus On A Roku Device
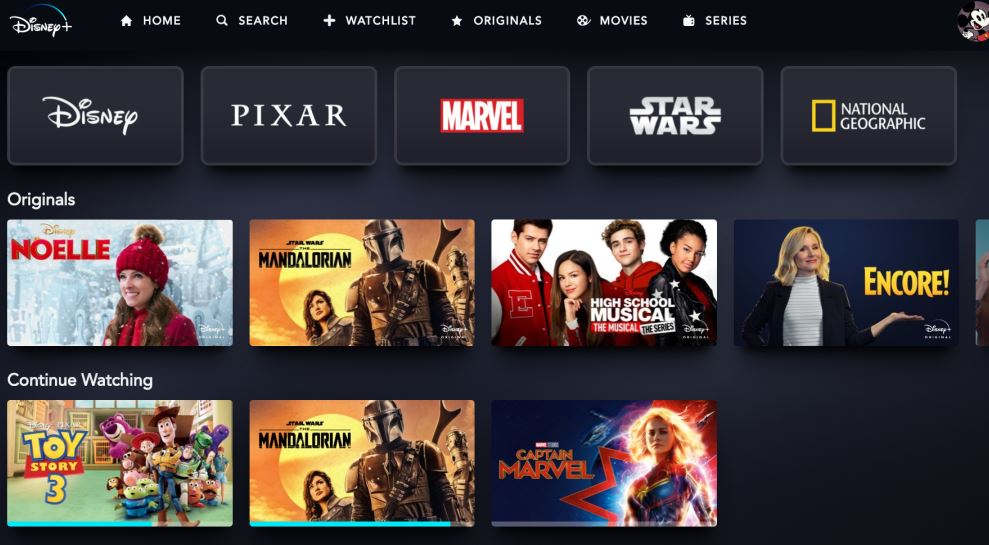
Disney Plus is available on all major streaming devices, which includes Roku. For this device, youll also download the app from the dedicated app store and install it. However, Disney Plus isnt available on all Roku devices. Disney Plus is compatible with Roku TV, Streaming Sticks, 4K Streaming Stick+ devices, 4K Roku Ultra LT, Roku Premiere, 4K Roku Ultra, Roku Premiere+, Roku Express, and Roku Express+. It also works with numbered Roku devices.
As a rule of thumb, if you have a newer Roku device and have updated its software, Disney Plus should work on it. Heres how to install it.
You May Like: Vizio TV Screen Went Black
Stream Disney+ With Amazon Fire TV Stick
Amazons Fire TV Stick is similar to Google Chromecast. It connects to your TV through HDMI and allows you to wirelessly stream content from mobile devices to your TV. But it also allows you to install apps, such as Disney+, so you can watch content without using your smartphone or tablet.
While older versions of the Fire TV Stick supported HD video, newer versions will deliver 4K content to your TV if it supports the higher resolution format.
Once youve installed the Fire TV Stick, install the app. You can search for Disney+ using Alexa or download the app from the Amazon Appstore and remotely install the app on your device.
Log in to your Disney+ account and enjoy the show.
How To Watch Disney+ On Samsung Smart TVs
Disney+ is a subscription streaming service that brings the magic of classic Disney movies, exclusive original content, and stories from Star Wars, Marvel, National Geographic, and Star to your living room.
The Disney+ app is only compatible on Samsung Smart TVs with HD video support released from 2016 onwards. If the Disney+ app is not supported on your TV, there are a number of compatible devices, including games consoles that you can use instead. Alternatively, you can use your smartphone or tablet to mirror your devices screen on your TV.
You May Like: How To Change Input On Sanyo TV Without Remote
How To Download Shows To Watch Later
One other great feature of Disney Plus is that you can download shows to watch later, so if youre sitting at home on your wifi, you can download shows to watch when you wont have an internet connection.
That means you can download shows right to your Samsung TV and have them available on your device instead of having to use your internet connection every time you want to watch them.
This is good to utilize if you want to download your shows now to watch later.
To do so, browse to whatever show you want to download, and next to the Play button, youll find a download arrow icon. Click on that icon, and your content will begin downloading. It has a circular progress bar, so keep an eye on that before you plan to take your device away from an internet connection. Make sure its downloaded completely before leaving your house!
Disclaimer: Heavy Inc. has affiliate relationships with various streaming content providers and may receive a commission if you sign up for a service via a link on this page.
Using Chromecast To Mirror Disney+ On A Samsung TV
If you have a Chromecast dongle and not the model with Google TV, you can cast Disney+ from your PC, iOS, or Android device. To mirror Disney+, follow the steps below.
The image should appear on your TV screen. Of course, you need to switch to an HDMI input.
Recommended Reading: How To Fix Vizio TV Black Screen
How To Watch Disney Plus On A Firestick In Any Country
A firestick is a great way to watch Disney Plus, and fortunately, it does support ExpressVPN. If youre traveling with your Firestick, do this:
How To Fix Disney Plus Not Working On Chromecast
Are you not able to figure out why Disney Plus is not working on Chromecast? We have listed some of the possible reasons below:
- Disney+ servers down: Check if Disney+ servers are down or not. If they are, all you can do is wait until they are up again.
- Browse another title: There could be a possibility of problems with current title streams. Browse another movie or TV show to check if the streaming is fine. If you face the same problem on other titles, report it to Help Center.
- Problems with setting up your Chromecast device: Sometimes, you may face a problem setting up your Chromecast device due to special characters in the device name. Disney Plus, at times, is unable to recognize devices with special characters or symbols. Try removing the special characters or symbols and stick to simpler names.
- Connectivity issues: Internet connection issues can also cause problems with streaming Disney+ on Chromecast. Reset your Wi-Fi device and log back into your Disney Plus account.
- Cache issues: Not clearing your device cache may cause temporary glitches in streaming. Clearing the cache of your device will quickly resolve it.
- Outdated firmware: An outdated version of your device firmware may not be compatible with Disney Plus. Updating your Chromecast device will help you get back to streaming Disney+.
Read Also: Does My Vizio TV Have Airplay
How Do You Like Your Espn
Do you prefer streaming services filled with movies or TV shows, or just sports? Either way, its great to have options. And Disney Plus bundle has something for everyone. For families and people with eclectic taste, ESPN with Disney and Hulu sounds like an amazing deal. But remember, you can always change your mind and cancel anyway.
What do you think about ESPN+ being included in the Disney Plus bundle? Have you tried it? Let us know your thoughts in the comments section below.
Important Information About This Website
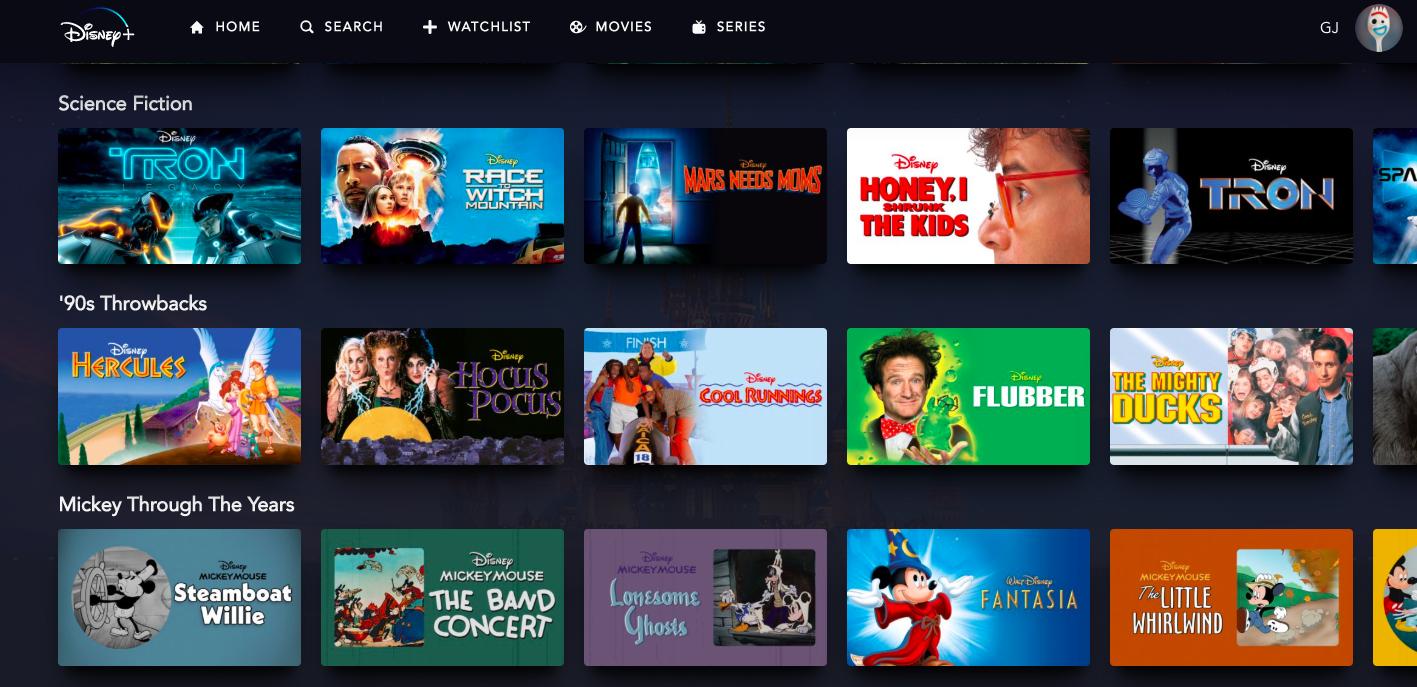
finder.com.au is one of Australia’s leading comparison websites. We compare from a wide set of banks, insurers and product issuers. We value our editorial independence and follow editorial guidelines.
finder.com.au has access to track details from the product issuers listed on our sites. Although we provide information on the products offered by a wide range of issuers, we don’t cover every available product or service.
Please note that the information published on our site should not be construed as personal advice and does not consider your personal needs and circumstances. While our site will provide you with factual information and general advice to help you make better decisions, it isn’t a substitute for professional advice. You should consider whether the products or services featured on our site are appropriate for your needs. If you’re unsure about anything, seek professional advice before you apply for any product or commit to any plan.
Where our site links to particular products or displays ‘Go to site’ buttons, we may receive a commission, referral fee or payment when you click on those buttons or apply for a product. You can learn more about how we make money here.
We try to take an open and transparent approach and provide a broad-based comparison service. However, you should be aware that while we are an independently owned service, our comparison service does not include all providers or all products available in the market.
Recommended Reading: How To Cast Oculus Quest 2 To TV