Use Airplay On Your Roku Device
With AirPlay now enabled on your Roku, youre ready to start streaming content from your iPhone, iPad, or Mac to your Roku.
When it comes to streaming content, you have two options. You can stream an audio, video, or photo file from your Apple device to your Roku, or you can mirror the entire screen of your Apple device to your Roku.
Well show you how to use both options.
Other Ways To Watch Twitch On TV
If you do not have the ability to airplay to your TV dont worry there are other ways to watch Twitch on your TV. If you have a Smart TV chances are it will have the Twitch TV app available on their app store. This is actually the best option to give you a great viewing experience on Twitch.
If the app is not on your Smart TV you will be able to find the app on an Xbox, Playstation, Fire TV stick or even a chrome cast.
How To Connect Your iPhone With Apple TV
This option is also how you connect an iPad and iPod Touch to your Apple TV.
Recommended Reading: Oculus App For Firestick
Make Sure Your Hardware Is Compatible
While most Roku TVs and players support AirPlay, there are a few straggler models that didnt make the cut. Fortunately, Roku has broken down exactly what hardware is ready-set for AirPlay 2 handshaking. Ideally, your Roku gear should be running on OS 10 for the best AirPlay 2 support, although a number of devices will perform just fine running off OS 9.4.
In terms of your Apple hardware, youll want to make sure your iPhone, iPad, or iPod Touch are running iOS 12.3 or later. If youre doing your casting with a MacBook or iMac, youll need to be running macOS Mojave 10.14.5 or later.
Screen Mirroring To Roku
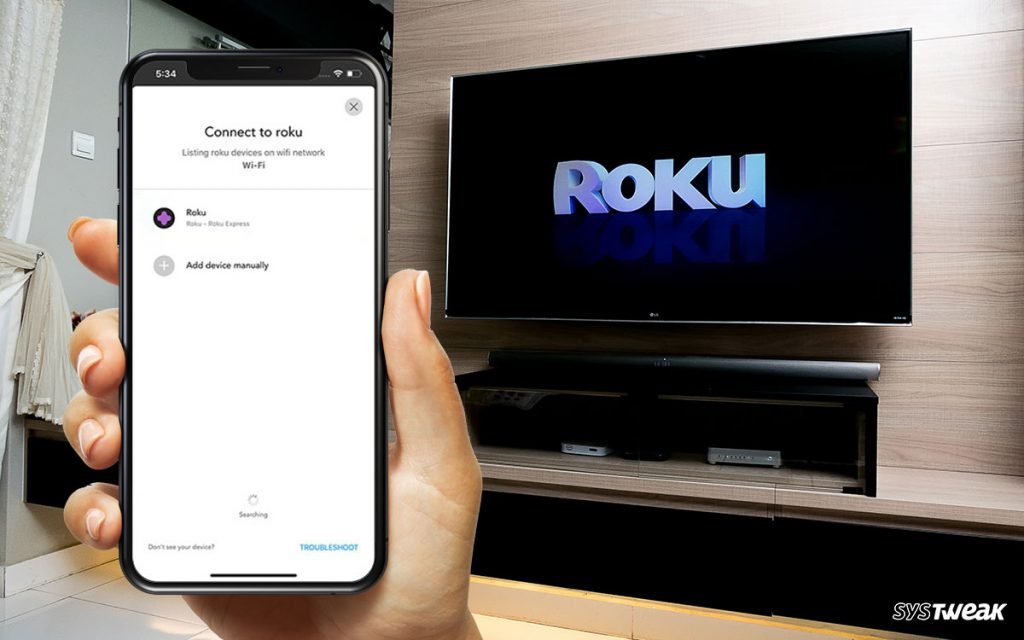
Screen mirroring to Roku simply follows the concept discussed above. In a nutshell, it means simply sharing the visual content on your iPhone screen onto a Roku player or Roku TV. And while the network doesnt need any wires or cables, you need a Wi-Fi connection.
Keep in mind, however, that if you are looking to stream some content from Apple TV+, or Netflix, or even Hulu on your TV, you dont necessarily need to mirror your phone. Well, you can, but youd be better off with a Roku Streaming Stick instead and plug it in your TV.
Nevertheless, mirroring is quite handy if you want to replay videos recorded on your iPhone, or if you want to immerse your photo library in a large screen, when doing a presentation, browsing social media, or flaunting your gaming prowess on the TV screen. What you are doing is simply duplicating your iPhones screen onto a TV or projector.
Read Also: Oculus Cast To Firestick
No Apple TV Or Roku Go Wired
If you use a streaming device like Fire TV or , you might not want to buy a Roku or an Apple TV just so you can mirror your iPhone. You can definitely broadcast your screen on your TV with the right equipment.
A hardwired connection will get the job done.
You can connect your Apple device directly to your TV by using an adapter and HDMI cable.
For iPhone and iPad owners with a device that has a Lightning port, you’ll need to pick up Apple’s $49 Lightning Digital AV Adapter. If you have a 2018 iPad Pro or newer, you’ll need Apple’s $69 USB-C Digital AV Multiport Adapter. For Macs with USB-C ports, you can use the same USB-C adapter as the iPad Pro. Otherwise, you’ll need a .
To use an adapter with your iPhone or iPad, plug it into the bottom of your phone or tablet, connect your charger to the adapter and then plug in your TV’s HDMI cable. Mac users will need to plug in the adapter and connect to the HDMI cable. Your device will automatically recognize it’s connected to an external display and will show up on your TV as long as you have the input for your HDMI connection selected. You don’t have to adjust any settings — it just works.
How To Screen Mirror iPhone To Roku Without Airplay
There are times that you want to display content from your phone or tablet on a nearby TV. For this, you can use screen mirroring technology. With screen mirroring, you can wireless send web pages, videos, photos, music, apps, and more to your smart TV. Whatever you see or do on your mobile is casted on your television.
But what if you have a Roku streaming player or Roku TV? How can you screen mirror your mobile devices?
Discover this article and learn how you can:
- Mirror your iPhone or iPad in any Roku Player and Roku TV.
- Cast your Android or Windows device to a Roku.
Read Also: Samsung Smart TV Screen Mirroring No Sound
How To Configure Airplay Settings On Roku
If your Roku device is mentioned above, you will be able to use the screen mirroring feature with your iPhone. However, you will have to customize some settings on the Roku device to get the best experience with the feature.
Heres how you can customize the AirPlay settings on your Roku device:
- Access the Home menu by pressing the Home button on your Roku remote.
- Now, press the Left arrow button to access the left-hand side menu.
- Select Settings from his menu and scroll down until you see Apple Airplay and HomeKit.
- Press OK on your remote to select this feature.
- After that, select the AirPlay and HomeKit Settings option to access settings related to this feature.
- Here, you can check whether the feature is enabled or not.
- You can also change the security settings about whether you want to generate a code or not at the time of connection.
- Furthermore, you will be able to change subtitle settings and also check the AirPlay information within the Roku device.
How To Screen Mirroring Android To Roku
As we told earlier, Roku recently got updated with new screen mirroring features, especially for Android devices. This enables you to mirror your Android device to Roku and stream and enjoy your favorite media on a bigger screen.
There are certain things you need to ensure before you start with the process. You need to make sure that your Android phone is running 4.2 version or above. If it isnt, update your phone or simply use a compatible one. Also, make sure that your Android and Roku device are connected to the same wireless connection. Once ensuring, all thats left to do is to follow the below steps to learn how to Roku screen mirroring for Android.
Step 1: On your Roku, move to the Settings> System Update> Check Now. If the system is not up-to-date, then update it first.
Step 2: After updating, move to your Settings and tap Enable Screen mirroring, and activate it.
How to Screen Mirroring Android to Roku Sep 2
Step 3: On your Android phone, go to Settings and scroll down the screen to locate Display and click it. Next, click the Cast button to look for available devices. Make sure that Enable Wireless Display option is enabled.
How to Screen Mirroring Android to Roku Sep 3
Step 4: After the detection of your Roku device, tap on it to start displaying your Android device screen on a bigger screen.
Also Check: Can You Add Apps To A Philips Smart TV
How To Mirror Your Android Phone To Roku TV
- Make sure your Android device and Roku TV are connected to the same Wi-Fi network.
- On your Android cellphone open up the Settings app.
- In the search bar of the settings app, type in screen mirror or wireless display. Different Android devices will have different names for it.
- Once you the Screen Mirror option, tap on it.
- Your Android device will now search for Wireless display devices on the network.
- When your Roku TV shows up on the list, select it.
- Now, on your Roku TV, you will see a prompt to let your Android device connect to it. Simply select Allow and your Android device is now mirroring itself onto your Roku TV
Cast From Android Or iPhone To Roku TV
Casting is a great way to view content on the big screen and it is quite simple to do so. Whether you have an iPhone or an Android, you can cast and mirror right away to your Roku TV.
An important point to remember is that for this to work perfectly your cellphone and your Roku TV should be connected to the same Wi-Fi network.
You May Like: Project Oculus Quest 2 To TV
How To Cast To Roku TV From Android & iPhone
Smart TVs with Roku OS built in are on the popular TVs out there. Why? Well, these TVs fit perfectly in a consumers budget and also lets you watch tons of content without the need of having a cable connection. You could always make use of the Wi-Fi connection to stream content and also for free right away. Things can even be better if you can share content from your phone to your Roku TV. You can do this by screen mirroring. Todays guide is all about how to cast to Roku TV from your iPhone or Android cell phone.
What can you screen mirror from your cellphone to the Roku TV? Well, almost everything and anything that you wish. Documents, audio, and videos can be cast right away to the Roku TV. Many streaming apps be it audio or video ones have a cast option built into them. This makes it easy to simply move everything over to the big screen. If you have an Android or an iPhone and want to cast over to a Roku TV, read along to know how to cast or mirror to Roku TV.
Mirror Your Device Display To Your TV
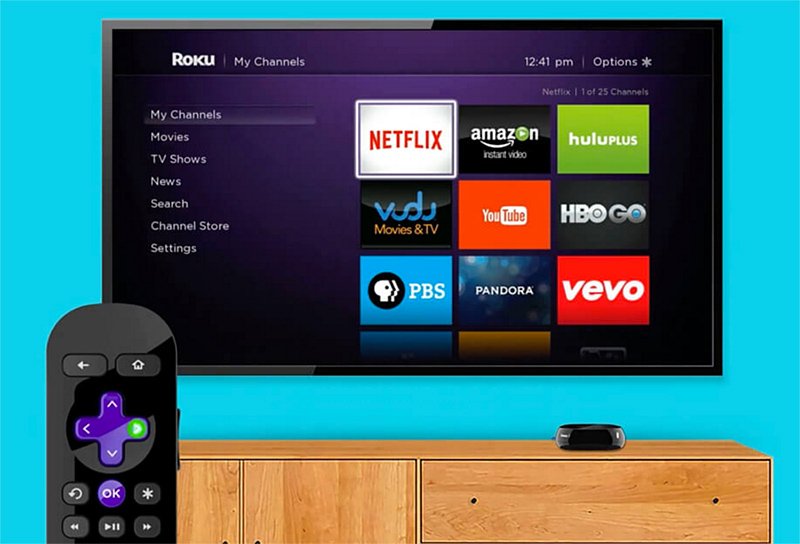
In addition to casting content from audio and video applications, you can also mirror the entire screen of your iOS device or Mac hardware using AirPlay 2.
If your hardware of choice is an iPhone or iPad, swipe down from the top-right hand corner of the screen to bring up the devices Control Center. From the options on-screen, tap Screen Mirroring, then select your compatible Roku. You may then be prompted to enter an access code, courtesy of your Roku gear. Type in the number displayed on your TV screen, then watch as your entire mobile display gets cast to your TV.
For desktop hardware, the option to AirPlay is nestled in the MacOS Control Center, located at the top-right corner of the screen . Click the Icon, then click Screen Mirroring, then click your compatible Roku device. Enter the TV screen code if one pops up. Your desktop screen should then be cast to your TV. Thats all there is to it.
Editors’ Recommendations
Don’t Miss: Cast Oculus To Roku
To Airplay From Mac To Roku:
1. Go to the website or app like Hulu or Amazon Prime Video you want to AirPlay from, and begin playing the video.
2. Click the AirPlay icon in the video playback controls depending on the site, it’s usually located in the upper-left or upper-right corner.
3. Select your Roku device in the pop-up, and your content should begin playing on your TV screen.
Have An Apple TV Or Airplay 2 Compatible Device It’s Easy Peasy
If you already use an Apple TV to stream movies and shows, or have a Roku device or smart TV that supports Apple’s AirPlay 2 protocol as mentioned above, then you don’t need to buy or do anything other than tap a few buttons on your screen. Just make sure your Apple device and Apple TV are on the same Wi-Fi network, then follow these instructions. There are two sets: One for the iPhone and iPad, and one for Mac.
Mirror your iPhone or iPad display in just a couple of taps.
Read Also: Connect My Phone To My Lg TV
Setting Up Roku Receiver
Step 1: On your Roku, move to Settings> System> Screen Mirroring.
Step 2: Under Screen mirroring mode, you need to verify that either Prompt or Always Allow is selected. If not, then simply turn on its mirroring feature.
How to Screen Mirroring iPhone to Roku Setting Roku Receiver
Once you set up your Roku receiver, the next task is to set up a Roku app on your iPhone to start screen mirroring.
Whats The Difference Between Casting And Mirroring
Casting and mirroring content are often mistakenly thought of as the same. In reality, they are two different things.
Casting: When you cast content from your phone to your Roku TV, you are only casting the content from one app to a native Roku app. For example, if you want to watch a YouTube video on your Roku TV, you can just cast the content to the YouTube app installed on your Roku device. You can then control the playback of that content from your mobile device. You also have the option to turn off your phone, but you still can watch and control the media on your Roku TV.
Mirroring: Mirroring means you actually display the entire Android phone or tablet screen on your Roku TV. So, for example, you can play games on your Android device, while your friends watch the gameplay on your Roku television. You can also show other streaming apps that are not native to Roku on that TV. However, once you shut off or disconnect your Android device from your Roku, the screen will go back to the regular Roku home screen.
Also Check: Add Sling To Vizio TV
Connect To The Same Network
Get your phone or tablet connected to the same network as your Roku device, that is, the same route. Then you can open your Roku app with a list of Roku devices appearing. Choose one of the devices and get control of it with your phone or tablet. Before that, you may need to get login with your Roku account.
Use Your Phone As The Remote
Of course, AirPlay support works with lots of other video apps as well, including Hulu, Disney+, Amazon Prime, and CBS All Access. Just use the same methods as described above to start playing video on the big screen. If youve already got your phone in-hand, this might be faster than reaching for the remote.
Don’t Miss: Set Up Airplay On Samsung TV
Watch Hbo Max On Roku
With AirPlay support, theres finally a workaround for Rokus missing HBO Max support: Just connect an iPhone or iPad to your Roku via AirPlay, then use the HBO Max mobile app to start playing a video. You can activate AirPlay in either of two ways:
- Open Control Center on your iPhone or iPad by swiping down from the top-right corner. Then, hit the AirPlay button at the top of your playback controls and select your Roku from the device list.
- Start playing a video in HBO Max first, then hit the AirPlay button at the top of the video screen and select your Roku from the device list.
In both cases, the video should pop up on your TV in full resolution, with playback controls appearing on your phone or tablet. You can also use the regular Roku remote to pause, fast forward, or rewind.
HBO even seems to be encouraging this workaround, with its AirPlay help page calling out Roku support in particular. Its the best way to watch HBO Max on Roku devices while the two companies work out their issues.
Launch Music And Video With Siri
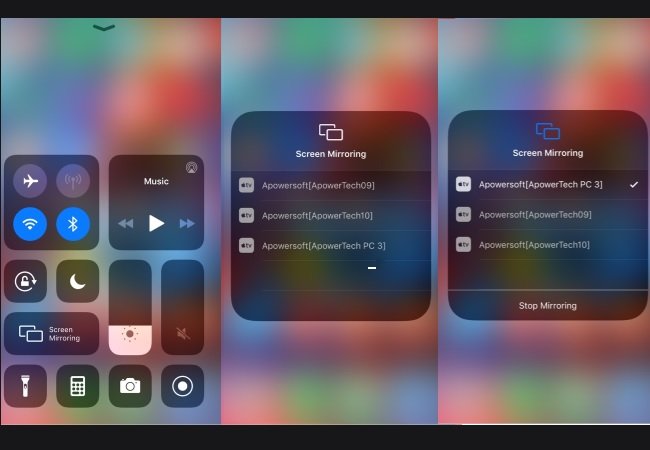
For an even faster way to play videos or music, try using Siri. Once youve set up HomeKit to turn your Roku on and off, you can also say things like Watch Eaters Guide to the World in or Listen to Thundercat on Spotify in . Your Roku should load the appropriate content with no further input. Ive found this to be more reliable with music than with video, but it feels pretty magical when it works.
Recommended Reading: How To Get Airplay 2 On Samsung TV
How To Screen Mirroring iPhone To Roku
As you may know that most of the casting tools or apps available compatible with Apple needs Apple TV and there are only a few ones compatible with the non-Apple TV. When it comes to mirroring your iPhone to non-Apple TV, Roku comes quite in hand.
It offers a way to connect your iPhone to Roku and mirror your device to television with ease. In this way, you can stream and enjoy your iPhone content to any TV youre using at home. There are three things involved in order to mirror your iPhone to Roku.
- To set up your Roku receiver
- To set up your Roku app on your iPhone.
- Start Mirroring iPhone to Roku
Before you start, make sure that your iPhone and your Roku receiver are connected to the same wireless network.