What Is The Difference Between Screen Mirroring And Casting
The major difference is that Casting services can be provided by apps and have more optimized efficiency.
While the screen mirroring can go through bugs and glitches and sometimes they are not optimized.
Screen mirroring is most frequently used for playback on videos stored on your smartphone devices, while the casting is focused on a singular feature that the corresponding app includes.
Can’t Cast To Roku Device From A Phone
I have a Roku Express+ hooked up to a CRT TV. I only use the Roku device for one purpose: to cast videos from my phone to the TV. Tried it for the first time in quite a while today, and the official Roku app just keeps showing a spinning purple circle while the movie never starts playing on the TV. Tried the third-party Castify app, which I’ve used without problem before, and it keeps giving me an error and says it’s probably a “network issue”. I then noticed that my Roku device kept losing connection to wifi even though other devices in my house stayed connected to wifi just fine. I would try to connect and get error 014.30, which I found points to a weak wifi signal. But I tested my wifi signal and it is strong. Sometimes, I’d get it to connect, but it would disconnect again not long after. I reset both the router and the Roku device to no avail. I even did a factory reset of the device , but still have problems. I followed the advice found in the following posts —
How To Cast Content From Your iPhone Using The Roku App
To cast content from the Roku app, first, download and install the Roku App. Then open the app and go to Devices > Media
Also Check: Sync Phone To TV
How To Cast Photos To Your TV
by Suzanne Kantra on April 01, 2020in , , , , , ::
Our phones may house our most precious photos, but those gorgeous shots you took on your last vacation or the pictures from the last family gathering are better viewed on a bigger screen your TV. Fortunately, its easy to share them wirelessly from your phone to your TV, and you may already have everything you need. Heres how to cast your photos to your TV.
What Is Casting On Roku

Casting is all about displaying stuff from Roku-supported channels and not necessarily streaming everything that appears on your phone. People often confuse casting and mirroring, but they are far from being the same.
Information such as music, photos, and personal videos stored in your phone cannot be cast to your Roku. Mirroring is your best choice for these.
To cast specific applications, download the free Roku application onto your phone and choose the Play on Roku option from within the app to stream this content on your TV screens from your iOS or Android device.
Related: TCL Roku Smart TV Universal Remotes: 7 Best
Also Check: Connect iPad To TV Without Apple TV
What Is Casting And Screen Mirroring
To be precise, casting is the act of opening an app from your mobile device and sending it to a streaming media player thats connected to your TV. Thats because your TV screen displays the app from your mobile device. Youll just need to ensure that the app is downloaded on both devices. But since youre using a mobile device, like your smartphone, for instance, youll be able to still use your phone along with other apps without interfering with the app you cast. So, dont worry, you can still surf the internet while you watch Friends on HBO Max.
Screen mirroring means something somewhat different. By screen mirroring from one device to the other, youre reflecting exactly whats on your device to your TV. This may be a better option for, lets say, someone whod prefer to see everything on their tablet and also on the big screen. Its also a helpful workaround for apps your Roku player doesnt carry.
Deciding on whether to cast or mirror your device may depend on the setting. Are you lounging at home and watching Hulu on your phone? Cast to Roku TV. But if youre giving a presentation at work, or want to access personal media, screen mirroring will suit you best. Fortunately, youre able to Roku cast and screen mirror with Roku devices. Heres what to expect with the setup process.
Use Native Screen Mirroring
Another way of screen mirroring your Android phone to your Roku TV is to use the native screen mirroring feature.
Nowadays, almost every new Android device wields the native screen mirroring feature, which will let you scan for your TV manually and broadcast media.
Here are the steps to use native screen mirroring:
If the process was successful, from that tab you will be able to add media which your Roku TV is going to broadcast directly from your phone.
You May Like: Can You Get Discovery Plus On An Lg TV
Cast From Phone To Amazon Fire TV
Currently, only Android devices, not iOS, support screen mirroring on your Fire TV device. Here’s how to set it up:
- Connect your Android and Fire TV devices to the same Wi-Fi network. It also helps to have your phone and your device within 30 feet of each other.
- Then, simply hold down the Home button on your Fire TV remote and select Mirroring. Now you should be seeing the same thing on your TV that you see on your phone.
How To Use Screen Mirroring On iPhone With Apple TV
You can also use screen mirroring with an app and an AirPlay 2-compatible smart TV.
Don’t Miss: Connect Sanyo TV To Wifi
Mirror Android To Roku With Native Screen Mirroring
To mirror Android to Roku using the Screen Cast feature, follow these simple steps. Before anything else, make sure screen mirroring is enabled in your Roku TVs settings.
Step 1
Open the notification shade on your Android device.
Note: Alternatively, you can go to Settings > Connected devices > Connection preferences > Cast.
Step 2
Look for the Screen Cast / Cast / other similar option and tap on it
Step 3
The device will start searching for devices. Next, select your Roku player or Roku TV from the list of detected devices to establish connection.
For more information on casting your Android to Roku, refer to the documentation provided with the Roku player or Roku TV.
Why Is My Samsung TV Not Showing Up On Screen Mirroring
It is common that screen mirroring not working on Samsung TV. Try to restart your devices, both your TV and your phone. Pair and connect your phone to your TV with the same WiFi. Reboot the WiFi router.
Turn on screen mirroring from the Display menu of your smartphones settings app. Select the wireless adapter from the displayed device list and follow the on-screen instructions to complete the set-up process.
Also Check: Samsung TV Airplay App
How To Set Up Your Devices To Cast With Roku
How To Screen Mirror With Roku
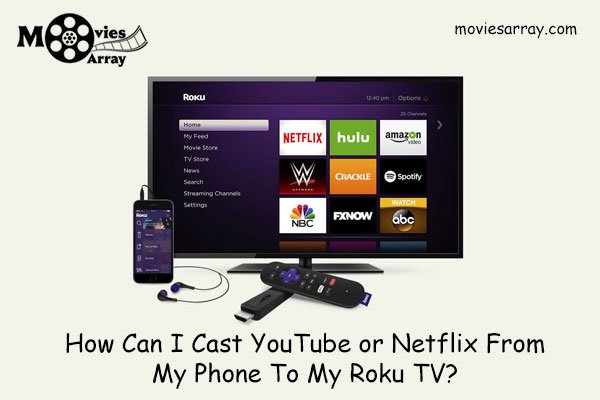
Remember, the main difference between screen mirroring with Roku and casting is how the former mirrors exactly whats on your screen. Casting, on the other hand, doesnt depict whats on your phone but rather opens and streams the same content in the app you cast.
While casting involves possessing the same app on both devices, screen mirroring only requires that you have your app on the device youre casting from. So, you can essentially mirror any app on your phone to your TV, making it ideal for personal music, photos and video. All of Rokus newest generation models support screen mirroring. Although, if you have the earlier model Roku Express or Roku Express+ , you wont be able to use the mirroring feature.
Screen mirroring may vary per your device. Download the Roku app If youre having trouble, first make sure that the screen mirroring Roku feature is enabled in your Settings. From here, your device may prompt you to accept the request. Once you accept, your TV screen will mirror your phone.
Recommended Reading: Ge Universal Remote For Emerson TV
By Step: Cast To Roku From An Android Device
The following steps will show you how to cast to your Roku from an Android device. For this how-to, weve used the YouTube Android app as an example.
Tap the casting icon in the top-right corner. The casting icon will be visible on the home page, as well as during video playback.
Tap on your Roku device in the pop-up box.
You will see a connecting message. Wait for the device to connect to Roku.
You can now control the app from your device. The Roku remote will also be able to control some settings, such as pause and play.
If you tap the casting icon again, you can turn your Android device into a remote, use voice search and adjust the volume.
To stop casting from your Android device, tap the casting icon again and then tap disconnect.
Cast To Roku From Windows
All the Windows versions support Miracast and we can use Roku to project the Windows screen to the TV via Roku.
To mirror your Windows 8 or 10 screens to Roku, connect it same WiFi network as your Roku, and in the bottom right of the taskbar. Youd see multiple options there, look for Project Youd see multiple options there, look for the Project button and select Connect to a wireless display.
A list of available devices for projection, Select Roku and you would get a prompt on Roku as well to allow the device to project to the TV, allow the dialog box on your TV using the remote.
Now, if you play any video on your browser or local storage, it should easily stream to Roku.
Read Also: How Do I Mirror My Phone To My Samsung TV
How Do I Cast On On Roku
How to cast content to Roku
Screen Mirroring On Roku
Another method for streaming third-party content is by mirroring the screen of your Android smartphone to a Roku device. Here’s what you need to do to mirror content from your phone.
Select Settings.
Select Screen Mirroring.
After enabling the screen mirroring function, you’ll need to follow these steps on your mobile device.
Go to the Settings section on your smartphone and tap Smart View.
Select your Roku device from the Smart View menu.
Once the connection is made, use can choose to Change Aspect Ratio so the streaming content better fits your television screen.
You can also use the screen mirroring function with Roku if you have an iPhone. The steps are fairly similar:
Open the Control Center on your iPhone.
Enter the code from your TV on your iPhone.
Also Check: Sanyo-av.com Fwsb405fs
Start Mirroring iPhone To Roku
Wait for a while. After a few seconds your iOS device screen will start casting on your Roku TV.
You can also watch the video tutorial below to connect your phone to your Roku TV and start screen mirroring in no time.
Now,
You can easily cast any content on your Roku TV from the app with high-quality playback and sound.
Try it and share your valuable feedback with us in the comments below!
Mirror Android To Roku With A Third
The above two methods work just as well to mirror or cast your Android to Roku. However, you can use a third-party app as well for the same purpose. Google Play Store has innumerable apps to help you with this.
Cast Android to Roku with Video & TV Cast app
To cast your Android to Roku, install the Video & TV Cast | Roku Remote & Movie Stream App from the Play Store. With this app, you can browse through the web and stream and cast videos online to your Roku TV.
Devices supported: Roku Players: Roku TV, Roku Streaming Stick, Roku Express, Roku Premiere, Roku Ultra, Roku 2, Roku 3, Roku 4, Roku HD , and Roku LT Player
Heres how to cast Android to Roku with the Video & TV Cast app.
Step 1
Install the app from the Play Store
Step 2
Launch the app and wait for the red icon to turn white. It indicates a successful connection of your Roku TV to the app. If the device isnt connected, restart the app.
Step 3
In the menu bar, tap on the pencil icon to add the URL of the video you would like to watch.
Step 4
Wait for a while until the link to the video is shown in the browser. If it is not detected, play the video and enter full screen mode.
Step 5
Next, tap Tap here to cast and the app will cast the video content on your Android to your Roku TV.
Mirror Android to Roku with Screen Mirroring for Roku app
Note: The app doesnt support sound. You may have to use an external bluetooth speaker for audio.
Heres how to mirror Android to Roku using the Screen Mirroring for Roku app.
Recommended Reading: Cast Oculus Quest To Roku
Why Wont My iPhone Screen Mirror To My Roku TV
On your Roku, go to Settings > System > Screen Mirroring. Under Screen mirroring mode, verify that either Prompt or Always allow is selected, indicated by a check mark. Check Screen mirroring devices for a possible blocked device if your iPhone cant connect. Review the list under the Always blocked devices section.
Start Watching Netflix Or Youtube From Your Phone Or Web Browser
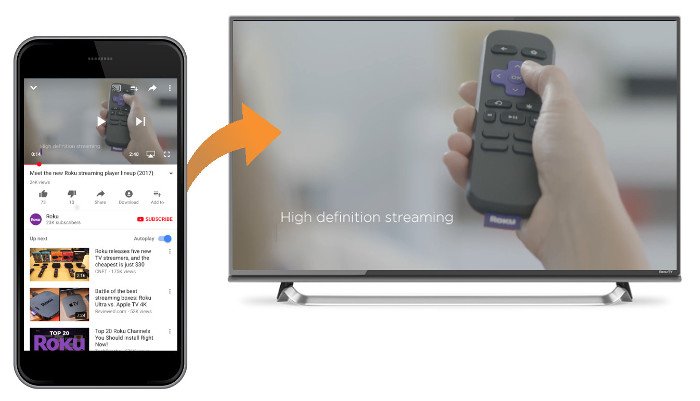
The Roku supports DIALshort for Discovery and Launcha protocol jointly developed by Netflix and YouTube. Its not just for the Roku, but its designed to work on a wide variety of devices. For example, modern smart TVs may also implement DIAL, allowing you to cast videos from Netflix and YouTube to the apps built into your smart TV.
In its original state, Googles Chromecast actually used DIAL to cast videos, but now it uses a different protocol. To use DIAL, open the Netflix or YouTube apps on your smartphone or tablet, or visit the Netflix or YouTube websites on your web browser. Tap the same Cast button Chromecast users use, and youll see your Roku appear in the list of nearby devices. You dont need to open the relevant app on your Roku first, either. As long as your Roku is on, itll appear in the list.
RELATED:
You can do this on your computer if youre using Google Chrome. Chromes built-in casting ability isnt just for Googles Chromecastif youre on a DIAL-compatible site like YouTube or Netflix, you can use the same Cast feature to start playing videos on your Roku.
Select your Roku and the video will be sent from your phone, tablet, or computer to the Roku. Basically, your phone or computer instructs the Roku to automatically launch the Netflix or YouTube app and start playing the video you chose. Use this to browse for and start playing videos from your phone.
Also Check: Can I Cast To My Tcl Roku TV
How Do I Make My Roku TV Discoverable
4.9/5Screen Mirroring is enabled from the Settings menu of yourTCL Roku TV.
Furthermore, how do I enable screen mirroring on my Roku?
To begin mirroring on a stock Android device, goto Settings, click Display, followed by CastScreen. Then tap the Menu button in the top right corner ofthe screen and check the Enable WirelessDisplay box. Your Roku should now appear in the CastScreen section.
Beside above, how do I cast to Roku? How to cast content to Roku
In respect to this, how do I connect my laptop to my Roku TV wirelessly?
Windows 10