How To Connect Your Android Phone To A TV Wirelessly
There are different methods you can use to connect your Android phone to a TV wirelessly. These include using Google Chromecast, Android Screen Mirroring, Smart View, and Roku.
Google Chromecast
You can use a to mirror the content from your Android phone to your TV. If you dont have a Micro HDMI port on your device, Google Chromecast is an affordable alternative that allows you to wirelessly connect your Android phone to a TV.
There are so many cool things you can do with Chromecast besides casting video from YouTube, Netflix, or casting your entire desktop. Chromecast relies on your Android device for it to cast your phones screen to your TV.
Once you plug the Chromecast dongle into your TV, app to detect Chromecast and establish a connection to help you set it up. The Google Home app helps you mirror your Android phones display to your TV, but for apps like YouTube or Netflix, you can tap the cast icon or logo on your phones screen to cast.
Our step-by-step guide on explains everything you need to know about setting up the Chromecast and casting content from your device.
Android Screen Mirroring
Android also supports the screen mirroring function, which works for apps that dont have the Cast button. You can use the screen mirroring feature from the or check for a Cast button by pulling down the settings shade on your Android phone.
Smart View
Roku
DLNA App
You can also use the Plex app to select the media youd like to stream and send it to your TV via DLNA.
How To Stream Or Mirror Your Android To Roku 3
Heres a look at using the Roku screen mirroring feature and streaming content or mirror your device from an Android smartphone or tablet to the big screen.
Roku, last month, released the beta version of a new screen mirroring feature for Windows 8.1, Windows Phone, and Android devices. This version allows you to stream media content from your Android phone or tablet via the cast button in various apps. It also lets you mirror your screen which means everything you do on your phone is shown simultaneously on the big screen.
When we covered this story, we showed you how it works with Windows Phone. You can see that side of the coin in our article: Roku Adds Screen Mirroring to Windows and Android Devices. Now well go ahead and take a look at using this new Roku feature to stream content or mirror your device from an Android smartphone or tablet.
Note:
How To Cast iPhone To TV With Chromecast
Many popular smart TV brands now come with Chromecast already built in. Just look for the Cast button!
You May Like: Stream Oculus Quest 2 To Firestick
How Do I Connect My iPhone To A Roku Streaming Device
There are a couple ways iPhone and iPad users can wirelessly connect their devices to a Roku streaming device.
Cast from your iOS device by doing the following:
Use the Play on Roku feature of the Roku app by doing the following:
Sharing Photos And Videos From iPhone To Roku TV
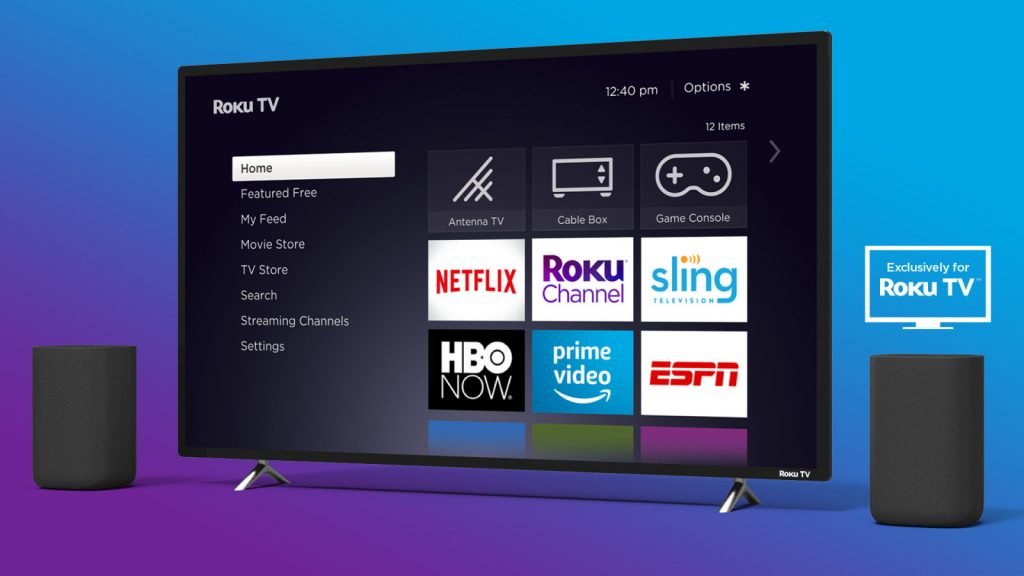
To share photos and videos from your iPhone to Roku TV, start by activating Apple Airplay 2 and Homekit on your Roku TV. To do that, go to Settings > Apple AirPlay and HomeKit. Now youll have to first enable Fast TV Start from Settings > System > Power for the best experience using AirPlay and HomeKit. Make sure both your iPhone and Roku TV are connected to the same WiFi network.
With that done, sharing photos and videos from your iPhone to the big screen is as easy as tapping on the share icon on any media, your Roku TV will appear among some of the options. Tap on it and youll be asked to enter a one-time PIN Code before the media can appear on the Roku TV Screen.
Read more: How to use Apple AirPlay 2 and Homekit on Roku TVs
Also Check: Philo App Samsung TV
Roku Supported And Unsupported Video Formats
First, lets see what video and audio formats can really be supported by Roku. Here is the short list:
- Video format: MKV, MP4, MOV, WMV
- Audio format: AAC, MP3, WMA, FLAC, WAV
Have found the format that you have most on your mobile? If not, find it in the much longer list of the unsupported format below:
- Video format: 3GP, VOB, MTS, AVI, M4V, WMV, XviD, DV, MP4-XviD, DIVX, H.264, H.265 , MP4-MC, OGV, ASF, MPEG-1 NTSC, MPEG-1 PAL, MPEG-1 SECAM, MPEG-2 NTSC, MPEG-2 PAL, MPEG-2 SECAM, DVD-Video NTSC, DVD-Video PAL, DVD-Video SECAM, FLV, F4V, SWF, 3GP, 3G2, etc.
- Audio format: AC3, M4A, OGG, AIFF, AU, MKA, APE, M4B, M4R, etc.
How To Connect Oculus Quest 2 To TV From The Mobile App
Assuming that you have the Oculus mobile app for iPhone or Android installed and that youve logged in, heres how to start casting your VR experience to a TV.
Turn on your TV and/or casting receiver and make sure theyre connected to Wi-Fi. Turn on your Quest 2. Make sure your Quest 2 is connected to the same Wi-Fi network as your casting receiver.
Now open the Oculus mobile app on your device. Tap the cast icon at the top right of your screen.
Select the headset you want to cast from.
Select Other Devices.
Wait for the app to find valid casting targets on the network.
Now, select which device you want to cast to.
Tap Start, then put your headset on and confirm when prompted. Thats all there is to it you should now be casting to your device or TV.
Don’t Miss: Sling TV Shahid
How To Mirror Your iPhone To Your Roku
You can mirror your iPhone or iOS device to a Roku from the Control Center.
Open the Control Center on your iOS device.
Select Screen Mirroring.
Choose your Roku device.
A code appears on the TV that’s connected to the Roku device you selected. Enter the code on your iOS device, then choose OK.
Once mirroring, you can stop by selecting the Home button on your Roku remote, or, on your iPhone, open Control Center and select Screen Mirroring> Stop Mirroring.
How To Receive Screen Mirroring On Your Roku Device
If you dont receive a prompt to mirror a screen from your Android device after performing the steps mentioned above, here are the steps to follow to enable screen mirroring on your Roku device.
Also Check: How To Connect My Phone To A Vizio TV
Mirror Your Phone Screen With Miracast
A Miracast is a small device that plugs into your TV’s USB port and mirrors your device’s screen through three simple steps:
How To Connect Oculus Quest 2 To TV From The Headset
Heres how to cast to your TV from within VR:
First, turn on your TV and/or casting receiver and make sure theyre connected to Wi-Fi. Then turn on your Quest 2 and put it on. Make sure your Quest 2 is connected to the same Wi-Fi network as your casting receiver.
Start your VR app of choice, then press the button on your right-hand controller to bring up the system quick menu.
Select the share button on the apps card at the bottom left corner as shown here.
Now under Cast From This Headset select your casting receiver.
Select next, and your Quest should be cast to the target device.
Simple enough, right? Now well look at how to do the same thing, but from within the Quest 2s mobile app.
Recommended Reading: Stream Quest To TV
Mirror Android To Roku With A Third
The above two methods work just as well to mirror or cast your Android to Roku. However, you can use a third-party app as well for the same purpose. Google Play Store has innumerable apps to help you with this.
Cast Android to Roku with Video & TV Cast app
To cast your Android to Roku, install the Video & TV Cast | Roku Remote & Movie Stream App from the Play Store. With this app, you can browse through the web and stream and cast videos online to your Roku TV.
Devices supported: Roku Players: Roku TV, Roku Streaming Stick, Roku Express, Roku Premiere, Roku Ultra, Roku 2, Roku 3, Roku 4, Roku HD , and Roku LT Player
Heres how to cast Android to Roku with the Video & TV Cast app.
Step 1
Install the app from the Play Store
Step 2
Launch the app and wait for the red icon to turn white. It indicates a successful connection of your Roku TV to the app. If the device isnt connected, restart the app.
Step 3
In the menu bar, tap on the pencil icon to add the URL of the video you would like to watch.
Step 4
Wait for a while until the link to the video is shown in the browser. If it is not detected, play the video and enter full screen mode.
Step 5
Next, tap Tap here to cast and the app will cast the video content on your Android to your Roku TV.
Mirror Android to Roku with Screen Mirroring for Roku app
Note: The app doesnt support sound. You may have to use an external bluetooth speaker for audio.
Heres how to mirror Android to Roku using the Screen Mirroring for Roku app.
Does Your Android Support Screen Mirroring
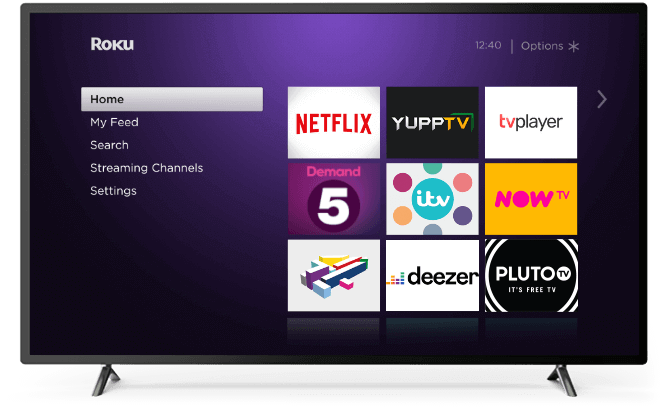
You also need to know if your Android OS supports mirroring, as not all versions do. Generally, its likely that it does if its 4.4.2 or later. You can find out by opening the Settings app on your phone. Scroll down to find System or About phone and tap to see the OS version if youre unsure.
Regardless of which model Android youre using, you can search for the term Software and easily find the version youre running.
Read Also: Screen Mirror On Samsung TV
How To Mirror Android To Roku
Lee StantonRead more December 29, 2021
Showing your family vacation pictures can be tiring if youre all gathered around a small screen. Watching YouTube videos or streaming your favorite Netflix show is much more enjoyable on a big screen. Do you need a bunch of cables to connect your phone to your TV?
If you have a Roku, weve got good news. You dont need cables at all. Android and Roku devices are compatible, and its possible to mirror your phone to Roku. Follow along in this article to learn how to mirror your Android to a Roku device.
How To Screen Mirror To Your TV With Roku
Roku provides a range of devices that enable users to watch their favorite streaming services on their TV. It provides an interface that lets you browse various channels on the app and pick what you want to watch. However, what if you want to try screen mirroring Roku from compatible mobile phones and computers?
Can you cast to Roku? This article will explore how to use Roku screen mirroring with your TV. For more information about the streaming devices, read our Roku devices, differences, prices, and more guide.
Read Also: How Many Joules Should A Surge Protector Have For A TV
How To Stream From Phone To Roku: Android Os
Once you have a green light for the above steps, you can go about the mirroring process. On your Android device, do the following:
- Step 1: Open Settings.
- Step 3: Select the Cast Screen option. From the top-right menu, choose Enable Wireless Display.
- Step 4: Click the Connect button.
Almost all Android devices can be set up following the above steps. The nomenclature can differ in some devices but a careful look at your settings option should be enough to lead the way.
By Step: Enable Screen Mirroring On Roku
If you want to mirror your whole screen to Roku, you first need to ensure it is enabled on your Roku . Well show you how to do that now.
Make sure youre on the home screen by pressing the home button on your Roku remote.
Select screen mirroring and press OK on the remote.
Press OK on screen mirroring mode and choose your preferred setting. If you choose prompt, you will see an on-screen prompt asking you to confirm, while always allow will allow any device to connect automatically. Do not choose never allow unless you do not want to use the screen mirroring feature. Your chosen setting will have a check mark next to it.
The menu selection screen mirroring devices allows you to set specific devices to always allowed and always blocked for screen mirroring. Its not a necessary step, but can improve ease of use. You can change these settings at any time by repeating the steps.
Also Check: Hbo Max Screen Mirroring Not Working
How Does Screen Mirroring Work
For screen mirroring to be successful, you need two components a screen-sending device and a screen-receiving device.
The sending device uses a screen mirroring protocol such as Google Cast on Google devices or Apple Airplay on iPhones. Nevertheless, there are also other third-party apps that can allow you to seamlessly conduct screen sharing wirelessly such as Roku App.
The receiving device, which is the destination for the shared data, often include hardware such as Chromecast, Apple TV, and many others, including Roku devices that can turn your smart TV into a robust receiver.
The connections for these processes can be established in a plethora of ways, but it depends entirely on the devices you are trying to connect. For instance, gadgets that have their own mirroring technology, such as AirPlay and Google Cast, do not share the same compatibility. Also, Windows devices, which come with Miracast, dont connect with Apple TVs using AirPlay.
Luckily, these barriers can be skipped using third-party mirroring solutions such as Roku, which is extremely helpful if you do not have Apple TV, but own an iPhone.
How To Stream Roku Supported Videos And Audio
If you have the video formats that Roku supports, congrats. But wait a minute, you can only cast them from phones to your TV via Roku, as long as you have an Apple device with iOS 4.3 or later, or one of the following Android phones or tablets:
- Samsung Galaxy S III
- Google Nexus 7
- Google Nexus 7
Now, are you ready? Lets see how to cast your local files on phones to TV with step-by-step guide.
Note: Though Roku doesnt support beaming videos from your PC to TV officially, you can find other solutions instead.
Recommended Reading: How To Change Input On Old Sanyo TV Without Remote
Stream Your Own Stuff Via Plex
Though Roku has a ton of different channels and things to watch, you’ll probably still want to access your locally stored content on your TV. and you can. Plex organizes your scattered content and lets you watch it from tablets, TVs, phones, and more you can record and watch live broadcast TV, too.
Download the Plex app. Then install the Plex channel on your Roku, launch it, then go to plex.tv/pin. Log in and enter the code from the Roku Plex channel on the website.
Can You Cast From iPhone To Roku
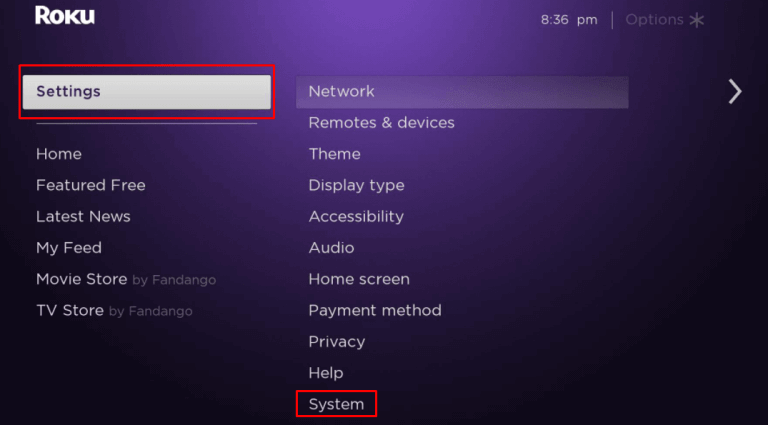
To cast content from your iPhone to your Roku, go to Settings > System > Screen mirroring and choose Prompt or Always allow. Then tap the cast icon in an app on your iPhone or download the Roku app and go to Devices > Media. Note: It is important that your iPhone and Roku device are both on the same WiFi network.
You May Like: Peloton On Samsung Smart TV
How Do I Control The Content Displayed When Mirroring
Whereas casting allows users to take advantage of the Roku remotes functions to control playback, mirroring content means youll have to control everything from your phone. For example, if youre playing a home movie, youll need to use the pause, fast forward, rewind, and play button from your phone. The remote wont work with screen mirroring.
Prerequisites For Android Streaming
You can make your Android phone Roku ready by following these simple steps.
- Step 1: Ensure your phone is on version 4.4.2 or later. This can be done quickly by going to settings and then clicking on About. Update if you need to.
- Step 2: Confirm your Roku and Android are on the same Wi-Fi network. Review settings on both devices to check that Wi-Fi network names are identical.
Related: 5 Best Universal Remote Apps for Roku
You May Like: How To Watch Oculus Quest On TV
Screen Mirroring To Roku
Screen mirroring to Roku simply follows the concept discussed above. In a nutshell, it means simply sharing the visual content on your iPhone screen onto a Roku player or Roku TV. And while the network doesnt need any wires or cables, you need a Wi-Fi connection.
Keep in mind, however, that if you are looking to stream some content from Apple TV+, or Netflix, or even Hulu on your TV, you dont necessarily need to mirror your phone. Well, you can, but youd be better off with a Roku Streaming Stick instead and plug it in your TV.
Nevertheless, mirroring is quite handy if you want to replay videos recorded on your iPhone, or if you want to immerse your photo library in a large screen, when doing a presentation, browsing social media, or flaunting your gaming prowess on the TV screen. What you are doing is simply duplicating your iPhones screen onto a TV or projector.