How To Use Screen Mirroring On Ios
Before attempting to mirror your iOS device to your Roku, you need to ensure that your Roku device is compatible and running OS 7.7, and that your iOS device is running iOS 9.4 or higher. If your devices are compatible, you need to make sure AirPlay is enabled on your Roku first then you can follow the steps to mirror your iOS device to Roku.
Mirror Android To Roku With A Third
The above two methods work just as well to mirror or cast your Android to Roku. However, you can use a third-party app as well for the same purpose. Google Play Store has innumerable apps to help you with this.
Cast Android to Roku with Video & TV Cast app
To cast your Android to Roku, install the Video & TV Cast | Roku Remote & Movie Stream App from the Play Store. With this app, you can browse through the web and stream and cast videos online to your Roku TV.
Devices supported: Roku Players: Roku TV, Roku Streaming Stick, Roku Express, Roku Premiere, Roku Ultra, Roku 2, Roku 3, Roku 4, Roku HD , and Roku LT Player
Heres how to cast Android to Roku with the Video & TV Cast app.
Step 1
Install the app from the Play Store
Step 2
Launch the app and wait for the red icon to turn white. It indicates a successful connection of your Roku TV to the app. If the device isnt connected, restart the app.
Step 3
In the menu bar, tap on the pencil icon to add the URL of the video you would like to watch.
Step 4
Wait for a while until the link to the video is shown in the browser. If it is not detected, play the video and enter full screen mode.
Step 5
Next, tap Tap here to cast and the app will cast the video content on your Android to your Roku TV.
Mirror Android to Roku with Screen Mirroring for Roku app
Note: The app doesnt support sound. You may have to use an external bluetooth speaker for audio.
Heres how to mirror Android to Roku using the Screen Mirroring for Roku app.
How To Connect Your Android Phone To Your TV
You can stream your Android phone or tablet screen to a TV through screen mirroring, Google Cast, a third-party app, or linking it with a cable.
There are times when you’re watching something on your phone and you want to share it with the room or just see it on a bigger display. Those with Android devices have a few options, including built-in features, third-party apps, and cable hookups. Let’s break down your choices, from the simplest solution to the most complex.
Also Check: Is Tudn On Hulu
To Connect Android To Roku Without Wifi On Your Roku TV Go To Settings > System > Screen Mirroring > Screen Mirroring Mode > Never Allow
You could try checking your connection with a laptop to see the strength of your internet connection. Using the built in screen mirroring for smart tvs. Connect the device to your phones lightning port, attach an hdmi cable to your tv, then plug the hdmi cable into the lightning connector, and your screen is instantly mirrored to.
Why Is Roku TV So Popular
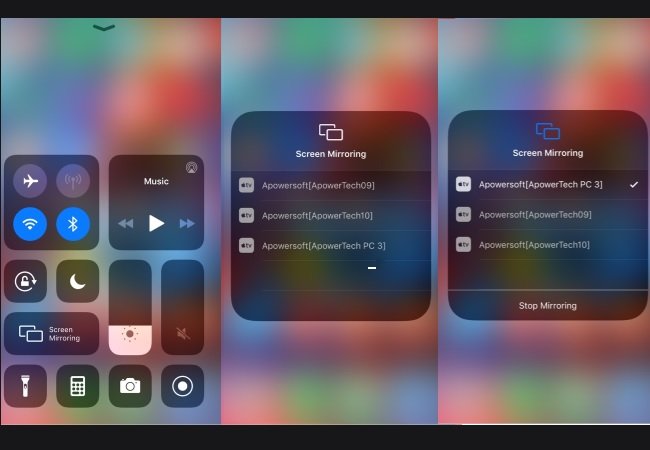
The Roku streaming device gained the highest popularity in the year of COVID pandemic, aka 2020, when people were locked inside their homes.
To their rescue were streaming devices like Roku, Samsung, Vizio, and LG. And believe it or not, Roku came out on top in the smart TV sales among all these giants in the TV industry in 2020.
According to NPDs data, Roku TVs had a market share of 38% and 31% in USA and Canada respectively with over 14 million new accounts worldwide.
And its no surprise to me why Roku is getting so popular. I can list down plenty of reasons for its popularity but here are the most obvious reasons:
The challenge, though, lies ahead. Im excited to see how Roku keeps the momentum going as people will start working from offices again once the pandemic recedes.
Recommended Reading: Cast Android Phone To Vizio Smart TV
Mirror Android To Roku With The Roku App
Roku- Official Remote Control app
Note: With this app, you can only cast photos, videos, and other media files on your Android to the Roku TV. The app doesnt offer a screen mirroring feature.
Yet another simple and effective way to cast Android to Roku is by using the Roku Official Remote Control app. The app allows you to stream loads of movies and shows on the Roku channel.
The app can be used as an alternative for physical remote control if it is low on battery or if you simply misplaced it.
It also offers private listening on Roku Express, Express+, Roku Streaming Stick , Roku Streaming Stick+, Roku Premiere, Roku Premiere+, Roku Ultra and Roku TVs.
But what does private listening mean? Well, it is a feature on Roku TV that enables you to listen to the audio on a Roku player or TV through a pair of earbuds or headphones.
Heres how to cast your Android to Roku.
Step 1
Install the app from the Play Store
Step 2
Follow the on-screen instructions to connect the app with your Roku TV
Step 3
Tap on Devices at the bottom of the screen
Step 4
Select the type of media you would like to cast
Step 5
Finally, select the file you would like to cast to Roku TV
How To Connect Phone To Roku TV Without Wifi Best Methods
Wondering how to connect phone to Roku TV without WiFi? Luckily for you, there are more than enough ways to do that if youre having an Android.
We have even prepared a way to cast an iPhone to Roku even though they use Airplay limiting them only to mirror to Apple devices.
To connect Android phones to Roku TV without WiFi, you can use the Roku application feature, the native screen mirroring, or a 3rd party app called Miracast. iPhone users can easily cast the screen on Roku TV by using a hotspot.
To learn how to do it properly without a chance to fail, make sure to read the next part explaining the main differences in screen casting.
Recommended Reading: Watch Discovery Plus On Lg TV
How To Mirror Your iPhone To A Roku Using The Roku App
1. If you haven’t already, install the Roku app from the App Store and follow the instructions to connect it to your Roku device.
2. Tap the “Photos+” tab at the bottom of the screen.
3. Choose the type of content you want to send to your Roku. You can choose Music, Photos, or Videos stored on your iPhone.
When you choose a photo from a folder on your phone, the photo will appear on your TV via the Roku, and the Roku will play the photos in the folder as a slideshow. You can manually control the slideshow using the buttons below the photo to skip, go back, and pause or play the show.
If you want to change the slideshow speed or add transitions between the photos, tap the gear icon to the right of the player controls.
You can also tap “Add Music” at the top of the photo to choose music from your iPhone as a soundtrack.
How To Use Your Smartphone As A Remote For Your Roku TV
Every Roku device comes with a dedicated physical remote. However, remote controls can easily get lost permanently or temporarily under your couch, pillows or tossed around by the kids. When that happens, it can be tricky to control your Smart TV or streaming player.
Luckily, you can use your phone as a remote for your Roku device. This is possible using the Roku mobile app for iOS and Android available from the Apple App store and Google Play store. So go ahead and download the Roku mobile app for your phone from the respective app stores.
Before you setup the Roku mobile app with your Roku TV or streaming player, make sure that
Alright, If you have done these two things, then your Roku Smart TV or streaming player will appear on the discovery screen of the Roku Mobile App. So open the Roku mobile app, then tap on the Devices tab at the bottom menu. You should see your Roku device or devices connected to the same WiFi network.
Otherwise, the Roku Mobile app offers the standard remote features including playback controls, navigation keys, volume controls and power on/off of your Roku device.
Heres our video tutorial on how you can set up your smartphone as Roku remote and also a walk through of some of the features you get from the Roku Mobile App.
You May Like: How Can I Airplay To My Samsung TV
Why Cant I Cast My Phone To Roku
The most common reason your phone wouldnt cast to Roku is the connected network. Ensure that your phone and Roku player are connected to the same wireless network. Secondly, check if the screen mirroring is enabled on your Roku streaming device. To enable it, go to Settings > System > Screen mirroring > Enable screen mirroring.
Screen Mirror To Roku From An Android Device
Before Roku screen mirroring from an Android device, its important to check if the Roku and Android devices both support it. New Roku devices released after 2017 do support screen mirroring, as do Android devices running the 4.2 operating system or later. More information about the screen mirroring capabilities of specific Android devices is included in device documentation.
To screen mirror from Android to Roku, follow this five-step process:
You May Like: How To Stream Spectrum TV On Firestick
Create A Free Roku Account & Link The Roku Device
Now you need to set up your Roku account and activate your device. It wont cost you a cent you just need to be able to access your email account via your mobile device or computer.
1. Enter Email Address
Enter a valid email address to use with your Roku account. Youll then be sent an activation email.
2. Activate Your Account
When you receive it, click on the link provided to activate your account and link your Roku device to it. Itll take you to a web browser and you just need to go through the steps to create an account with Roku. It will ask you to add a payment method, such as a credit card or PayPal, but adding that does not mean you have to pay for anything. You can also add a purchase authorization PIN in the settings later.
3. Link Roku to Your Account
Once youve done that, you need to link your Roku device to your account. You do that by clicking link a device and entering the activation code displayed on your TV screen. You can link more devices if you decide to buy a new Roku or a Roku TV.
Thats it, youre all set. Roku will run you through a quick tutorial on how to use it. You can now add paid or free channels to your Roku home screen and start watching your favorite shows and movies. Some of those Roku channels have cloud DVR features.
If you want to access channels or services that arent available in your region, check out our best VPN for Roku guide.
How To Set Up Roku
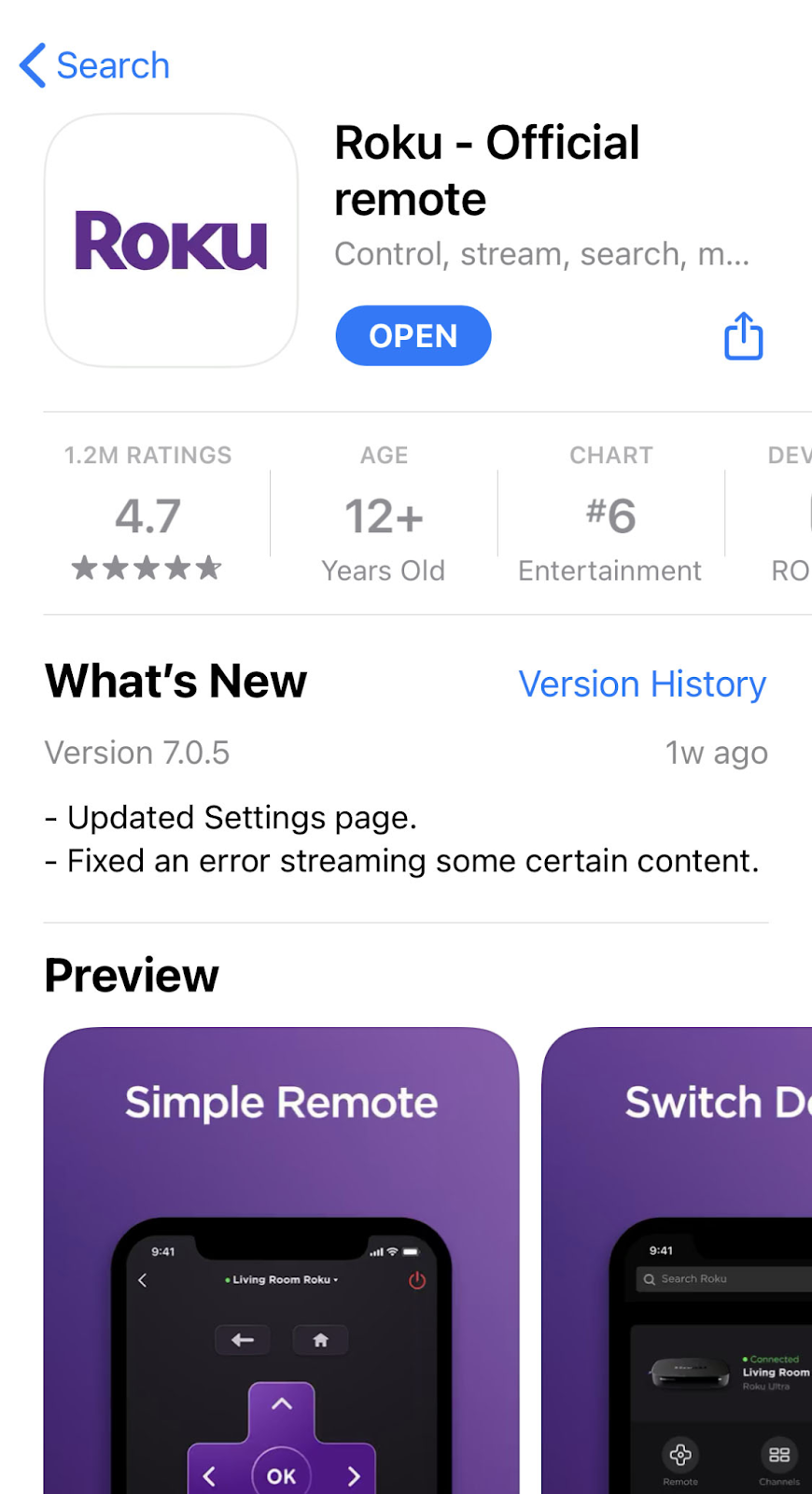
In this section, well run through the steps for how to install Roku. Were using the new Roku Ultra, but well add any variations for the setup of different Roku models as we go.
Connect the Roku to an HDMI port on your TV.
Note: How to Set Up Roku Stick: Most Rokus come with an HDMI cable . However, the Roku Streaming Stick+ plugs directly into the HDMI socket. If you have a Streaming Stick+ and it doesnt easily plug in to your HDMI port, you can request a free HDMI extender cable from Roku.
Connect the Roku to an HDMI port on your TV.
If your Roku device is compatible and you want to use a wired network, connect an Ethernet cable to the Roku, and connect the other end to your router.
Note: How Do You Connect Roku to WiFi?: Both the Roku Ultra and Ultra LT have an Ethernet port and you can add an Ethernet cable to the Roku Streambar with a USB adapter. Some Roku TV models also have an Ethernet port. Other Roku devices can only connect via WiFi. Well go through the steps for how to connect your Roku to WiFi later.
Connect an Ethernet cable .
You can now turn on your Roku and choose the correct input on your TV. As the Roku powers up, you should see a Roku logo on your screen.
Turn on your Roku to select your TV input.
Don’t Miss: Philo On Samsung TV
Connect Your Roku To Your TV
Plug your Roku into your TV’s HDMI port.
There are a few things you’ll have to connect whether you have a box or streaming stick. With the Streaming Stick Plus we’re using as an example, you’ll need to plug the included USB power cable into the Roku and plug the Roku into your TV’s HDMI slot.
For power, the Streaming Stick can use a USB input on your TV if it has at least 5 volts of power so your Stick will get maximum performance. But if you can, we recommend using the included wall adapter instead to ensure that the Roku stays powered up and ready to go. Roku includes a USB extension cord with the Streaming Stick Plus.
If your TV is wall-mounted and the HDMI port is hard to reach so the Streaming Stick is difficult to plug in, you can get a free HDMI extender from Roku.
After everything is plugged in, turn on your TV and select the input into which you plugged your new Roku.
Get The Most Out Of Your Roku
Having read all the above methods of mirroring or casting Android to Roku, you can easily tell that Roku TV is the most-flexible streaming device. Mirroring or casting your Android to Roku is so seamless and requires minimal effort.
And with the power to cast popular streaming services like Netflix and Hulu, theres no stopping you from staying entertained in these trying times. Services like Roku TV and Roku streaming sticks have taken the streaming experience to a whole new level.
If you already have a Roku TV, try these simple tricks to mirror/cast your Android to it. If not, I highly recommend you to get one if you are planning to buy a streaming device. Your near and dear will thank you for it.
I hope this article brought some value to your Android usage and streaming experience. Let me know your experience of mirroring Android to Roku. Have questions related to Android mirroring to Roku? Feel free to leave them down in the comments section. Also, do share the article with someone who needs to read it. And as always, take care of yourself and those around you and stay safe. Cheers!
Also Check: Peacock App Apple TV
How To Set Up Roku In 202: Easy Steps To Get Connected
Have a new Roku? In this article we provide easy step-by-step instructions on how to set up Roku on your TV. You’ll be enjoying your shows or movies in no time.
Whether youre cutting the cord or simply want an entertainment hub to house all of your paid subscriptions, a Roku can be the perfect answer. Once youve decided which Roku to buy, youll need to set it up. In this article, well tell you how to set up Roku on your TV in the time it takes for your popcorn to be ready.
Although there are many different Roku streaming devices, the setup process is pretty much the same for each one. However, well be sure to tell you of any differences there are within this step-by-step Roku setup guide.
How To Use Roku TV Without Remote And Wi
RobotPoweredHome is reader-supported. When you buy through links on my blog, I may earn an affiliate commission. As an Amazon Associate, I earn from qualifying purchases.
A Roku TV needs internet, which lets it deliver content, making the device one of the most popular streamers you could get.
The remote is another crucial aspect that helps with the user experience of the Roku, but what if you lose access to your remote and your Wi-Fi at the same time?
It is quite possible, so I decided to know what I could do in such a desperate situation.
I went online to Rokus support pages and their user forums to understand my options in the rare chance that I lost my remote and no longer had access to my high-speed Wi-Fi.
This article sums up all that I had found so that every base is covered if you ever want to use your Roku without the remote or Wi-Fi.
You can use your Roku without your remote or Wi-Fi by connecting the Roku to your phones cellular hotspot. Afterward, set up the Roku mobile app on your phone to control the Roku device.
Continue reading to find out how you can mirror content to your Roku and how to successfully set up your phone as a remote for your Roku.
Also Check: How To Watch Espn Plus On Samsung TV