By Step: Enable Airplay On Roku
Press the home button on your remote to ensure youre on the home screen. Now go to settings and press OK on the remote.
Select Apple AirPlay and HomeKit and press OK on the remote.
Make sure AirPlay is turned on. If it isnt, simply select AirPlay and press OK on the remote to change the setting.
Can I Use My Phone Data For Roku
When you approve screen mirroring from your smartphone, you will be able to see the contents of your screen on the TV. This way, even if you dont have an internet connection in your TV, you will be stream movies and TV shows on Roku. You can use your smartphones mobile data to watch the content you want.
Stream Your iPhone Content On Roku Using Photo+
You can use the Photos+ app on your iPhone to play or stream the content you like to your Roku by following these simple directions:
From your phones drawer, click on Photos+ to start the mirroring process
Choose what you want to mirror, be it Music, Photos, Videos, or Screensaver.
Then tap on the media you want to show on your screen
Your TV will display Play on Roku before playing or showing the selected media on your iPhone
Read Also: How To Add Apps To Philips Smart TV
How To Mirror The iPhone To Your Roku 2 Device
- Check if you have the following requirements: HDMI cable, Roku 2 device, Adapter, and Roku 2 remote.
- Connect the HDMI cable from the Roku 2 device to the HDMI port, Ethernet cable to the ethernet port and the Adapter cable to the respective slot on the TV.
- After connecting the cables, you will get the Welcome message on the screen.
- Later you will be prompted to choose your language. You can also select the display type.
- Then, follow the set of instructions displayed on the screen for the further setup process
How Do I Connect My iPhone To A Roku Streaming Device
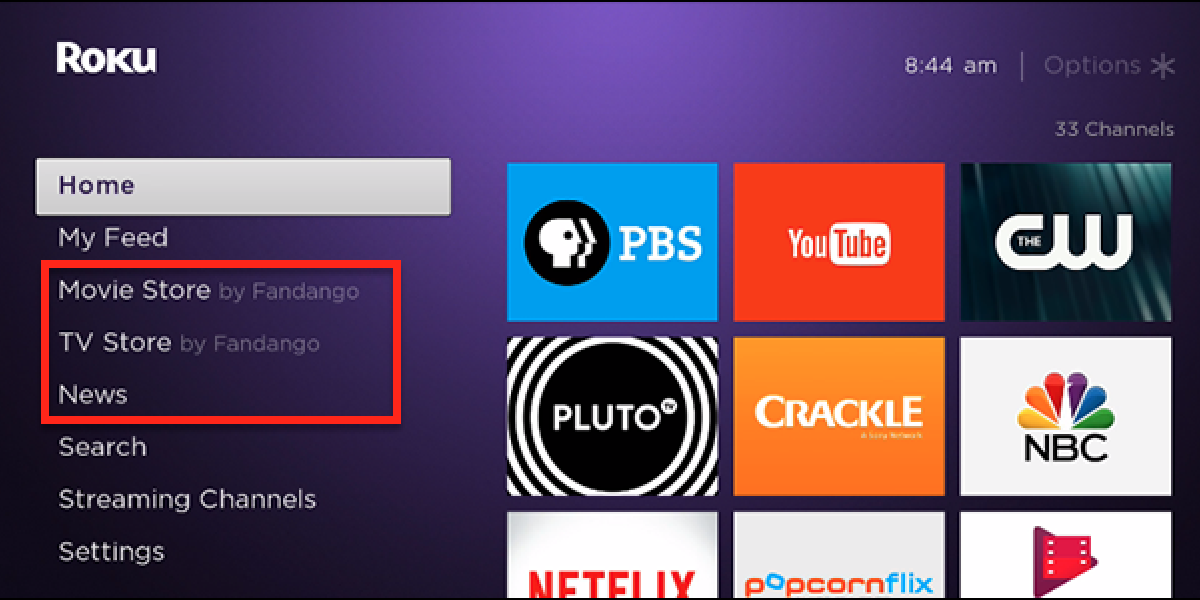
There are a couple ways iPhone and iPad users can wirelessly connect their devices to a Roku streaming device.
Cast from your iOS device by doing the following:
Use the Play on Roku feature of the Roku app by doing the following:
Read Also: Showtime Anytime App For Samsung Smart TV
Problems With Mirroring iPhone To Roku
One important thing to note during this whole process is that if the steps dont work, there is a chance that your iPhone is blocked on Roku or that the screen mirroring itself has not been turned on. Therefore, to allow the mirroring and unblock your iPhone, go to Settings , select System, and navigate to Screen Mirroring.
On the same window, the Screen Mirroring Devices section is featured. Here, you will notice whether your iPhone is blocked. If it is, it will show up under Always Blocked Devices. Scroll to your iPhone device and select it, then unblock it from the list. This can be accomplished with the Roku remote, that is if you are using a Roku Smart TV, streaming device, or stick.
Other caveats also apply during these processes. You may experience issues such as videos taking time to play. However, there is no need to panic. There is usually a time lag or delay between the visuals of the video you are playing and the audio. In such a case, wait until the device rectifies the delays by itself.
Sometimes, the mirroring may stop functioning unexpectedly. When this happens, make sure that the screen display on your iPhone is on and not turned off. Another problem may occur when you are streaming from the phone to Roku. This can, however, be rectified by restarting the phone and following the mirroring process once again.
How To Screen Mirror From An iPhone Or iPad To Roku
If you want to mirror your entire iPhone or iPad screen to your Roku instead of streaming content directly from an app, you can use the “Screen Mirroring” option in the Control Center.
1. Open the Control Center on your device. On most recent devices, the Control Center can be accessed by swiping down from the upper-right corner of your home screen or lock screen. On older devices , access the Control Center by swiping up from the bottom of the home screen or lock screen.;
2. Tap “Screen Mirroring” in the Control Center.;
3. In the pop-up, select the name of your Roku device.;
4. An AirPlay passcode may appear on your Roku screen if so, enter the code in the pop-up on your iPhone or iPad.;
5. Your entire iPhone or iPad screen should then begin mirroring onto your Roku.;
You May Like: Vizio Screen Goes Dark
How To Solve Screen Mirror iPhone To Roku Issue
The screen mirroring issue may occur due to various reasons. Check that the devices are connected properly. Check if the internet connection is fast. Try restarting your Roku device. If you still have screen mirror issue, reboot your iPhone once. These steps should resolve the mirroring issue. If the problem persists, reset the Roku device, re-configure it, and try screen mirroring.
Screen Mirror To Apple TV
Read Also: Can I Connect My iPhone To Samsung TV
Screen Mirror Or Extend Your Mac Display
Airplay From Your iPhone iPad Or Ipod Touch
Read Also: How To Connect iPad To TV Wirelessly Without Apple TV
Roku Models That Support Airplay
Not every Roku device supports AirPlay. If you want to use it, you’ll need a supported model. To check what Roku model you have, go to “Settings” from the Roku home screen, then select “System” and “About.”
The following devices must be running Roku OS 9.4 or higher:;
- Roku TV models Axxxx, Cxxxx, CxxGB, and 7xxxx
- Roku Streambar model 9102
- Roku 2 models 4205 and 4210
- Roku 3 models 4200, 4201, and 4230
Of course, you’ll also need an Apple device that supports AirPlay, which is any iPhone, iPad, or iTouch running iOS 12.3 or later, or any Mac computer running MacOS Mojave 10.14.5 or later.
What Screen Mirroring Means

Screen mirroring the name is self-explanatory. Using this wireless technology, you can display videos, music, photos, and more stored on your phone on your TV.
In simpler words, its like using, TV screen as a mirror to cast whatever is played on your iPhone wirelessly.
With that said, Roku TV doesnt support mirroring with an iOS device. However, you can use different apps to screencast to cast any media saved on your iPhone.
Also Check: Can You Screen Share Oculus Quest
How To Cast Content From Your iPhone To A Roku Device
Contents
With a Roku device, you can cast video, music, and photos from your iPhone to your TV. For example, you can watch your YouTube videos on a bigger screen or listen to music with your surround sound speakers. You can even use your iPhone like a remote to control whats playing on your TV. Heres how to cast content from your iPhone to a Roku device.
If you want to see your entire iPhone screen on your TV, check out our step-by-step guide on how to mirror your iPhone to your TV here.
By Step: Cast To Roku From An Android Device
The following steps will show you how to cast to your Roku from an Android device. For this how-to, weve used the YouTube Android app as an example.
Tap the casting icon in the top-right corner. The casting icon will be visible on the home page, as well as during video playback.
Tap on your Roku device in the pop-up box.
You will see a connecting message. Wait for the device to connect to Roku.
You can now control the app from your device. The Roku remote will also be able to control some settings, such as pause and play.
If you tap the casting icon again, you can turn your Android device into a remote, use voice search and adjust the volume.
To stop casting from your Android device, tap the casting icon again and then tap disconnect.
Don’t Miss: How To Stream iPhone To TV Without Apple TV
Cast From iPhone To TV
You can also change other settings in this window. For example, you can require an iPhone to enter a code every time you want to mirror to your Roku device. Plus, you can set up HomeKit on your Roku device, which will let you ask Siri to control your TV. For example, you can say, Hey Siri, turn off my Roku TV.
This article has been updated with more recent information.
$319.99
To Airplay From Mac To Roku:
1. Go to the website or app like Hulu or Amazon Prime Video you want to AirPlay from, and begin playing the video.;
2. Click the AirPlay icon in the video playback controls depending on the site, it’s usually located in the upper-left or upper-right corner.;
3. Select your Roku device in the pop-up, and your content should begin playing on your TV screen.;
Also Check: Samsung TV Delete Apps Greyed Out
Learn How You Can Connect Your iPhone To Your Smart TV Using Apple TV Hdmi Roku And More
If you want to know how to stream from your iPhone to your TV, mirror your smartphone screen, or use your iPhone as a remote, weve rounded up the most common ways to connect your iPhone to your TV and how to do them.
Jump to:;
Lets be real. Its been rough in the world latelywe all need a bit of a distraction sometimes, and that means knowing how to cast to a TV with your phone. Watching YouTube on your couple inch-wide phone isnt enough for times like this. Full HD is. So buckle up because were going to teach you how to connect your phone to your TV, both wirelessly and wired.
Screen Mirror On Roku
Read Also: Oculus Quest Cast To Roku TV
Cast Your iPhone To Lg TV
ApowerMirror is a great desktop application where users are able to cast/display their iPhones screen to a larger monitor like a PC or a TV. iPhone users are able to share presentations on their classes, seminars or meetings, enjoy watching movies and play mobile games on a wider monitor display. Moreover, this tool lets users to record the screen activities on their mobile phones. This application supports both iOS and Android devices that you can choose freely to connect via USB/lightning cable or via Wi-Fi connection. It also allows users to control the screen of their phone using their mouse and keyboard. Follow the simple steps on how to Mirror iPhone to LG TV to start the mirroring process.
- Connect your iPhone to a PC first by downloading, installing, and running the application on both devices.
- Launch the application on both iPhone and PC.
- Using your iPhone, tap the M blue button and choose the name of your PC. Swipe-up to show control center and choose Airplay/Screen Mirroring then tap the name of your PC again.
- Once your iPhone has been mirrored to your PC, connect it now to your LG TV by using an HDMI cable. Your iPhone is now mirrored to your LG TV.
Identified Issues That You Might Encounter While Mirroring
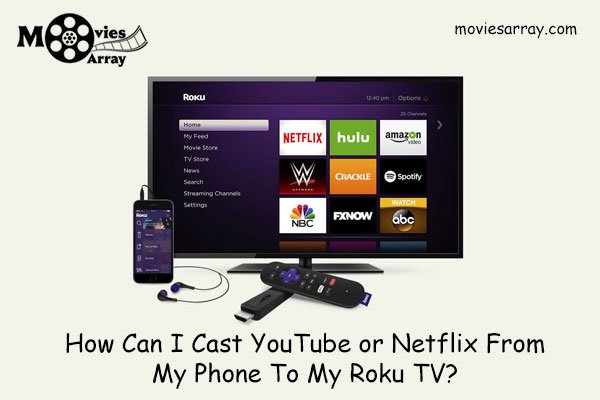
Since Roku is a newly-developed technical product in terms of screen mirroring on television, there are some issues that you may face and surely, some room for improvement.
Don’t Miss: Oculus Quest 2 To Roku TV
How Do I Mirror My iPhone To My Roku 3
- Get an HDMI cable for Roku 3. No HDMI cable will be supplied along with your Roku 3 device.
- Use the HDMI cable to connect the HDMI ports of the Roku 3 device and TV.
- Plug the Roku 3 device into a power source.
- Power on your TV. On your remote, press the Source button. The Roku screen will appear.
- Choose a language on the screen. Press the OK button when prompted to continue the setup network.
- After that, select a wired or wireless connection type.
- Now to mirror iPhone to Roku 3, follow the steps below.
- Check that your Roku is updated to the latest version.
- Navigate to Networks option and connect your Roku device to the Wi-Fi network to which your iPhone is connected.
- Go to the Settings option and then Enable the Screen Mirroring option.
- On the Apple app store, download the Roku app.
- Install the Roku app and create an account for yourself. If you already have one, then sign in.
- On the next page, you can see the list of the devices. Choose your device.
- Choose the Play on Roku 3 option displayed on the toolbar at the bottom of the page.
By Step: Enable Screen Mirroring On Roku
If you want to mirror your whole screen to Roku, you first need to ensure it is enabled on your Roku . Well show you how to do that now.
Make sure youre on the home screen by pressing the home button on your Roku remote.
Select screen mirroring and press OK on the remote.
Press OK on screen mirroring mode and choose your preferred setting. If you choose prompt, you will see an on-screen prompt asking you to confirm, while always allow will allow any device to connect automatically. Do not choose never allow unless you do not want to use the screen mirroring feature. Your chosen setting will have a check mark next to it.
The menu selection screen mirroring devices allows you to set specific devices to always allowed and always blocked for screen mirroring. Its not a necessary step, but can improve ease of use. You can change these settings at any time by repeating the steps.
Don’t Miss: How To Watch Tiktok On TV
Better Than You Could Expect
If you were looking for an app that could mirror your phone to your Roku, this isnt it. Its better than mirroring. Use the apps browser to search any website you want after tapping the top right corner R button that connects your phone to your Roku, and then you can literally click on any video and it will pop up a button with options. Just click the first one that says tv. After that you could shut your phone off, use your phone or do whatever the hell you want because the video will continue to play onto Roku even when you arent on the app itself or even if you exit the app. In my opinion this is far better than mirroring your screen. I way rather just send a tv show straight to my tv and not have to worry about not being able to use my phone. If theres any critique, it would just be that the layout is a bit sloppy. I dont believe any of the add on purchase actually work because I paid for the bundle that included ad block and everything else, yet there are still pop ups. I dont really mind since it was only like $5 and if thats all I had to spend for the convenience of having the app in the first place thats cool with me. I guess the only thing really I would be interested in was a lot more aesthetically pleasing layout. Much more organized and clean would be dope.