How Do I Watch Free Movies On Roku 2020
Roku channels that offer free movies
Re: Tcl Roku And Screen Mirroring / Casting
As to Windows 10, I don’t believe any desktop PC can screen mirror. I think the mirror function is looking for an active wireless adapter to project to the network. I’ve looked at the Project function on two of my desktop PC, and neither show the option to project to any networked display. But my Windows 10 laptop sees everything on my network, not just Roku devices. But it does see both of my Ultra players , my two Roku TV as well as my two Shield players. I have tested projecting to my Ultra 4640 and it worked fine. At that time, the laptop was connected to my network on a 5 GHz access point, but it’s also worked when connected to the same access point on the 2.4 GHz radio.
I also checked my work laptop this morning. Even though it has a wireless adapter, I’m using a docking station and a wired network connection. It also doesn’t show the ability to see other networked devices, so that seems to validate the wireless adapter needs to be in use.
Get The Most Out Of Your Roku
Having read all the above methods of mirroring or casting Android to Roku, you can easily tell that Roku TV is the most-flexible streaming device. Mirroring or casting your Android to Roku is so seamless and requires minimal effort.
And with the power to cast popular streaming services like Netflix and Hulu, theres no stopping you from staying entertained in these trying times. Services like Roku TV and Roku streaming sticks have taken the streaming experience to a whole new level.
If you already have a Roku TV, try these simple tricks to mirror/cast your Android to it. If not, I highly recommend you to get one if you are planning to buy a streaming device. Your near and dear will thank you for it.
I hope this article brought some value to your Android usage and streaming experience. Let me know your experience of mirroring Android to Roku. Have questions related to Android mirroring to Roku? Feel free to leave them down in the comments section. Also, do share the article with someone who needs to read it. And as always, take care of yourself and those around you and stay safe. Cheers!
Read Also: When Will Discovery Plus Be On Lg Smart TV
Screen Mirror To Roku From An Android Device
Before Roku screen mirroring from an Android device, its important to check if the Roku and Android devices both support it. New Roku devices released after 2017 do support screen mirroring, as do Android devices running the 4.2 operating system or later. More information about the screen mirroring capabilities of specific Android devices is included in device documentation.
To screen mirror from Android to Roku, follow this five-step process:
How To Prepare Your Roku To Mirror An iPad
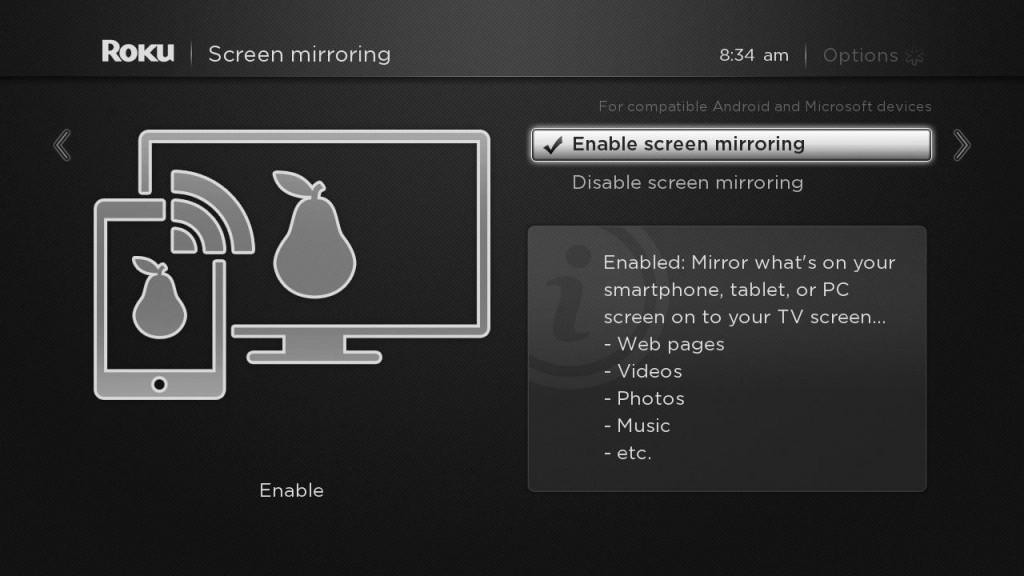
1. Using the Roku remote control, select “Settings” in the sidebar on the left side of your Roku screen.
2. Select “System,” and then select “Screen Mirroring.”
3. In the Screen mirroring mode section, select either “Prompt” or “Always allow.” If you choose prompt, the Roku will ask permission each time you try to mirror the iPad.
Don’t Miss: How To Get Discovery Plus On An Lg TV
Roku Screen Mirroring Settings
If youd like to make adjustments to the screen mirroring configuration, follow the instructions below.
If youre the only user of that particular Roku, its probably safe to set it to Always allow. If you dont live alone, go for Prompt.
Screen Mirror To Roku From A Windows Device
Screen mirroring from a Windows device to a Roku depends on the Windows operating system version you have. It also only works on Windows PCs that include Miracast-compatible hardware.
Windows 8.1 users can follow this three-step process:
Windows 10 users can screen mirror through these four steps:
You May Like: Screen Mirroring Without Apple TV
How To Mirror Android To Roku
Lee StantonRead more May 1, 2021
Showing your family vacation pictures can be tiring if youre all gathered around a small screen. Watching YouTube videos or streaming your favorite Netflix show is also much more enjoyable on a big screen. Do you need a bunch of cables to connect your phone to your TV?
If you have a Roku, weve got good news. You dont need cables at all. Android and Roku devices are compatible, and its possible to mirror your phone to Roku.
How To Mirror Your Android Phone To Roku TV
- Make sure your Android device and Roku TV are connected to the same Wi-Fi network.
- On your Android cellphone open up the Settings app.
- In the search bar of the settings app, type in screen mirror or wireless display. Different Android devices will have different names for it.
- Once you the Screen Mirror option, tap on it.
- Your Android device will now search for Wireless display devices on the network.
- When your Roku TV shows up on the list, select it.
- Now, on your Roku TV, you will see a prompt to let your Android device connect to it. Simply select Allow and your Android device is now mirroring itself onto your Roku TV
Read Also: Mirror iPad To TV Without Apple TV
How Do I Mirror My iPhone To My Roku
How to Mirror an iPhone to a Roku Device
Likewise, Which is better Firestick or Roku?
Roku is a better choice overall because it has more features and device options, and it has more channels/apps overall, including free content. However, it only works with Google and Alexa. Firestick is a better choice for Amazon Prime members and those who have Amazon Smart devices.
Also, Why is my Roku not screen mirroring?
Make sure that the screen mirroring options is set up on your Roku receiver. Go to the Settings menu on your Roku TV. Select the System option followed by Screen Mirroring. Check if either Prompt or Always allow option is selected in the Screen Mirroring mode tab.
Moreover, How do I add a device to my Roku?
On your Roku, go to Settings > System > Screen Mirroring. Under Screen mirroring mode, verify that either Prompt or Always allow is selected, indicated by a check mark. Check Screen mirroring devices for a possible blocked device if your iPhone cant connect. Review the list under the Always blocked devices section.
What is free on Roku?
To Airplay From Mac To Roku:
1. Go to the website or app like Hulu or Amazon Prime Video you want to AirPlay from, and begin playing the video.
2. Click the AirPlay icon in the video playback controls depending on the site, it’s usually located in the upper-left or upper-right corner.
3. Select your Roku device in the pop-up, and your content should begin playing on your TV screen.
Also Check: Can You Mirror iPad To TV Without Apple TV
Roku Screen Mirroring Details
While Roku Screen Mirroring is available on most Roku devices, not all of them have casting capabilities.
Older generation models may not have the ability to allow screen mirroring. If you cannot find Screen Mirroring options within Settings, it is likely unavailable.
Stay up-to-date with the latest news, streaming tips, and more by following the TROYPOINT Advisor with updates weekly.
This Advisor provides all the best cord-cutting tips to get the most out of your favorite streaming devices and more.
Enable Screen Mirroring Mode On Roku TV
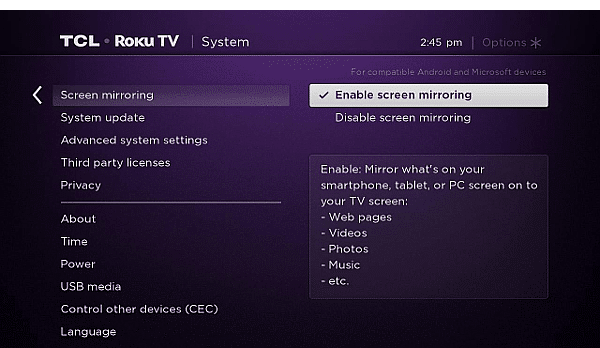
To get this feature working on your Roku TV, you will have to first enable Screen Mirroring. To this, head over to Settings and select System. Next, you will have to scroll over to the Screen Mirroring option. After selecting Screen Mirroring, select Screen Mirroring mode and then choose between prompt or always allow. If you select Prompt, you will get a prompt dialogue on your Roku TV that will ask if you wish to allow a device to mirror itself on the Roku TV.
Also Check: Watch Spectrum TV On My Laptop
Roku Screen Mirroring From Pc
To allow Roku Screen Mirroring, we must first enable this option within your Rokus settings.
The following steps must be done prior to casting any device to Roku.
1. From the main menu of your Roku device, click Settings
2. Choose System
5. Open your Windows PC and launch Settings. Click Devices
6. Select Add Bluetooth or other device
7. Choose Wireless display or dock
8. Click to select your Roku device
9. Once connected click Done
10. Return to your Roku device and when prompted, click Allow
Mirror Android To Roku With The Roku App
Roku- Official Remote Control app
Note: With this app, you can only cast photos, videos, and other media files on your Android to the Roku TV. The app doesnt offer a screen mirroring feature.
Yet another simple and effective way to cast Android to Roku is by using the Roku Official Remote Control app. The app allows you to stream loads of movies and shows on the Roku channel.
The app can be used as an alternative for physical remote control if it is low on battery or if you simply misplaced it.
It also offers private listening on Roku Express, Express+, Roku Streaming Stick , Roku Streaming Stick+, Roku Premiere, Roku Premiere+, Roku Ultra and Roku TVs.
But what does private listening mean? Well, it is a feature on Roku TV that enables you to listen to the audio on a Roku player or TV through a pair of earbuds or headphones.
Heres how to cast your Android to Roku.
Step 1
Install the app from the Play Store
Step 2
Follow the on-screen instructions to connect the app with your Roku TV
Step 3
Tap on Devices at the bottom of the screen
Step 4
Select the type of media you would like to cast
Step 5
Finally, select the file you would like to cast to Roku TV
You May Like: Hanging A TV Over A Fireplace
How To Screen Mirror From Android To Roku
- First, check to see if your Android phone or tablet will let you mirror your screen to Roku. Some phones may label the feature differently. For example, LG phones may label its casting feature either as Screen Mirroring, or Screen Share. Samsung phones use the term Smart View for screen mirroring. , oddly, use the term Cast.
- Once you find your phones screen mirroring feature, just tap on it.
- If you have more than one Roku TV or device on your network, you will be asked to pick which one you want to display the content.
- The Roku screen will then show a notification, asking you if you want to cast your screen from your device. You can select Accept, or Always accept if you want to keep using this same device to mirror your phones screen. Alternatively, you can also select Ignore or Always ignore if you decide not to mirror your phones screen.
- The phones screen should then be displayed on your Roku TV.
Why Wont My Airplay Work On My Tcl Roku TV
There can be several reasons behind this issue. The foremost thing is to check if your TV supports Airplay or not. Not all Roku TVs models support airplay or have it in-built. Below is a list of TVs that offer the Airplay feature.
Image source: hellotech.com
Sometimes, it doesnt work because of the firmware updates. Smart TVs require a firmware update from time to time. If you fail to do so, they start malfunctioning. Another reason can be the settings of your Roku TV.
In Roku TVs, the Airplay comes turned off. And since the users are new they dont know how to operate it and this causes a mess. So first, its crucial to know and understand the settings of the feature. Now lets see how we can fix the TCL Roku TV airplay not working.
Don’t Miss: How To Mirror Tiktok On TV
Mirror Your Androids Screen To Roku
Many Android devices allow screen mirroring, but thats something you will need to determine for your specific device Google is your friend. The actual name for screen mirroring can vary by brand, though. Here are some of the common names for it:
- Miracast
Toggle Miracast to on in the top-right corner and tap on your Roku device.
On the Roku, choose either allow or always allow and press OK to confirm your selection.
Your Android devices screen should now be mirrored on your Roku. Turn your device sideways to see the full screen.
In the Miracast setting, tap your Roku device and tap OK to stop mirroring your screen.
Cast From Android Or Ios Device To Roku TV
Screen Mirroring and Casting are different. Casting lets you stream content from apps such as Netflix, Hulu, Amazon Prime, YouTube, etc to a wireless display. To cast content, you will need to have your cellphone as well as your Roku TV connected to the same network.
When both devices are connected to the same network, open up any of the Streaming apps and simply tap on the cast icon. You will normally find it at the top portion of the app. When you tap on it, it will now look for wireless displays. When you find your Roku TV, tap on it. It will ask you to enter a code which will be displayed on the TV. Enter the code on your cellphone and you should now be casting to your Roku TV.
You May Like: How To Watch Spectrum TV On Computer
Roku Screen Mirroring From Android Device
Similar to Casting to Firestick, Roku Screen Mirroring from an Android Device is the simplest of the 3 methods described in this guide.
Oftentimes, users can simply open the notifications menu on their Android Device and choose Cast or Screen Mirroring.
In this instance, we are using a Samsung Android smartphone. However, this will vary depending on the Android mobile device you own.
Here are a few common terms used for screen mirroring:
- Smart View
- Screen casting
- Cast
Swipe down or open the notifications menu on your Android and select SmartView or other screen mirroring option.
Choose your Roku device from the list of available devices and you can begin to cast to your Roku. Enjoy!
Connect Computer Directly To TV With An Hdmi Cable
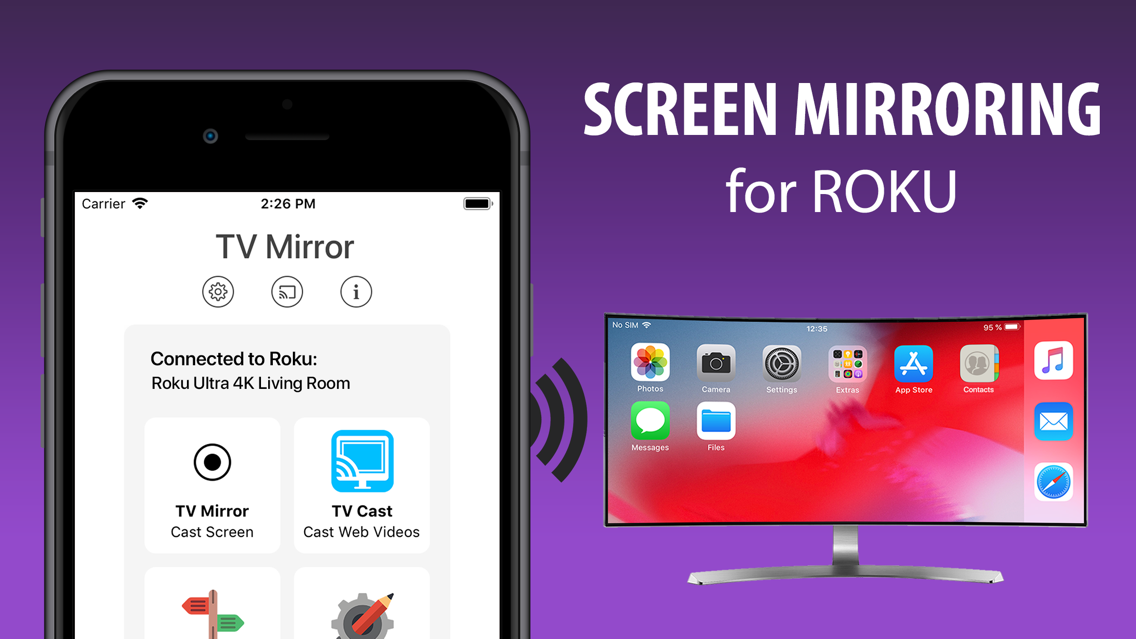
The simplest option is to treat your computer as a traditional video player by attaching it to an HDMI port on your TV.
Also Check: How To Watch French Open Online
Solution #1 Enable Screen Mirroring
If screen mirroring worked once for you but is no longer available with your new device, it is possible that the screen mirroring is named differently in your interface.
The screen mirroring feature could be labeled differently on your device so here are some examples:
- Smart View
- AllShare Cast
- Wireless Display, and even more.
Try searching for each of these results in your device interface and once youve found the correct screen mirroring feature, follow these steps:
If it does not work, and you still havent tried to restart your devices, this is what well be doing in the next solution so lets jump right in!