How To Use Airplay On Roku
Sandy Writtenhouse
With her B.S. in Information Technology, Sandy worked for many years in the IT industry as a Project Manager, Department Manager, and PMO Lead. She learned how technology can enrich both professional and personal lives by using the right tools. And, she has shared those suggestions and how-tos on many websites over time. With thousands of articles under her belt, Sandy strives to help others use technology to their advantage. Read more…
If you take advantage of Apples AirPlay feature to watch videos or listen to music from iPhone or iPad on Mac, or vice versa, why not enjoy it on your Roku TV too? Heres how to AirPlay to Roku.
Most anything you can AirPlay from one Apple device to another is available for your Roku TV as well. You can do things like browse family photos from your iPhone, listen to music from your iPad, or check out a TV show from your Mac.
Can You Use A Smart TV As A Computer Monitor
Yes, you can use a smart TV as a computer monitor. Smart TVs have screens that are just as large as many computer monitors, and they typically have much higher resolutions. Additionally, smart TVs come with built-in software that allows you to easily connect your computer to the TV. This software also provides a variety of other features, such as the ability to stream content from the Internet.
How To Connect Firestick Remote To TV
Ideally, Firestick remotes automatically pair with the TV, but in some cases, you may have to do it manually. Grab the remote, get close to the TV, and follow the steps explained below:
- Press and hold the Home Button on the Firestick remote for around 10-15 seconds.
- The LED indicator will start flickering, and it indicates that the remote is searching for the TV.
- After the remote flashes three lights, you can use the Firestick remote to operate the TV.
Generally, the remote connects with the TV by following these steps, in case it still doesnt, you can access the CEC technology on the TV to connect it.
Also Check: How To Connect TV Remote To TV
How Do I Mirror My iPhone To My TV
To mirror your iPhone to your TV, youll need to use a Lightning Digital AV Adapter, which is Apples official way of connecting your iPhone to your TV. Connect the Lightning Digital AV Adapter to your iPhones Lightning port, and then connect the other end of the adapter to your TVs HDMI port. Once everything is connected, your iPhones screen will appear on your TV.
How Do I Fix Airplay Not Working

There are a few things you can do to try and fix AirPlay not working.
First, make sure that your devices are compatible with AirPlay. AirPlay is not compatible with all devices.
Second, make sure that your devices are connected to the same Wi-Fi network. If they are not, AirPlay will not work.
Third, make sure that AirPlay is turned on both on your device and in the app that you are using.
Fourth, try restarting your devices.
If AirPlay still is not working, contact Apple support for further assistance.
Don’t Miss: How To Add Apps To Philips Net TV
How Does Streaming Video Work
Roku is a streaming video player, which means it streams video content over the Internet to your home, in real-time. Streaming video works with computers, smartphones, tablets, and dedicated streaming media devices, such as those offered by Roku.
Streaming video is different from broadcast television, which broadcasts programming over the air using radio waves. It’s also different from cable television, which transmits programming over coaxial cable to a set-top cable box, and from satellite television, which transmits programming from a geostationary satellite.
Streaming video delivers its programming over the Internet as a stream of digital data. It’s a lot like downloading a file from the Internet, except that there are no files to download or store on your computer. Instead, the program streams in real-time. In many instances, you can control playback by pausing and rewinding the program.
Turn On Mobile Hotspot
Your wired Internet connection isnt the only point of access if you have a 4G or 5G phone data plan, and it is possible to use it to play content on your Roku devices.
Be aware that using your phones hotspot plan with your Roku can use up a lot of data on your hotspot allowance if you let the Roku stream and download at the highest quality.
To use your Roku with your phone hotspot:
Once the Roku finishes getting connected, you can use the device like before when you had Wi-Fi, but speeds can fluctuate since you are now on a mobile data network.
Keep an eye on data usage with a utility like Glasswire so that youll know how much data your Roku is using.
You May Like: What Apps Are Available On Apple TV
Connect Your Roku To Power
Step 1: Plug your Roku device into a nearby power outlet. Rokus come with power adapters designed for this purpose. If your Roku device uses a USB cable for power, you can also choose to connect it to a USB port on your TV instead of to an outlet, but just be sure the port supplies enough current to power the Roku.
Step 2: Some Roku devices, like the Roku Streaming Stick 4K and the Streaming Stick 4K+, come with a slightly different USB power cable that includes a long-range Wi-Fi receiver. You can also connect this to either an open USB port on your TV or to a wall outlet. Fortunately, todays TVs typically come with a set of USB ports, so youre likely to have open ports.
Should I Buy A Fire Stick If I Already Have A Samsung Smart TV
You may find that the Amazon Fire Stick’s different streaming applications and functionalities are duplicative of those offered by your Samsung smart TV. Accordingly, your Samsung TV’s features should be chosen in light of your specific needs. You may buy a Fire Stick with your Samsung TV if you require access to more apps and additional storage space. In addition, most new Samsung TVs include an HDMI port and are WiFi-friendly, so hooking it up won’t be a hassle.
You May Like: What TV Channel Is The Dodger Game On
Setting Up Your Remote During Roku Installation
The first time you decide to set up your Roku player, youll need to go through a series of on-screen instructions before you see the Check remote settings screen. This is when youll set up the remote control to access your TV.
First, turn the volume of your TV up so you can hear it. Point your Roku remote directly at the TV as youre going through the instructions. Then, follow these steps:
Pair Your Roku Remote
1. Open the battery cover on the back of the remote and insert the batteries. Put the cover back on the remote.
2. If you have an enhanced remote, you’ll need to pair the remote control with the player if you do, you should see a message on the screen telling you to press the reset button on the remote for 3-5 seconds. If your Roku includes a simple remote, it won’t need to be paired at all.
3. You should now be able to control the Roku with the remote. If you have a simple remote, remember to keep it pointed at the Roku player when you’re sending commands.
Quick tip: If you prefer, you can use your Roku without the remote by using the mobile app for Android or iPhone instead.
Don’t Miss: How To Set Up Netflix On Smart TV
Connect Your Roku To Your TV’s Hdmi Port
Step 1: Unpack your Roku device. You can plug all Rokus directly into an HDMI port on a compatible TV. All current Roku devices, including the set-top box Roku Ultra, come with an HDMI cable.
Step 2: Find an open HDMI port on your TV to plug in your Roku. All modern Rokus need an HDMI port to work. Older Rokus may have a composite connection you can use with older TVs, but its not a common setup these days. If you are seriously short on HDMI ports, you can use something like an HDMI splitter, but this can affect streaming quality. The good news is that Roku actually offers to ship one of these extender cables for free if youre willing to fill out their form.
Advantages Of Using Roku TV As Computer Monitor
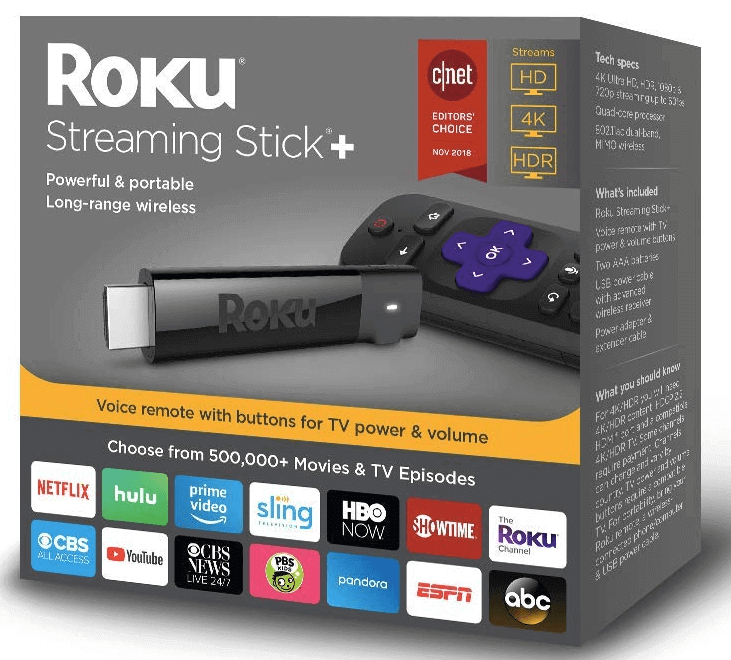
When it comes to using a Roku TV as a computer monitor, there are several advantages to consider. First, Roku TVs offer a wide range of connectivity options that can be used with a computer. This includes an HDMI input, which can be used to connect a computer to the TV. Additionally, Roku TVs come with built-in Wi-Fi and Ethernet connections, which can be used to connect to the internet. This makes it easy for users to access online content without having to use an additional device.
Second, Roku TVs provide a large screen size that is perfect for viewing websites and other online content. With sizes ranging from 24 inches to 55 inches, Roku TVs offer plenty of viewing area for users. Additionally, many Roku TVs include features like HDR and 4K resolution that can make watching content on the TV even more enjoyable.
Read Also: How Do I Add Hbo Max To My Smart TV
Set Up Your Roku And Connect It To The TV In Just 4 Steps
If you got a new Roku streaming device, we’ll show you how to set it up and connect it to your TV.
Eli Blumenthal
Senior Editor
Eli Blumenthal is a senior editor at CNET with a particular focus on covering the latest in the ever-changing worlds of telecom and streaming. He previously worked as a technology reporter at USA Today.
Sarah Lord
Sarah Lord is an associate writer at CNET covering TVs and home entertainment. Prior to joining CNET, Sarah served as the tech and electronic reviews fellow at Insider, where she covered everything from smart watches and wearables to tablets and e-readers. She began her career by writing laptop reviews as an intern and subsequent freelancer at Tom’s Hardware. She graduated from Wellesley College.
Roku media streamers, as well as TVs running the company’s namesake platform, are among the most popular home entertainment products, not to . They also tend to make great gifts. Whether you receive a Roku Express 4K Plus, a Streaming Stick 4K, an Ultra box or a Roku TV this holiday season, get ready to take it out of the box and start putting it to use.
To help make sure you’ll have no problems we took out a Roku Streaming Stick Plus armed with the latest software to walk you through the process — which should be basically the same no matter which type of Roku you’re using. Here’s how to set up your brand-new Roku.
What You Can Connect To A Roku TV
Just as with any TV , you can connect other devices to a Roku TV.
- An Antenna connection is provided for reception of over-the-air TV broadcasts.
- HDMI inputs are provided for plugging in DVD/Blu-ray/Ultra HD Blu-ray players, cable/satellite boxes, game consoles, and more.
- At the manufacturer’s discretion, may be provided which allow you to plug in older devices, such as VCRs or DVD players that don’t have HDMI outputs.
- HDMI-ARC and HDMI-CEC are also included. HDMI-ARC simplifies connection of the TV with many home theater receivers and some soundbars, while HDMI-CEC provides limited control of externally connected devices, such as Blu-ray/Ultra HD Blu-ray and cable/satellite boxes using the Roku TV remote.
Roku TVs feature a modest speaker system. However, you can connect it to an external soundbar or audio system using HDM-ARC, analog and/or digital optical audio outputs if those options are provided.
Roku also offers optional external wireless speakers that work exclusively with Roku TVs.
Roku TVs also support screen mirroring/casting via smartphones and media file playback via plug-in USB drives.
Don’t Miss: When Is Greys Anatomy Back On TV
How To Use A Roku Box Or Stick
Whether you want to search for channels, troubleshoot or simply learn about hidden features, this is the ultimate Roku guide.
Roku is one of the more experienced brands when it comes to dedicated streaming devices, and it’s still one of the best. Between boxes, sticks and built-in smart TV operating systems, Roku devices are everywhere. If there’s one in your home, you’re probably aware of the device’s great potential for both entertainment and confusion.
There’s a lot of stuff you can do with a Roku, and while that’s mostly a blessing, it can often be a curse, too. Whether you’re troubleshooting a faulty remote, searching for a hard-to-find channel or simply learning about some of Roku’s best-hidden features, read on to learn how to get the most out of your device.
The latest Roku change, though, is all about live TV. Check out our explainer on the Roku upgrade directed at cord-cutters.
- Bag yourself the best Roku VPN to access global content
Channel Recall/jump Back Sleep Timer And More Options
Lifewire
Channel Recall/Jump Back: If you’re watching TV programs via the antenna/cable connection, this will take you back to the previous channel. If you’re viewing streaming content, you’ll go back one position. If you’re in search and are entering search terms, it will take you back one letter.
Sleep Timer: This allows you to decide when the TV shuts off. Time intervals include 30 minutes, 1, 1.5, 2, and 3 hours.
View More Options: This button takes you directly to a more detailed video and audio settings menu.
Lifewire
When you press the More Options button, you access more detailed settings for both video and audio. Some of these are accessible separately from the main home menu categories, but options such as Picture Size, Audio Effect, and Advanced Picture Settings can only be accessed via More Options.
The number and type of advanced setting options may vary depending on brand and specific model number of the Roku TV, but here some examples include:
Picture Size: This adjusts the Aspect Ratio. The selections are Auto, Normal , Direct , Stretch, and Zoom.
Audio Effect: Provides presets to optimize audio quality for different types of content, including Normal, Speech, Theater, Big Bass, High Treble, and Music.
These settings only apply to the TV’s speakers.
The More Options button only works if you’re viewing content. If you press it while viewing the home page, it doesn’t work.
Lifewire
Don’t Miss: How Do I Cast To My Roku TV
Activate Your Roku Device
Finally, it’s time to activate your Roku player.
1. Follow the on-screen directions to enter an email address that you want to use with your new Roku account. You need to have a Roku account to activate the device. If you already have an existing account, such as from a previous Roku device, you can use the email address associated with that.
2. Within a few minutes, you’ll receive an activation email. Click the link in the email to go to the Roku website. There, finish the process to complete your new account or log in to your existing Roku account.
3. You can now finalize setup on the Roku website, including letting you choose which streaming channels you want to use. Here, you can customize your Roku experience by choosing and logging into your favorite channels, like Netflix, Hulu, HBO Max, and any others you want to watch. You can always add more channels afterwards using the channel store on the Roku player.
Use Roku TV As Second Monitor
If you have a Roku TV, you can use it as a second monitor. This is a great way to get more use out of your television and to increase your productivity. To do this, youll need to connect your Roku TV to your computer. You can do this with a cable or with Wi-Fi. Once its connected, open the settings on your computer and select the display tab. You should see your Roku TV listed as an available display. Select it and click OK. Your computer will now show up on the screen of your Roku TV. You can use this as an additional monitor or as a mirroring device.
You May Like: How To Airplay To Fire TV
Installing The Roku Device