How To Mirror Galaxy S10 To Roku
If youre looking for a comprehensive guide on how to mirror Galaxy S10 to Roku, youve come to the right place! In this article, well walk you through the entire process step-by-step. By following these instructions, youll be able to view your Galaxy S10 screen on your Roku device in no time. So without further ado, lets get started!
How Do I Cast To My Samsung Smart TV Without Chromecast
If youve never used a chromecast, you might be wondering: how do I cast to my Samsung Smart TV without a Chromecast? There are a few simple steps you can take. First, connect your phone or tablet to the same Wi-Fi network as your TV. Now, you can cast content from your device to your television. Once youve done this, you can enjoy watching videos and other content.
Alternatively, you can use an HDMI adapter to connect your phone or tablet to your TV. Make sure that your phone is compatible with the device. If youre using an iPhone, you should enable the HDMI Alt mode so you can send videos to your Samsung TV. Then, follow the instructions in the app to connect your phone to your TV. This is the easiest way to cast to your Samsung Smart TV.
To use your phone or tablet to cast to your Samsung Smart TV, you can download the SmartThings app from the Google Play Store or Apple App Store. Once youve installed it, open the SmartThings app and enter your PIN. Next, you can cast content to your Samsung TV using the Google Home App. Once your phone is connected, you can also use your mobile phone to watch videos on your television.
Mirror Your TV With Smart View
Important: Make sure your TV is turned on and connected to the same Wi-Fi network as your phone. Some TVs may require you to switch inputs or turn on screen mirroring. Compatibility with non-Samsung TVs may vary or may not be available. Check your TV’s user manual for specific details. SmartView is not an app you download on your phone and is located in the Quick settings panel.
Make a big statement by projecting photos or videos from your phone or tablet onto your TV. You can also do the opposite and stream your TV to your phone’s or tablet’s screen!
Open the Quick settings panel by swiping down from the top of the screen using two fingers. Then swipe to and tap the Smart View icon.
Note: If the Smart View icon does not appear, try swiping left. If it still doesn’t appear, your device may not be compatible, or it may need to be added to the panel.
Tap your TV from the list of Available devices, and then tap Start now. If prompted, enter a PIN or allow access to complete the connection.
Your device’s screen will now appear on the TV.
If you want to stream the TV’s screen to your phone or tablet, you can do just that if the TV supports it. Navigate back to the Smart View main page, tap Other device Phone, and then select your TV.
To switch back, tap Phone Other device.
When you are done using Smart View, tap the Smart View icon on your phone, and then tap Disconnect. If you need help editing the icons in the Quick settings panel, check out our guide.
Read Also: Does Peacock Have Live TV
Stream Using Google Chromecast
Googles Chromecast dongle is one of the easiest ways to stream content from your phone to your TV. To set up, simply plug your Chromecast into your TVs HDMI port and follow the on-screen instructions to connect it to your home Wi-Fi network using the Google Home app. From here, press the cast app to start streaming or open the Google Home app itself to mirror your S10 to your TV.
How Do I Use The Screen Mirroring App On My TV

- Double click to configure the Link
- Double click to configure the Link
- Double click to configure the Link
- Double click to configure the Link
- Double click to configure the Link
- Double click to configure the Link
- Double click to configure the Link
- Double click to configure the Link
- Double click to configure the Link
- Double click to configure the Link
- Double click to configure the Link
- Double click to configure the Link
- Double click to configure the Link
- Double click to configure the Link
- Double click to configure the Link
- Double click to configure the Link
- Double click to configure the Link
- Double click to configure the Link
- Double click to configure the Link
- Double click to configure the Link
- Double click to configure the Link
- Double click to configure the Link
- Double click to configure the Link
- Double click to configure the Link
- Double click to configure the Link
You May Like: What Channels Are On Cable TV
A Power Mirror For Samsung Galaxy S10 Screen Mirroring
Judging by the name of this application, it is quite a cool tool for screen mirroring Samsung s10. With this app, you can display your phone screen on your PC, Mac, TV, and even other mobile devices in your home. Moreover, this tool includes many useful features that you can apply while mirroring your phone, including the ability to take a screenshot, record what is happening on the phone screen, add annotations, and manage your devices directly from your personal computer. To learn how to properly use this app to display your phone screen, follow our guide.
Step 1: Go to the Play Market and install the app on your phone and on the device you want to use.
Step 2: Launch the app on both your new phone and TV. Make sure that they are on the same Wi-Fi network.
Step 3: Connect your phone to the vehicle.
You have three different connection options for galaxy s10 screen mirroring:
- Using the Pin code: Find the number icon on your phone, usually located in the upper-right corner, then enter the code that you will see on the TV in the field that opens.
- Using Wi-Fi: on your mobile device, find the mirrored blue M button and tap it. It will start searching for devices that are available for connection. When it finishes working, find the name of your TV and select it.
- Using a QR code: just point your phone at the code that will appear on the TV screen and scan it using the app.
How To Enable Screen Mirroring On The Samsung Galaxy S10
Seeing an important presentation on a small cellphone screen is bothersome for all. Furthermore, when youre trying to show your friends vacation photos and videos, your phone just isnt the right size. Luckily, theres a way to connect a mobile phone to a Samsung TV and display its visual content easily. This function is called screen-mirroring.
You may be wondering if your Samsung TV even has this option. It has, and well show you how to turn on screen mirroring for all Samsung TVs whether youre using an Android or iOS phone.
Don’t Miss: How To Stream From Tablet To TV
How To Turn On Screen Mirroring On A Standard Samsung Hdtv
If your Samsung TV isnt a smart TV, you might think that you cant turn on screen mirroring. Before you get rid of it and spend money on a new TV, know that theres a way around this. All you need to get is a wireless display adapter. This device lets you connect your phone to a Samsung TV even if it doesnt have internet.
Before purchasing one, there are a couple of things you should consider. Some brands of adapters require you to pay a monthly fee to use the screen mirroring function. Check whether the adapter that youre considering works that way or if its a one-time purchase. Furthermore, some of them ask you to download specific apps before you can use them.
Now that youve taken everything into consideration and bought yourself an adapter, its time to turn on screen mirroring on your Samsung TV. This is what you must do:
Once youve completed these steps, its time to turn on Smart View on your phone. This is what you need to do:
Where Is The Cast Button On My Samsung Phone
The cast button is a button that appears on your smartphone. If your phone is on a WiFi network, it will appear in the top left corner of your Quick Settings tray. You can drag it to wherever you like, and it will remain there. Tap it to use screen mirroring or to cast to a wireless receiver. It will then show up on your TV screen. To enable screen mirroring on your Samsung phone, follow these steps.
First, go to the Quick Settings menu on your phone. On the left side of the Quick Settings menu, you will see the Cast tile. Select this button and then choose either a Chromecast or a Google Cast-compatible device. You can also press the Home app to mirror your phone. Once you have a Chromecast, you can cast content to your TV. You will be asked to select your device.
Next, go to your TV and open the Home app. In the Home app, youll see a shortcut to the Cast button. If you dont see it there, try using the Quick Settings menu to find it. If it doesnt appear, youll need to install an app for it. Then, open the Samsung Smart View app and select the content. Once your phone is ready to cast, you should see the content on your television.
Also Check: Can I Get Frndly TV On Lg Smart TV
Why Can’t I Mirror With Smart View On Android 11 Or Later
Samsung recently removed the ability to use Smart View with anything other than a Samsung-branded device, such as a Samsung Smart TV or speaker. This means many Samsung users running Android 11 or later cannot mirror with Reflector.
We have found a workaround that has proven successful for most users. This involves re-enabling Google Cast functionality on your Samsung device and using Cast instead of Smart View to mirror to Reflector. Follow the steps below to implement the workaround.
Option 2 Roku Or Fire TV
You May Like: How To Pair Mobile Device With Vizio TV
Wie Verbinden Sie Das Samsung Galaxy S10 Mit Dem Fernseher
Screen Mirror Using A Dex Cable Or Hdmi Cable
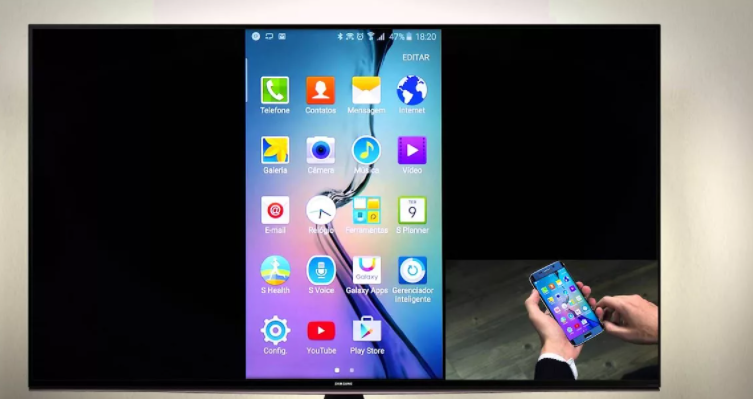
Note: The Galaxy Z Flip, Galaxy A, and Galaxy J series do not support HDMI output.
If you can’t connect your phone or tablet to a TV wirelessly, you can still screen mirror using a DeX cable or a USB-C to HDMI cable. Just connect the cable to your TV. On some models, it may start screen mirroring automatically. Other times, you may need to swipe down from the top of your device’s screen to open the Notification panel. Then, tap the Samsung DeX notification that says “Tap here to switch to screen mirroring.” Now select the correct source on your TV and whatever is displayed on your phone will appear on the TV.
Recommended Reading: What Is The Best Brand Of TV To Get
Check Out The Products Mentioned In This Article:
4. Select either “Prompt” or “Always allow.” If you aren’t concerned about someone gaining access to your Roku and sharing their screen without permission, “Always allow” is a convenient option.
5. On your Galaxy S10, swipe down from the top of the screen to pull down the Notification center. Pull it down a second time so you can see three rows of icons.
6. Find Smart View. You may need to swipe to the second or third page of icons before you find it.
7. Tap “Smart View.” After a few moments, all the nearby devices to which your phone can connect will appear in a list.
8. When you see it, tap the entry for your Roku.
9. If you chose to be prompted whenever trying to mirror to the Roku, go back to your TV screen and use the Roku remote to select “Always allow” or “Allow.” After a moment, the Galaxy S10 will connect and display on your TV.
You should now be connected, and everything you display on your Galaxy S10 will appear on the big screen via your Roku.
Your Galaxy S10 may ask if you want to change the aspect ratio to suit the TV in other words, if you’d like to stretch out your phone’s display to fit the TV screen. Choose whichever option you prefer.
How Do I Connect My S10 To My TV Wirelessly
Samsung Galaxy S10 is a perfect media device that works well with your TV. You can use the S10 as an external storage device to display photos, videos, audio files, and other content on your TV. If you want to use your S10 as an external storage device, you can simply connect it to your TV via USB. Youll need to activate the TVs settings to make it work.
To start using the Miracast feature, youll need to connect your S10 to the same Wi-Fi network as your TV. You can choose the device that you want to mirror, and then find the smart View icon on your phone. Once youve found it, tap on it. Youll be presented with the name of your TV and can then select it. Once youve connected the two devices, youll see your S10s screen on your TV.
To make this connection, both devices must be connected to the same Wi-Fi network. Some TV models require manual input mode switching and screen mirroring. To connect to a Samsung Galaxy S10 TV, you must first pair the devices. Then, go to the TVs settings and find the smart View icon. Once the two devices are connected, the mobile devices home screen will be displayed on your TV.
Learn More Here:
Read Also: How Can I Watch TV On My Computer
How To Screen Mirror To TV On Galaxy S10+ Using Samsung Smart View App
The #Samsung #Galaxy #S10+ is one of the latest flagship smartphone model recently released by the South Korean company. This is the largest model among the S10 series of devices having a 6.4 inch Super AMOLED display. It also has a bigger capacity 4100 mAh battery.
If you own this phone you will usually want to share the content of the phone to several people or just want to watch the videos stored in the device on a much larger display. There is an easy way to do this and this is called screen mirroring . What this does is it mirrors the content of the phone to the TV screen. You will need to use a TV that allows screen mirroring. This can either be one of the newer Samsung TV models or any TV with a Chromecast connected to its HDMI port.
Prerequisites: Make sure that your TV and the phone are connected to the same Wi-Fi network. Some TV models also require that you manually switch the input mode or turn on screen mirroring.
Screen Mirroring Vs Casting
As technology becomes more advanced, so does the vocabulary associated with it. We all now frequently use terms like screen mirroring or casting and it gets really confusing. What do they all mean? All you really need to know is that both allow you to stream videos, photos, and other content from your phone to your smart TV. But if you want a more in-depth definition, we have it for you right here.
What is screen mirroring?
The answer is in the name: screen mirroring. This feature lets you mirror whats on your phones screen to a bigger screen, like a smart TV. Exactly whats showing on your phone will appear on the TV, whether its a video, a photo, or a Settings menu. Whenever you do something on your phone , that action will also be shown on the other screen.
On Galaxy devices the screen mirroring feature is called Smart View. You can easily mirror your screen with Smart View by just tapping the Smart View icon and doing a few simple steps.
For iPhones, the screen mirroring feature is called AirPlay, and it does the same exact thing – mirror images, videos, or other media. Using AirPlay is similar but a little different from using Smart View.
No matter which one you have, it’s a great way to share videos, photos, or other things on your phone right on your smart TV.
Galaxy Smart View interface
Apple AirPlay interface
What is casting?
If you have an iPhone or iPad, you can cast to your TV using AirPlay.
Don’t Miss: How Do I Get Roku On My TV