Airplay To Apple TV: How To Airplay Audio From Your iPhone Or iPad
Just like with video, some audio apps have a built-in AirPlay button. Whether they do or not, you can always AirPlay your audio from the Now Playing card in Control Center and send it to any Apple TV, AirPort Express-connected speakers, or any speakers with AirPlay built-in.
Is There An App To Mirror iPhone To TV
There are several apps that will allow you to wirelessly mirror your iPhone to a TV that is not AirPlay 2-compatible. However, most of those apps require a streaming device, like a Roku or Chromecast. If you have one of those devices, you can use the device software to mirror your iPhone in most cases, without the need for another app. For example, to mirror your iPhone to Roku, you need only have the Roku app on your phone.
Choose The File And Tap Share
I’m going to choose a video to AirPlay on my TV. So I just went to my photos and tapped on a video to play for this example.
Once you’ve chosen a video or photo, press on the Share button at the bottom left of your screen.
Scroll down past your sharing options until you find AirPlay, and tap on that.
You May Like: How To Get Laptop Screen On TV
Screen Mirroring iPhone To iPad
iPads give you a bit more space to view your content than iPhones and so you may want to do screen mirroring from your iPhone to your iPad. It only takes a few taps to do it. Here is how:
Step 1. Connect both your iPhone and your iPad to the same WiFi network if they are not already.
Step 2. Open Control Center on your iPhone by swiping up from the bottom of your screen. When it opens, tap on AirPlay.
Access the AirPlay feature on iPhone
Step 3. Choose your iPad from the devices list and it will connect. You are all done. Your iPhone screen should now be visible on your iPad.
Can I Mirror My iPhone To My TV Wirelessly
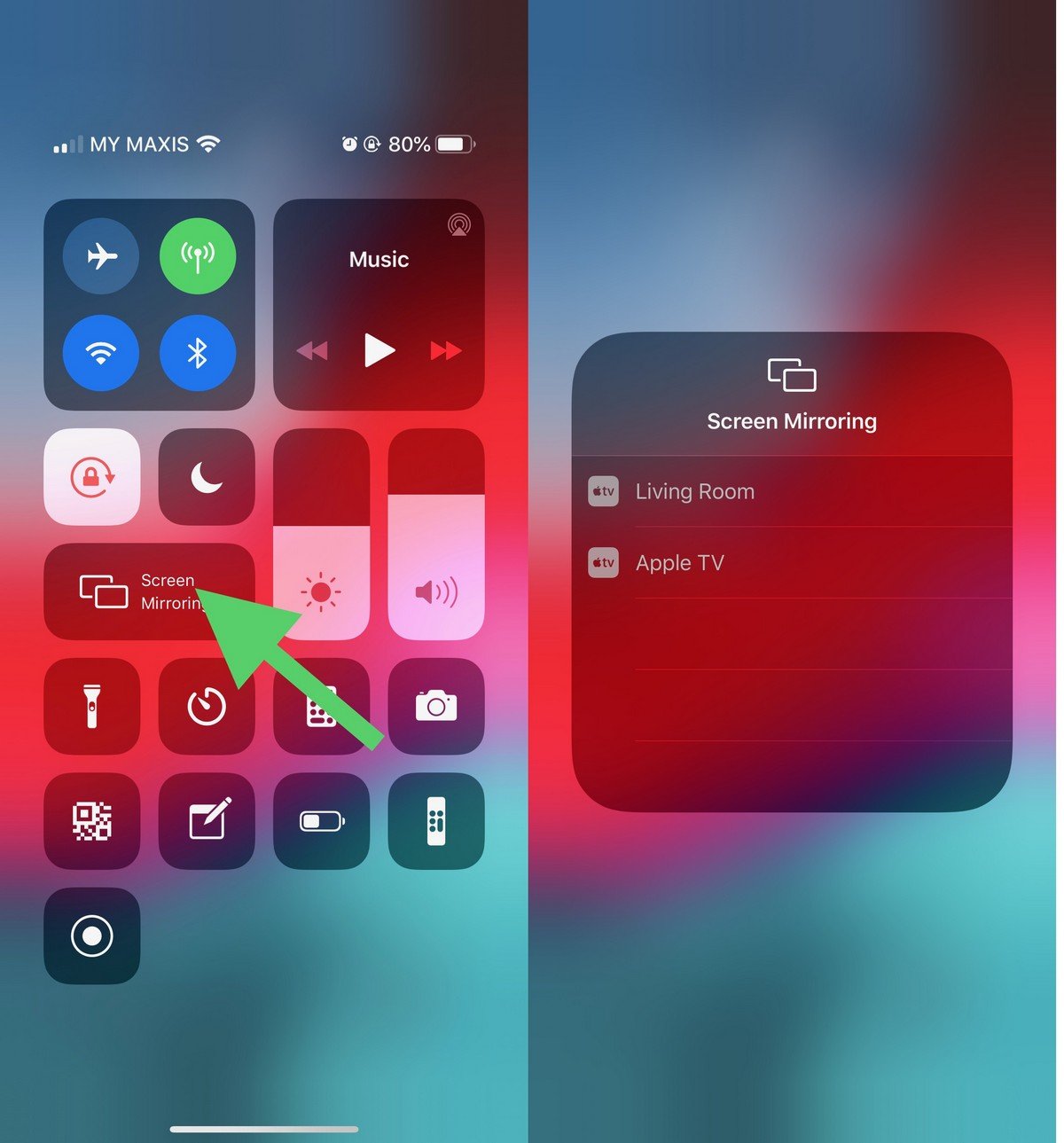
Yes. You can mirror your iPhone to your TV wirelessly if your TV supports AirPlay 2. AirPlay is a wireless receiver that allows iPhone users to mirror videos, songs, and other content to a TV. AirPlay serves as a substitute for Apple TV as it allows you to mirror your iPhone to your TV without Apple TV using a WiFi network.
Recommended Reading: What To Use To Clean TV Screen
Screen Mirroring iPhone To Sony TV
Sony TVs also come equipped with some amazing features and these also allow you to mirror your iPhone to your TV. Assuming both your TV and your iPhone are connected to the same WiFi network, here is what you need to do for screen mirroring:
Step 1. Launch the WiFi Direct menu on your TV and enable the feature.
Step 2. Head to Settings > Wi-Fi on your iPhone and tap on the WiFi Direct network created by your TV to connect to it. When your iPhone is connected to the network, you will be able to send content from your phone to your TV over WiFi.
How To Mirror Your iPhone To An Apple TV
To mirror your iPhone screen to your Apple TV,open the Control Center on your iPhone and tap Screen Mirroring. Thenselect your TV from the list of devices and enter the AirPlay code that you seeon your TV screen.
Note: Before you can mirror or AirPlay from your iPhone to your TV, youll need to make sure your TVs AirPlay is turned on. To do this on your Apple TV, go to Settings> AirPlay.
Once you enter the AirPlay passcode, your phones screen will appear on your TV, and your phones audio will play through your TVs speakers. Depending on which app you are using, you can turn your phone sideways to see a full-screen landscape image.
Don’t Miss: What To Clean Your TV Screen With
Mirroring Your iPhone To A TV Using Apple Peer
The latest versions of the Apple TV, such as the Apple TV 4K or Apple TV HD , will support Peer-to-Peer Airplay without Wi-Fi. If you have the Apple TV , it should also be running on Apple TV Software 7.0 or later.
In addition, youll need to have an iOS device thats at least a 2012 model or later. Additionally, it has to have at least iOS 8 running on it. Unfortunately, Peer-to-Peer Airplay isnt supported on earlier devices. You may still use screen mirroring on the older devices, but a Wi-Fi connection is required.
If you have the necessary devices available, then Screen Mirroring through Peer-to-Peer Airplay is a simple process.
Peer-to-Peer Airplay works outside of Wi-Fi and may not work while any of your devices are connected to a network. Therefore, it is essential to first disconnect both your Apple TV and iOS from any Wi-Fi Network, then reconnect to it.
Can I Connect My iPhone To My Smart TV Wirelessly
You can wirelessly connect your iPhone to a smart TV as long as the TV is AirPlay 2-compatible. To find out if your TV is AirPlay 2-compatible, check with your TV manufacturer. Once you know the two are compatible, here’s how you mirror your iPhone.
First, make sure your iPhone and smart TV are connected to the same Wi-Fi network and powered on.
On your iPhone, swipe down from the upper right corner to open the Control Center.
Tap Screen Mirroring.
Select your TV from the list that appears. If a passcode appears on your TV , enter the code on your iPhone to complete the connection.
When you’re finished mirroring your iPhone to your TV, all you have to do is go back through those steps and tap Stop Mirroring.
You May Like: How To Get Espn Plus On Samsung Smart TV
Work From Home Best Ways To Share Your Screen While Working Teaching And Learning Remotely
A lot of us are working from home, attending remote meetings and signing on to class virtually. We compiled all of our best tips to getting work done while at home in our Ultimate Tech Guide to Remote Collaboration. Its chock full of tips to be productive and use technology in creative ways while working remote.
If you need to share your iPhone or iPad screen to your remote meeting, virtual class or anywhere else online, check out the following articles. We walk through step-by-step instructions to present and share your devices to everyone on the virtual call:
Cisco Webex: Show everyone whats on your iPhone and iPad screen using Webex
No Expensive Hardware Needed
Mirror the screen and audio of your iPhone or iPad on any Sony TV with AirBeamTV. When you want to watch movies or apps on the big screen, AirBeamTV is the leading app for Screen Mirroring iPhone to Sony TVs.
You dont need expensive hardware or cables to cast your iOS device to your TV. Download the AirBeamTV app to cast iPhone to your Sony TV, without Apple TV or AirPlay.
Step 2: Select Your Sony TV
Launch the Mirror for Sony TV app on your iPhone or iPad. Select the TV from the local receiver that you want to use for mirroring.
When you use the AirBeamTV app for the first time, depending on your model Sony TV, your TV might ask you to allow the connection. In that case, take your TV remote control and press OK to allow the connection.
Step 3: Start Mirroring
Step 4: Use Apps, Stream Movies, and More
Your iPhone or iPad screen will appear live on your Sony Smart TV. Now you can open apps, video content, and more from your mobile device. Watch movies and videos. Stream fitness workouts. Participate in online classes. You can view it all on the big screen with AirBeamTV.
If you need any further assistance on how to use the app, please contact us, either via or through the Send AirBeamTV Log option in the app. Our Client Support is available 24/7 to help you. Please also have a look at our FAQ section.
With AirBeamTV for iPhone and iPad, you can instantly cast the screen of your device to your Sony TV.
Recommended Reading: How To Turn On Smart TV Without Remote
The Solution: Narrate Audio While Recording Your iPhone Screen
The simple way is to record your audio at the same time you record your device screens, then mix and export everything into one complete video. The computer app Reflector does all this automatically in just a couple clicks you can record your screen and voiceover. Reflector will export everything for you. This simplifies your content creation process, especially if you make a lot of tutorial videos, presentations or online classroom content. Learn how to add voiceover to iPhone and iPad screen recordings.
How To Screen Mirroring iPhone To Computer
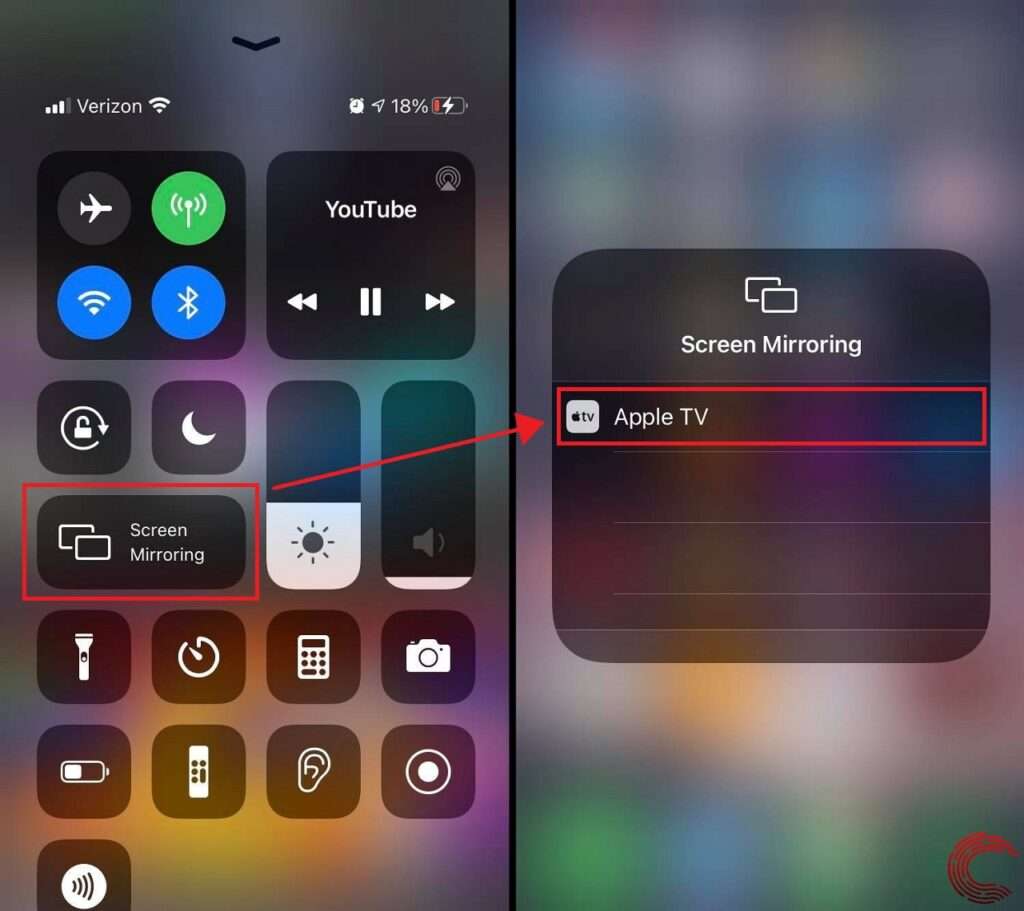
If you need to show the screen of your iPhone to others, such as instructing your users on how to use software and showing your colleagues the login process of the companys intranet on iPhone, and more. AnyMirror is absolutely the first choice for you. It allows you to mirror your iPhone on Mac/Windows PC with a few clicks and no technical requirements. These are why you need AnyMirror to mirror your iPhone on computer:
- Support iPhone/iPad/iPod touch and work well on both Windows and Mac computers. And connect your iPhone to the computer both via Wi-Fi and USB cable flexibly.
- Meeting, Game Live Streaming, School Teaching or Work Result Demonstration, AnyMirror will meet all various screen-casting needs and without special equipment requirements.
- With AnyMirror, you can mirror multiple iPhone/iPad with different screens, mics, audio, and cameras at the same time and you can freely arrange these mirrored screen sections as you like.
- The mirrored screen on the computer will automatically rotate with the device screen between portrait and landscape. And you can freely magnify the screen or zoom out.
- AnyMirror can make real-time recordings or take screenshots during mirroring.
- Live stream your screens, audio, cams, and mics straight to YouTube, or to conferencing software, like Zoom, Microsoft Teams, etc.
Step 1. Please Free on your Mac/Windows computer > Then search AnyMirror in App Store and tap GET to download it on your iPhone.
Select Function on AnyMirror
Recommended Reading: How To Clean 4k TV
Hide Notifications While Screen Mirroring
Nobody wants to hear notifications dinging in the background of your tutorial videos. And your coworkers and students dont want to see your text messages pop up on screen while youre trying to present important information.
| Uh-oh. |
Dont worry about sifting through a million settings or preferences. We did the work for you. You can silence those devices for good or for just a few minutes in a couple quick steps. Learn how to mute notifications for iPhone and iPad with our ultimate guide to turning off notifications while mirroring your screen.
Mirror iPhone To TV With An Airplay Compatible TV
If working with cables is not your thing, the simplest way is to connect your iPhone through the Airplay wireless protocol. This way, your entire iPhone, including your pop-up message notification to your contact list, everything will be displayed right on your TV screen in full resolution.
You only have to link your iOS device with your smart TV to Airplay to TV without Apple TV using a stable Wi-Fi connection.
Setup Airplay Control
Now you can stream videos and movies directly from your iPhone and enjoy Airplay without Apple TV.
Don’t Miss: Can Sonos Connect To TV
Why Trust Our Journalism
Founded in 2004, Trusted Reviews exists to give our readers thorough, unbiased and independent advice on what to buy.
Today, we have millions of users a month from around the world, and assess more than 1,000 products a year.
Editorial independence
Editorial independence means being able to give an unbiased verdict about a product or company, with the avoidance of conflicts of interest. To ensure this is possible, every member of the editorial staff follows a clear code of conduct.
Professional conduct
We also expect our journalists to follow clear ethical standards in their work. Our staff members must strive for honesty and accuracy in everything they do. We follow the IPSO Editors code of practice to underpin these standards.
How To Airplay And Screen Mirror To Apple TV On iPhone iPad And Mac
Let your devices talk to each other and deliver awesome content to your television.
AirPlay lets you stream video and mirror your display from the iPhone, iPad, or Mac to Apple TV. The long-running technology also offers audio streaming to Apple TV and compatible speakers, including those connected to an AirPort Express router. If youre on the same Wi-Fi network, AirPlay connects and starts streaming. If youre not on the same network, AirPlay can use point-to-point Wi-Fi to stream. That makes AirPlay great for entertainment, education, and enterprise tap a button, choose a target, and watch your show or run your presentation.
Heres how to get started with AirPlay on all the best iPhones and Macs, including the iPhone 14 and 2022 MacBook Air.
You May Like: How To Watch Nba TV Without Cable
How Can You Mirror Your iPhone To Your TV Without Apple TV
iPhones high resolution and superior display features make viewing images, watching videos and playing games with one exciting, but their screen size may make the viewing experience less pleasurable. If youve ever wondered how you can mirror your iPhone to your TV, you can. With Apples screen mirroring feature, you can use your TV screen as a larger screen.
Many smart TVs come with Apple TV, which makes screen mirroring easy. However, you can still mirror your iPhone to a TV without Apple TV. Keep reading to find out the various ways you can do so.
What Do I Need To Connect My iPhone Or iPad To My TV
There are a few different ways to connect your iPhone to your TV. Here is what youll need for each method described in this article. For more complete details, please scroll down to the corresponding sections below.
Read Also: How To Watch TV On Computer Free
Have An Apple TV Or Airplay 2 Compatible Device It’s Easy Peasy
If you already use an Apple TV to stream movies and shows, or have a Roku device or smart TV that supports Apple’s AirPlay 2 protocol as mentioned above, then you don’t need to buy or do anything other than tap a few buttons on your screen. Just make sure your Apple device and Apple TV are on the same Wi-Fi network, then follow these instructions. There are two sets: One for the iPhone and iPad, and one for Mac.
Mirror your iPhone or iPad display in just a couple of taps.
Mirror Your iPhone And iPad To A TV
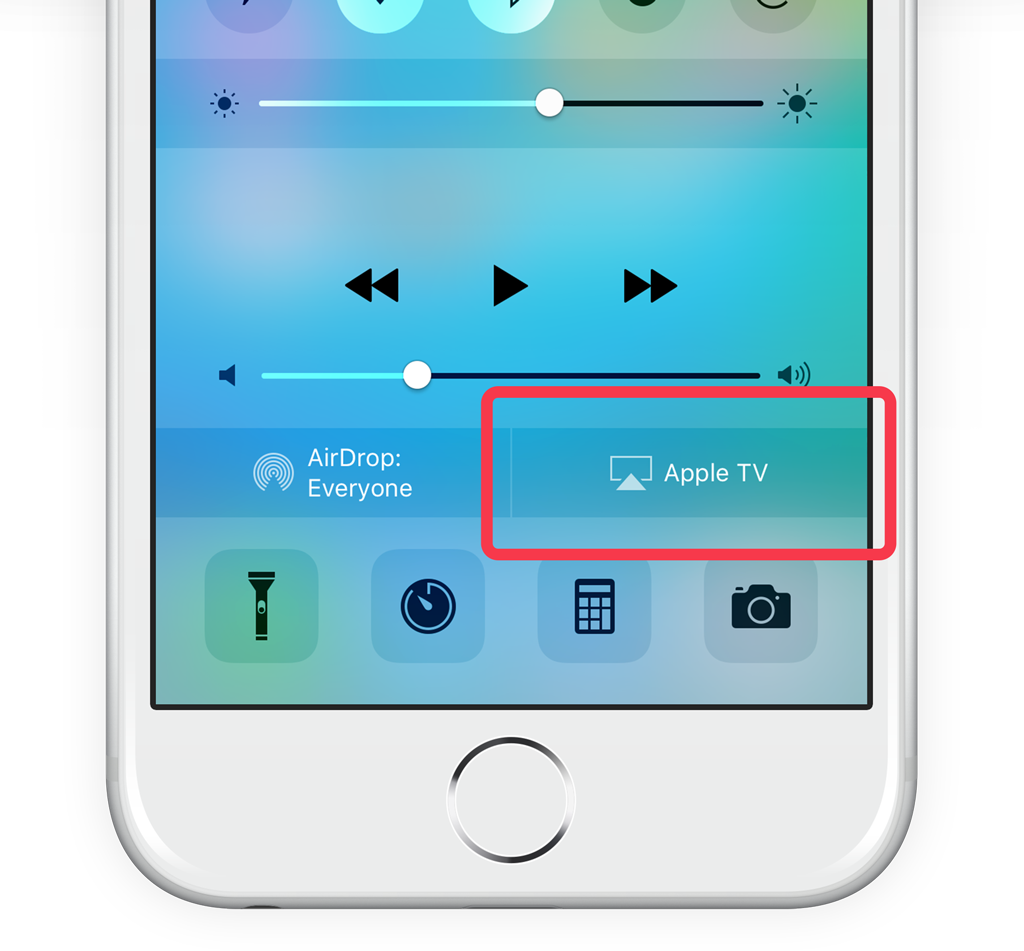
1. First off, ensure that your iPhone or iPad is connected to the same Wi-Fi network as your Apple TV or AirPlay 2-compatible smart TV.
2. Now, open the control center on your iPhone.
- On iPhone/iPad without home button: Swipe down from the top-right corner of the screen to bring up the control center.
- On iPhone/iPad with home button: Swipe up from the bottom edge of the screen to access the control center.
3. Next, tap the Screen Mirroring icon.
4. Next up, select your Apple TV or AirPlay-2 compatible smart TV.
5. If you see the AirPlay passcode on your TV screen, enter the passcode on your iPhone/iPad and hit OK in the popup.
Voila! Screen mirroring will begin right away and your iPhone or iPad will show up on your smart TV. Now, anything that you do on your iOS device will be mirrored on the television. Notably, flipping the iOS device from landscape to portrait will let you reproduce that swift movement on your TV as well.
Also Check: Is Trump On TV Tonight