Why Is Roku TV So Popular
The Roku streaming device gained the highest popularity in the year of COVID pandemic, aka 2020, when people were locked inside their homes.
To their rescue were streaming devices like Roku, Samsung, Vizio, and LG. And believe it or not, Roku came out on top in the smart TV sales among all these giants in the TV industry in 2020.
According to NPDs data, Roku TVs had a market share of 38% and 31% in USA and Canada respectively with over 14 million new accounts worldwide.
And its no surprise to me why Roku is getting so popular. I can list down plenty of reasons for its popularity but here are the most obvious reasons:
The challenge, though, lies ahead. Im excited to see how Roku keeps the momentum going as people will start working from offices again once the pandemic recedes.
Order A Replacement Remote
Another possible option is to order a replacement remote for your Roku TV.
You only need to pair the remote to the Roku once you get the remote to start using it.
You can also get a universal remote like the SofaBaton U1 thats compatible with Roku devices that can also control devices other than your Roku.
How Do I Cast From Browser
Depending on which browser you are using and which device you are trying to cast to.
If you are using Chrome, you can cast directly from the browser to most Chromecast-enabled devices. Just look for the cast icon in the upper right corner of the browser and click it.
If you are using Safari, you can cast only from Safari to Apple TV. To do this, make sure you are using the latest version of Safari and that AirPlay is enabled on your Apple TV. Then, click the Share button in the upper right corner of the browser and select your Apple TV from the drop-down menu.
If you are using Firefox, you can cast only from Firefox to Chromecast-enabled devices. To do this, make sure you have the Google Cast extension installed and that your Chromecast-enabled device is turned on and connected to the same Wi-Fi network as your computer. Then, click the cast icon in the upper right corner of the browser and select your device from the list.
Read Also: Where To Stream TV Shows Free
How To Start Screen Mirroring From Your Android Device Using The Roku App
Assuming your Roku is capable of Screen Mirroring, the process is really simple. You can mirror your Android screen to your Roku using the Roku App. If you want to share home movies, downloaded music, or photos from your phones gallery, this is the best way.
Here are the steps to follow to enable screen mirroring on your Android device:
As long as you can connect both devices to the same Wi-Fi network and know your Roku account login information, this is the perfect solution for sharing files from your Android to your Roku. But, if you want to share other content like YouTube videos, youll need to take another route.
How To Connect And Set Up Roku On Your TV
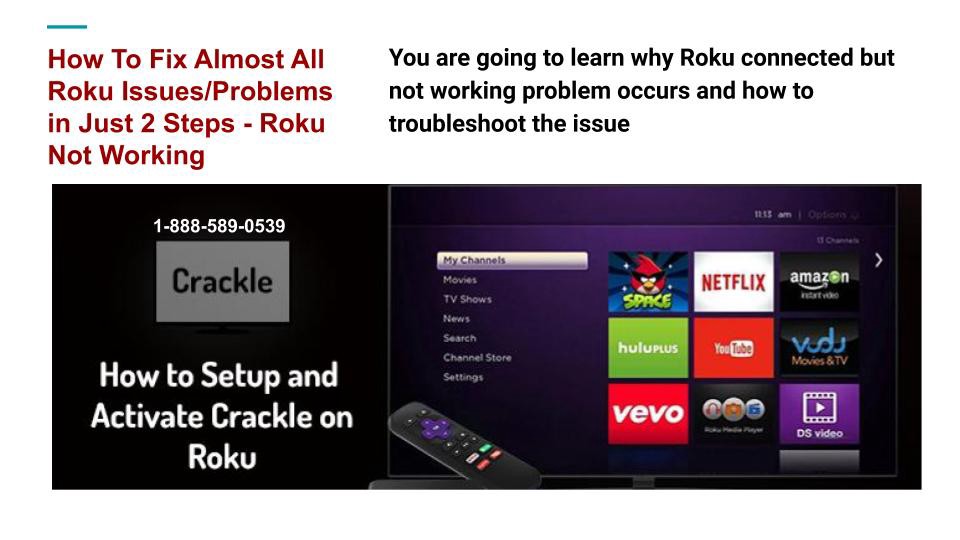
Rokus streaming add-ons are a popular way of changing up the interface on a TV, since theyre simple, affordable, and offer all the media apps you could possibly want. That simplicity extends to connecting to your TV heres how to set up Roku for the first time.
Read more: Roku buyers guide
QUICK ANSWER
To set up a Roku streaming device, first, connect it to your TV via one of its HDMI ports, then to power . If you haven’t already, switch your TV to the correct input, then insert batteries into your Roku remote. You’ll be greeted with the Roku setup interface, which will guide you through choosing a language, connecting to the internet, setting up your voice remote, and creating a Roku account.
Don’t Miss: How To Install 3rd Party Apps On Lg Smart TV
By Step: Enable Screen Mirroring To Roku On Windows 10
You can also enable screen mirroring to Roku from Windows 10. Well show you how in the next few steps.
Open the Windows Action Center by either clicking the Action Center icon or pressing the Windows key + A. If you dont see all the icons, click expand.
Click on your Roku device in the sidebar.
Using your Roku remote, choose either allow or always allow and press OK to confirm.
Your Windows 10 screen will now be displayed on your TV.
When you want to stop mirroring your screen, go back to the connect tab in the Action Center and click disconnect.
Start Mirroring iPhone To Roku
Wait for a while. After a few seconds your iOS device screen will start casting on your Roku TV.
You can also watch the video tutorial below to connect your phone to your Roku TV and start screen mirroring in no time.
Now,
You can easily cast any content on your Roku TV from the app with high-quality playback and sound.
Try it and share your valuable feedback with us in the comments below!
You May Like: How Much Is Cable TV
How To Mirror An iPhone To A Roku Device
To mirror your iPhone to a Roku device, open the Control Center on your iPhone. Then tap the Screen Mirroring button and select your Roku device from the pop-up list. Finally, enter the code that appears on your TV into your iPhone and tap OK.
Note: In order to mirror your iPhone to a Roku, you first have to update to Roku OS 9.4. To find out how to update your Roku device manually, check out our step-by-step guide here.
Note: If you do not see your Roku device listed, make sure that it is turned on and connected to the same WiFi network as your iPhone. You can find out which WiFi network your Roku device is connected to by going to Settings > Network > About on your Roku device. Then you can change your WiFi network by going to Settings > Network > Set up connection and selecting Wireless.
Once you select your Roku device, you should see a code appear on your TV like this:
Connect Android To Roku Without Wifi
Not sure if you know this or not, but heres a pro tip! You can connect your Android device to Roku without WiFi. This tip is especially helpful for those who dont have an established wireless network and still want to cast offline video files or online content viewed on mobile data.
It works the same as the native cast option. The Samsung devices come with an in-built Smart view option to cast the screen. Other smartphones may use different terms for cast viz., Screen cast, SmartShare, or simply Cast.
To connect Android to Roku without WiFi, on your Roku TV, go to Settings > System > Screen mirroring > Screen mirroring mode > Never allow .
Next, go to Screen mirroring devices and grab your phone in hand. Slide down the notification shade and tap Smart view .
Select your Roku player or TV to cast the screen. Next, on your Roku TV, youll see a prompt saying you arent connected to the internet.
Select Proceed anyway from the two options.
Wait for a while until the TV screen confirms the connection. You are all set to enjoy your favorite content on the big screen without WiFi. Launch the streaming app you would like to cast to the screen and tap the video.
There you are! Enjoy your favorite movies and shows on the big screen without WiFi.
Recommended Reading: How To Control My TV With My Phone
Mirror Android To Roku With A Third
The above two methods work just as well to mirror or cast your Android to Roku. However, you can use a third-party app as well for the same purpose. Google Play Store has innumerable apps to help you with this.
Cast Android to Roku with Video & TV Cast app
To cast your Android to Roku, install the Video & TV Cast | Roku Remote & Movie Stream App from the Play Store. With this app, you can browse through the web and stream and cast videos online to your Roku TV.
Devices supported: Roku Players: Roku TV, Roku Streaming Stick, Roku Express, Roku Premiere, Roku Ultra, Roku 2, Roku 3, Roku 4, Roku HD , and Roku LT Player
Heres how to cast Android to Roku with the Video & TV Cast app.
Step 1
Install the app from the Play Store
Step 2
Launch the app and wait for the red icon to turn white. It indicates a successful connection of your Roku TV to the app. If the device isnt connected, restart the app.
Step 3
In the menu bar, tap on the pencil icon to add the URL of the video you would like to watch.
Step 4
Wait for a while until the link to the video is shown in the browser. If it is not detected, play the video and enter full screen mode.
Step 5
Next, tap Tap here to cast and the app will cast the video content on your Android to your Roku TV.
Mirror Android to Roku with Screen Mirroring for Roku app
Note: The app doesnt support sound. You may have to use an external bluetooth speaker for audio.
Heres how to mirror Android to Roku using the Screen Mirroring for Roku app.
How To Cast Content To Roku
Casting to Roku is a straightforward process. There are just a few more steps to go.
1. On your mobile device, open the app you want to use and choose the video you want to cast to your TV.
2. Tap the casting icon from inside the app.
3. Choose your Roku when prompted to select a device.
4. The appropriate Roku channel will launch automatically and playback will begin.
You May Like: What Channel Is Abc On Roku TV
By Step: Enable Airplay On Roku
Press the home button on your remote to ensure youre on the home screen. Now go to settings and press OK on the remote.
Select Apple AirPlay and HomeKit and press OK on the remote.
Make sure AirPlay is turned on. If it isnt, simply select AirPlay and press OK on the remote to change the setting.
Using Native Screen Mirroring To Mirror Android To Roku

Follow the steps below to use the screencast feature to mirror Android to Roku but make sure you have enabled screen mirroring in your Roku TVs settings:
Related : How to watch Twitch on Roku?
Don’t Miss: What Can I Watch Apple TV On
By Step: Mirror Your Ios Devices Screen On Roku
Swipe down from the right-hand corner to open the control center . Now tap screen mirroring.
Tap on your Roku device in the screen mirroring box.
Enter the on-screen code displayed by Roku in the box provided on your iOS device and tap OK.
You will now see your iOS devices screen on your TV . Everything you do will be shown on your TV. Once youve loaded an app, turn your device sideways to view the full screen on your TV.
To stop mirroring your iOS devices screen, open the control center, tap the screen mirroring icon and tap stop mirroring.
Software And Internet Setup
If youre hooking up a Roku device for the first time, your TV should now be displaying a setup wizard, i.e., the software interface that will configure essential settings. Heres what to expect:
- First, youll be asked to choose a language. Use your Roku remote to select one and hit the OK button.
- The next step involves connecting to the internet so your device can stream. There are two options: Wired involves connecting an Ethernet cable from your Roku to your Wi-Fi router, in which case you should do that first before going forward. Otherwise, select Wireless.
- For Wireless setup, choose your Wi-Fi network name from the displayed list, then enter your password using the onscreen keyboard. This network ID should be the same one your phone connects to, especially if you occasionally want to use the Roku mobile app instead of your remote. Try Scan again to see all networks if your Wi-Fi doesnt show up immediately.
- Once youre able to click Connect, your Roku device will connect to the internet, download the latest software update, then reboot to install it.
- Back in the setup process, choose Check remote settings to automatically configure a Roku remote for your TVs power and volume settings.
- Youll be prompted to create or log into a Roku account. Assuming youre creating one, youll need to enter a valid email address then switch your phone or a computer to open a link in an activation email. If you cant find the message, it may have landed in a spam folder.
Also Check: How To Connect Wireless Headphones To TV
Screen Mirror To Roku From A Windows Device
Screen mirroring from a Windows device to a Roku depends on the Windows operating system version you have. It also only works on Windows PCs that include Miracast-compatible hardware.
Windows 8.1 users can follow this three-step process:
Windows 10 users can screen mirror through these four steps:
Mirror Your Androids Screen To Roku
Many Android devices allow screen mirroring, but thats something you will need to determine for your specific device Google is your friend. The actual name for screen mirroring can vary by brand, though. Here are some of the common names for it:
Toggle Miracast to on in the top-right corner and tap on your Roku device.
On the Roku, choose either allow or always allow and press OK to confirm your selection.
Your Android devices screen should now be mirrored on your Roku. Turn your device sideways to see the full screen.
In the Miracast setting, tap your Roku device and tap OK to stop mirroring your screen.
Don’t Miss: How To Cast Phone To Smart TV
Can You Mirror From Laptop To TV
You can beam your laptops screen to your TV with Microsofts Play To feature. Select the device you want to play your media on, and then select Next. Select the content you want to play, and then select Play To.
How can I show my laptop screen on my TV?
Push the laptops FN and then F8 keys together to send the display image to the TV set.Push the Select button on the remote control to switch from your current computer program to the image displayed by the laptop.Push the FN and then F8 keys on the laptop to return the display to the laptops screen.
Why cant I connect my mobile to TV via WiFi?
Make sure the HDR Feature is disabled check your settings in
Why Cant I Cast My Phone To Roku
The most common reason your phone wouldnt cast to Roku is the connected network. Ensure that your phone and Roku player are connected to the same wireless network. Secondly, check if the screen mirroring is enabled on your Roku streaming device. To enable it, go to Settings > System > Screen mirroring > Enable screen mirroring.
Don’t Miss: How To Watch Fox TV Live