How To Cast From Android To Roku
Suppose you want to stream a movie from your Android device to your Roku. Most streaming applications have their own mirroring options , meaning the instructions may vary depending on what content youre trying to view on a larger screen. Fortunately, its a pretty streamlined process regardless of disparities in the apps interface.
Were using YouTube as an example of how to cast from an Android app to a Roku device. Heres what to do:
The video youre trying to mirror should begin to play automatically on your Roku device.
Hisense Roku TV + Google Assistant
I’m in the UK and have a Hisense Roku TV model number R55B7120UK. I’ve followed the steps and added this to my Google Home app and linked the device. However I am not able to use voice commands, to change volume or pause TV. It doesn’t matter what channel I am on. I understand that with Netflix this is not supported. But when issuing a voice command Google says “try using the name of the device” as if it cannot recognise the device name. Ive tried relinking and disabling/renenabling Fast TV start.
Any ideas?
Connect Google Home To Tcl Roku TV
If youre using a TCL Roku TV, you can still link your Google Home to it. Once connected, you can then control your TCL Roku TV via Google Assistant devices. Just say Hey Google and the commands you want your TV to perform.
Use Google Assistant to ask your TCL TV to do any of the following:
- Turn on Roku
- Change to channel 5.1 on Roku
- Switch to HDMI 2
Before we proceed to the steps on how to connect Google Home to your TCL Roku TV, here are some important things you should take note of.
Notes:
- Currently, the Roku skill for Google is only supported in the US.
- You cant use voice commands to launch or access Netflix.
- The launch channel command does not work with all the channels on the Roku platform.
- Not all Roku voice capabilities are supported.
Despite these, you can still use Google Assistant and Google Home to your TCL Roku TV.
Don’t Miss: What Happened To Apple TV
Can You Turn On The TV
TurnTVswitchturnTVswitchTVTVTVturnStep 4.Set up Voice Match on Google Home
If Your Voice Commands Get Lost In Translation
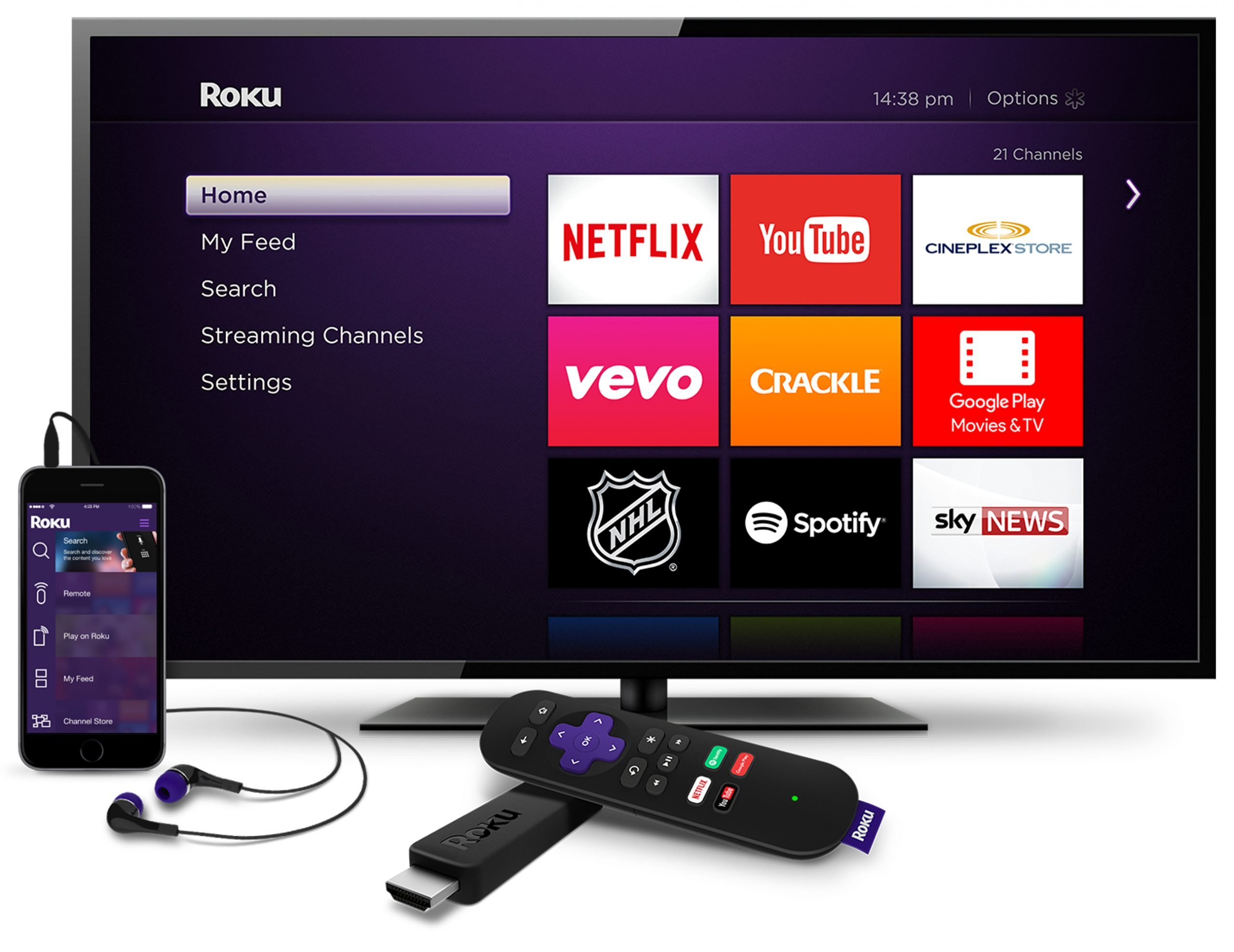
If Google Home doesn’t seem to understand what you’re asking:
Launch Quick Remote, then tap the menu button in the upper-right corner.
Choose Channels. Every channel you configured on your Roku, such as Netflix and Amazon Prime Video, appears.
Open the channel that you’re having trouble with and assign it up to five alternative names by which Google Home can recognize it.
Don’t Miss: Does Apple TV Have Peacock
How Do I Power My Tcl Roku TV On And Off With Google
When you enable a feature called Fast TV Start you can listen to music, podcasts, and live radio when the screen on your TCL Roku TV is off, or wake your TV using voice commands.
Once Fast TV Start is enabled, you can power your TCL Roku TV screen on by saying something like “Hey Google, turn on Roku”. You can use a specific command like “Hey Google, launch The Roku Channel on Roku” to power your Roku TV screen on while also performing an Action.
*Google, Android, Google Home Max, Google Nest Mini and other marks are trademarks of Google LLC.
Was this article helpful?
Features And User Experience
Right out of the gate, both Google and Roku TV platforms promise a user experience that is packed to the brim with personalization options. This is prevalent even from the moment you first log in to your new TV or begin connecting to your streaming device. Lets look a bit closer at both systems, starting with Google TV.
You May Like: Sync Phone To Vizio TV
Isnt Mirroring The Same As Casting
We tend to use these two terms interchangeably. However, there are differences between screen mirroring and screencasting. Well explain briefly.
Roku Vs Chromecast Which Is Better And Why
Its a matter of personal preference. Roku is a standalone streaming service, while Chromecast turns your TV into a smart device, letting you cast anything directly from your phone.
If you are very picky with your shows and only consume specific content online such as YouTube, Netflix, CBS, and others, I suggest you get a Chromecast. However, if you are not already subscribed to those platforms, and simply want to experience the vanilla TV experience, Roku is better suited for you.
Also Check: How To Link Phone To Vizio TV
How To Cast To Roku TV From Your Computer
You have a few options if you want to cast to your Roku TV from your computer.
Casting to your Roku TV works almost identically to how youd cast to a Chromecast. Youll use the same casting icon, but choose a different device from the cast list.
This doesnt work everywhere automatically as it does with Chromecast. For example if you are using a Chrome browser and select Cast from the menu, youll see that Roku TV is listed but not enabled.
This is because Roku TV isnt supported by every single video streaming site out there. For the most part, if you stick to the services that have channels on Roku TV, youll be able to cast from its website as well.
For example if you use YouTube TV or and select the cast icon displayed on the video, youll see Roku TV listed and active as an available device to cast to.
Just select the Roku TV device you want to cast to and the video will start displaying there.
Link Google Home To Your Smart TV
Follow these easy steps if you want to link Google Home using Chromecast. If you dont have a Chromecast or not sure which model to get, check out this .
Recommended Reading: Airplay On Lg TV Not Working
How To Mirror From Roku To Android Using Third
When you want to mirror your entire Android screen, you can rely on third-party apps to help. Unlike the methods listed above that only let you mirror certain parts of your screen, some applications allow you to mirror anything you want.
You can search the Google Play Store for Mirroring apps to find the one that best suits your needs. For this article, were using the Screen Mirroring for Roku app. This application works great as long as your Android device is connected to the same WiFi network as your Roku. But, it does have some ads, and the premium features will cost $4.99/mo.
Heres how to use a third-party app to mirror your Android device to your Roku.
As mentioned above, your Android screen will automatically appear on the TV connected to your Roku.
Set Up And Link Your Tcl Smart TV
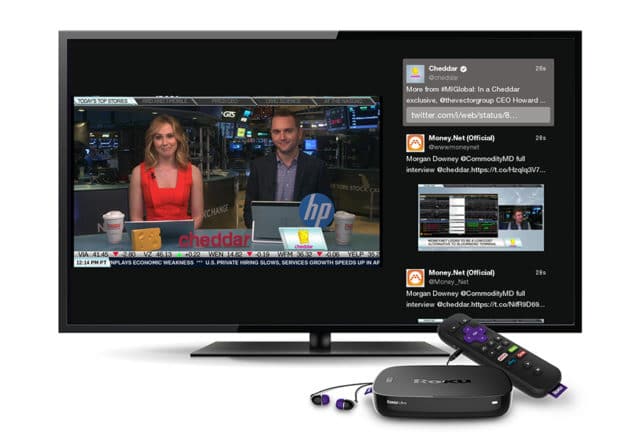
Before setting up, make sure that your Android phone or device and your Google Home device are connected to the same Wi-Fi. Once connected, then lets get started. Just follow these simple steps:
Also Check: Screen Mirroring Without Internet
Roku Screen Mirroring Settings
If youd like to adjust the screen mirroring configuration, follow the instructions below.
If youre the only user of that particular Roku, its probably safe to set it to Always allow. If you dont live alone, go for Prompt.
Hidden Roku Tricks For Streaming Success
Whether you’ve nabbed a new model or have had the same Roku for years, there’s more to know about these media streaming devices than meets the eye.
Whether you’re a cord cutter or not, you probably want a streaming device for your TV. Roku is a popular choice, particularly as it ramps up its own original content.
There’s a lot of variety and portability when it comes to Roku devices, from the budget Roku Express to the brand-new Roku Streaming Stick 4K. Whether you’ve nabbed a new model or have had the same one for years, there’s more to know beyond the basics of a . We’ve put together lots of ways for you to get more out of your streaming device.
Also Check: Can You Plug An iPhone Into A TV
Requirements For Connecting Roku To Google Home
As you are bracing yourself to connect your Roku device to Google Home, you first need to ensure that you have all the necessary requirements in place. This will allow you to smoothly and easily connect the two together without any hindrance.
Therefore, you must ensure you have a Roku Account and your Roku device should be updated to the latest software version. To work with Google Assistant, your device must be running Roku OS 8.1 or later versions. To check or update the software version of your device, you will have to follow the steps below:
Furthermore, you will need to have the Google Home app in your Android device or iOS device. This can be downloaded from the Google Play Store or the App Store. To achieve so, follow the steps below:
Link Your Roku Account And Activate Your Device
You’ll need a Roku account to be able to use your new Roku. The accounts are free, but you will need to create one if you don’t have one already. Enter your email address onscreen to link your account.
Once you enter your email, the onscreen display will instruct you to check the email address you just entered. You find an email with the subject line “Activate your device.” Clicking the link there takes you to Roku’s website, where you’ll either create a new account or, if you already have one, go straight to the next step.
Roku will ask what services you use to stream.
Next, assign your device to a room and agree to the user agreement. Then you’ll be taken through a guide that asks what services you already subscribe to — like Netflix, Disney Plus, Hulu, Prime Video or HBO Max — and your interests. You can also skip this part, but you’ll still get a page with even more channels to install, as well as an offer of free trials.
All done.
That’s it. Your Roku should now be good to go. If you want more control you can download the Roku app on your iOS or Android device, which allows your phone to serve as your Roku remote, or add the Roku skill to your or Alexa app for voice control from smart speakers like a Google Home or Amazon Echo. Roku also offers a few instructional videos to help you get the most out of your device. Also, remember to check your privacy settings.
Happy streaming!
Recommended Reading: How To Hook Up Oculus Quest To TV
Does Your Android Support Screen Mirroring
You also need to know if your Android OS supports mirroring, as not all versions do. Generally, its likely that it does if its 4.4.2 or later. You can find out by opening the Settings app on your phone. Scroll down to find System or About phone and tap to see the OS version if youre unsure.
Regardless of which model Android youre using, you can search for the term Software and easily find the version youre running.
Connect The Roku To Wi
Now we can go through the setup process. After choosing your language, you’ll be prompted to connect to Wi-Fi. If you have a Roku Ultra box or an Express 4K Plus with an Ethernet adapter and have it plugged in via wired Ethernet, you may skip this step. Everyone else, click on your Wi-Fi network and enter your password.
Also Check: Philo Not On Samsung TV
Ask Alexa Or The Google Assistant
If you have an and a Roku, ask Alexa to control your Roku. First, you’ll have to link both accounts by opening the Alexa mobile app, selecting Skills & Games, and searching for Roku. When you find it, tap Enable, sign in to your Roku account, and select the Roku device you want to link . Then close your Roku account so Alexa will search for the device on the Device Discovery screen.
Once it finds it, tap Manage, Link Devices, and select the Roku you want to connect to Alexa. Then add the Roku to a group by selecting the Devices icon. Either add it to an existing group or create a new one by tapping the plus button. In the Alexa app, tap on the Roku device and make sure it is enabled. Then you’re set to ask things like, “Alexa, open Netflix on living room Roku.”
Roku has also opened its platform to Google, so you can use Google Assistant to make voice requests. First check that your Roku player is running Roku OS 9.0 or higher or that your Roku TV has Roku OS 8.2 or higher. on your Google device or app. Open the Google Assistant mobile app, tap Explore > Settings > Home Control > Add Device > Find > Roku. Sign in to your Roku account and then choose which device you want to control with Google Assistant.
How To Access Google Play Photos On Roku
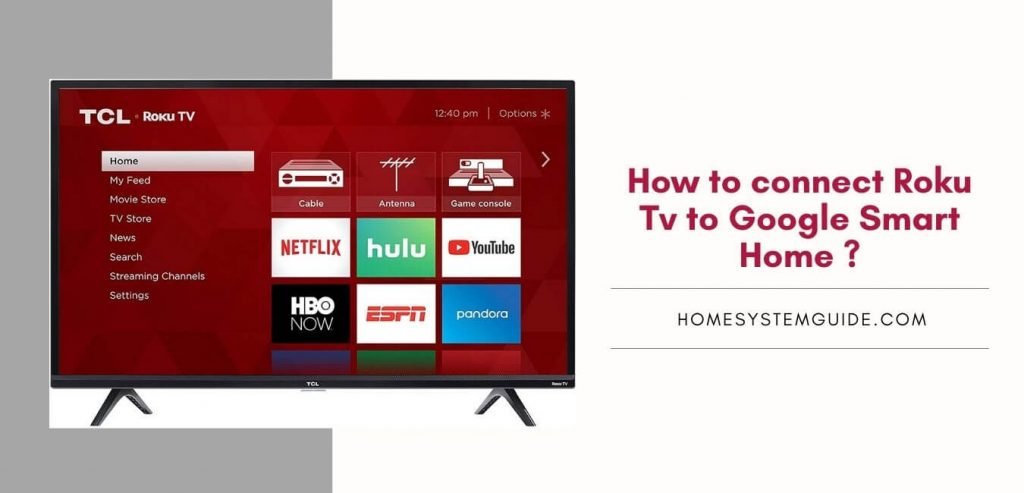
Theres no dedicated Google Play Photos channel on Roku. However, there are two ways that you can view your Google Photos library on Roku: you can mirror your device to Roku, or use a third-party Roku app. Below well show you how to access Google Play Photos using on Roku.
Click allow to allow PhotoView to access your Google Photos library.
A successful message will be displayed on both devices. Press OK on the Roku remote to continue.
Select the Google Photos Albums icon and press OK on the remote to view your Google photos. Use the Roku remote to navigate through different albums.
You can link more than one Google Account by selecting the settings icon and then link an additional Google account. Then, follow the steps listed above to link your other account. You can easily remove your Google account here by selecting remove account link from device. You can also change your display settings here if you need to.
Don’t Miss: How To Connect My Phone To My Insignia TV