Samsung’s Screen Mirror Feature
Samsung SIII and later models offer screen mirroring options, and users can use this to cast their screen on a TV. You can watch videos from your phone on LG TV using this in-built screen mirroring found in Samsung Android devices. Follow the instructions below to know how to mirror your Android to LG TV using this option.
- On the remote control, click the “Source” button.
- Choose Screen Mirroring and the television will wait for your Android phone or device to connect to it. Once it detects your phone, it will appear automatically on the TV.
- Go to “settings” on your Samsung device and head to “Connect and Share.” Then activate “Screen Mirroring.” Note that this feature only works on Smart TVs.
How To Screen Share From A Samsung Phone
Below are step-by-step instructions on how to display content from your Samsung device screen on your TV:
- Connect a Wireless Display Receiver into an available HDMI port on your TV.
- Turn on the TV and set it to display the input from the correct HDMI port. Verify that the Ready to Connect screen appears on the TV.
- To turn on the screen mirroring function on your Samsung smartphone/tablet, drag your finger from the top of the screen to pull down the notifications bar. Alternatively, look for Wireless Display Application under settings.
- Tap Screen Mirroring OR Smart View OR Quick Connect.
- Your device will scan for Receiver devices to which they can connect . Select the Receiver from the device list.
- You may be required to enter a PIN, which will be displayed on the TV screen. Enter the PIN in the PIN text box, then click Connect.
- Wait for the device to pair with and connect to the Receiver. Once it connects, the devices screen will be displayed on the TV.
The Content Share Option
While Screen Share is the most direct way to mirror a smartphone or PC screen on an LG Smart TV, LG provides additional options via the TV’s Device Connector settings.
When the Device Connector is selected from the home screen, you’re taken to a menu that includes connection options for all devices, including a smartphone or PC.
The Screen Share app can also be accessed by the LG TV’s Device Connector in addition to direct access from the home menu. However, since its function was discussed earlier, the following focuses on the Content Share option, which can only be accessed within the Device Connector.
You May Like: Cast Tiktok To Chromecast
What You Need To Know
As nifty as the Mirror for Samsung TV app is, there are some caveats you should know before purchasing it. Most important of all is how this works only with Samsung Smart TVs manufactured from 2012. If you are not sure what you have, the developers recommend that you check the model type printed on the back of the TV unit :
This works on any Samsung Smart TV from models 2012. What model year do you have? You can see it by looking at the middle letter of your model .
E = 2012 F = 2013 H = 2014 J = 2015 K = 2016 M = 2017
For example:
UE55_E_S8000 = 2012. UE78_H_U8500L = 2014.
If you are using the Mirror for the LG TV app then things are a bit more complicated. The developers recommend making sure your TV is compatible.
Other things to keep in mind include:
- IOS 11 is required as the app depends on system resources that are not available in iOS 10 and earlier versions
- There is a 1-3 second delay between the screen of your iOS device and the mirror of your Samsung Smart TV
- Audio playback will not be reflected on your Smart TV when streaming from Safari comes from your device
- You need to start mirroring after starting the application you want to mirror, otherwise, switching between applications stops the audio playback on your TV
- Some applications block mirroring for DRM purposes, like there is no solution for this
- These apps are only compatible with Samsung and LG smart TVs not with other brands
What Is Screen Mirroring
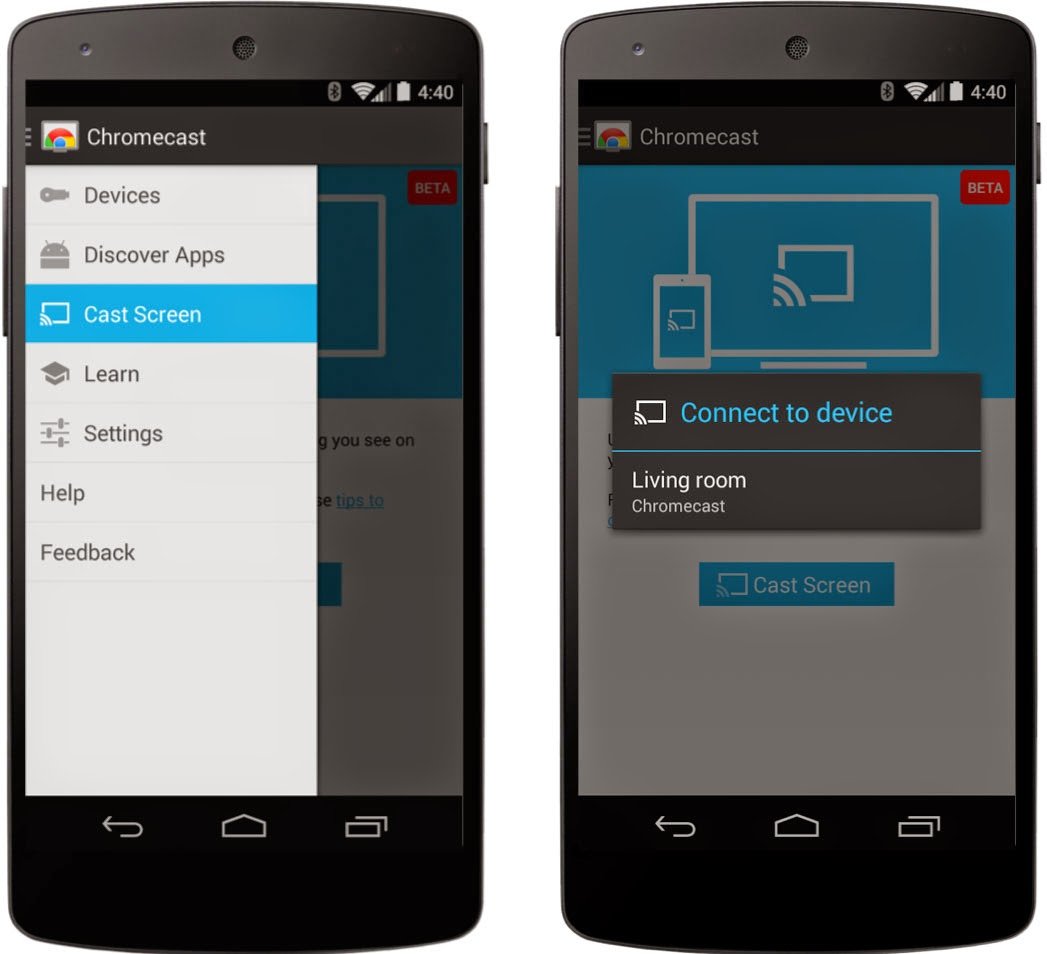
Screen mirroring is a technology that allows the screen of a mobile device to be transmitted to the TV screen as it is and viewed on a large screen of the TV. The SmartThings and Smart View apps allow you to quickly and easily connect to your Samsung Smart TV, but you can also connect via a Wi-Fi or HDMI connection. In addition, from the 2020 model, you can mirror your phone by simply touching on the TV. Various contents such as photos, videos, and apps on your smartphone will be shown on a larger screen and feel more impressed.
To mirror the screen wirelessly, Wi-Fi connection is essential to your TV. For non-smart TVs, you will need a casting device such as a Samsung AllShare Cast, Chromecast or Amazon Firestick.
The Samsung Smart View app lets you enjoy content stored on your mobile and PC on your Samsung Smart TV. You can also control the TV, using your device as a second remote.
Step 1. Connect your device/PC and TV to the same Wi-Fi network.
Step 2. Scroll down Quick Panel on your phone, and turn on Smart View.
Step 3. You will be shown all available devices. Tap on your TV.
Note: If you don’t see your TV, tap the refresh symbol to search again. If you still don’t see your TV make sure that it is turned on and connected to the same Wi-Fi network as your device.
Step 4. Select My Photos, My Videos or My Music.
Step 5. Select the content that you wish to play on the TV.
If the mirroring image is small on the screen, you can change the aspect ratio.
Also Check: How To Screen Share To Samsung TV
Screen Mirroring With iPhones And iPads
Select 2019 LG TV models with Apple AirPlay 2 support allow screen mirroring directly from iPhones/iPads.
2018 and earlier LG Smart TVs don’t allow screen mirroring directly from iPhones/iPads.
If you have an LG smart TV that’s not AirPlay 2 compatible, possible workarounds include:
- Third-party apps: Certain apps allow screen mirroring from an iPhone/iPad to an LG Smart TV, including Video and TV Cast, Airbeam, Airmore, and Mirror for LG Smart TV Streamer Cast. LG doesn’t guarantee third-party screen mirroring apps will work on all LG Smart TVs some of these apps may also be used with Android phones.
- Indirect screen mirroring: This can be done from an iPhone/iPad to an Apple TV or Chromecast device, which in turn passes the mirrored content to an LG TV via an HDMI connection.
To use an iPhone with Chromecast, the iPhone needs to be running iOS 6 or higher.
How To Mirror iPhone Or iPad To Lg Or Samsung Smart TV
If you own an LG-branded or smart TV, then youll be glad to know that you dont need to buy a TV or attach a plethora of unsightly backpacks to your iPhone or iPad to mirror its screen to the TV.
New App Store apps called Mirror for Samsung TV and Mirror for LG TV , both developed by AirBeamTV BV, allow you to stream your devices screen wirelessly to compatible smart TVs with ease.
Since I have a Samsung Smart TV, this tutorial will focus on it, but you should expect a similar user experience from
For these applications to work, both the iPhone and the Smart TV must be connected to the same Wi-Fi network. If they are, then you are good to go otherwise, take care of it first.
Also Check: How To Watch The Chosen On Apple TV
Just Tap To Mirror On Your TV
Tap View function is a new feature in 2020. Just tap the TV with your Samsung phone and it will be mirrored.
Settings to be prepared in advance
Check if the TVs Smart View function is turned on .
How to set up Tap View on your phone
Step 1. On your phone, open the mobile SmartThings app, and tap Menu icon .
Step 2. Tap Settings icon, and then swipe to Tap view, Tap sound. Tap the switch to turn it on.
Step 3. Bring your phone closer to the TV, and then tap the Allow phone presence detection notification when it appears on your phone screen.
To use Tap View, update your SmartThings app to version 1.745 or higher. It is available to download from Google play Store or Apple App store.
Cast Your Screen Using The Google Home App
The most reliable and consistent way to mirror your Android phone’s screen is to use the Google Home app. If you’ve already set up any of Google’s smart speakers, Nest Wifi or Chromecast devices, you likely already have it installed. If not, you can .
Open the Home app and select the Chromecast device you want to use. At the bottom of the screen will be a button labeled Cast myScreen tap it. You’ll have to accept the prompt reminding you that whatever is on your phone’s screen will be visible on your TV to anyone in the room with you. You may also see a second prompt warning you if your device isn’t optimized for mirroring. I haven’t had any issues casting my screen when I’ve run into the warning. To stop casting your screen, tap on the button labeled Stop mirroring in the Home app.
There’s a shortcut: the quick settings panel.
Also Check: Sanyo TV Setup Menu
How Can I View My Samsung Smartphone Screen On My TV
Watching content on your smartphone has never been better, with infinity displays and crystal clear resolution, but sometimes you need to show off your incredible photos and videos on a bigger screen. Your Samsung smartphone or tablet can connect to a TV through a Wi-Fi or HDMI connection to display your screen.
Please note: the process of sharing your screen to a TV differs depending on the make and model of both your TV and device. The following instructions are for sharing the screen of a Samsung device to any TV.
All recent Samsung smartphones and tablets have an inbuilt feature that allows you to display your screen on TV’s with a Wi-Fi connection. This connection is established using Wi-Fi direct technology and requires the feature to be enabled on both your TV and device. Find out more about how to check the internet settings of your TV
Turn on screen mirroring on your TV
The process of turning on screen mirroring will vary depending on the device you are using and the TV you are connecting to. On Samsung TV’s you can find the feature in one of three places:
Older models: Press the button, then select the Screen Mirroring source option.
Newer models: Select Menu on your remote then navigate to Network, then Screen Mirroring
Most recent models will allow you to save a device list in order to view and manage connected devices within the TV. You can do this in the Settings menu at: General > External Device Manager > Device Connection Manager > Device List
Screen Mirroring On Smart TVs
As stated earlier, Miracast the screen mirroring technology rides on the wave started by WiFi Direct. For its part, WiFi Direct is tethered to WiFi itself. You should know that smart TVs have one thing in common: they all connect to WiFi. It could be on the internet or even a local network, but thats beside the point.
Most Smart TVs have Miracast built-in. And by default, WiFi Direct is always on behind the scenes. How you can tell is that your Smart TV is discoverable and it appears as a WiFi network. On most devices, theres no button to toggle WiFi direct on/off. You often dont have to do much other than accept the Android device to synchronize with your Smart TV.
Don’t Miss: How Do I Get Philo On My Smart TV
Access Smart View With Smartthings
You can mirror your phones or tablet’s display to a TV using the SmartThings app as well.
Using your phone or tablet, open the SmartThings app, and select the TV you would like to mirror to. Make sure the TV is turned on and connected to your SmartThings account.
In the TV’s setting page, tap More options , and then tap Mirror screen . If needed, give your TV permission to access your device.
Note: This feature may not be available on the PC version of SmartThings.
What Is Screen Mirroring And How Do I Use It With My Samsung TV

Attention : If even after following the procedures below, your problem is not resolved, please contact us via WhatsApp or live chat so that we can quickly diagnose your device and help you in the best possible way.
Note: the process of sharing your screen to a TV differs depending on the make and model of both your TV and device. The following instructions are for sharing the screen of any mobile device to a Samsung TV.
Watch your smartphone screen on TV. This means you can watch your favorite shows on your commute and then continue watching them on the big screen as soon as you walk through the door.
Kindly refer below video to mirror smartphone screen on TV:
Also Check: How To Install Discovery Plus On Samsung Smart TV
Screen Mirroring iPhone & iPads On Lg TVs
Press the play button and learn.
From 2019 or newer LG Smart TV models come with Apple Airplay 2 support. They have this device built-in, and it allows screen mirroring from iPhones and iPads. But 2018 and earlier LG Smart TVs do not allow screen mirroring directly from iDevices.
If your LG TV isnt Airplay compatible, there are some screen mirroring solutions available:
- Wireless Screen Mirroring Apps, like MirrorMeister: Some apps allow screen mirroring from an iPhone/iPad to an LG Smart TV. MirrorMeister is one of those apps. With it, you can beam your iOS phone or tablet to not only LG TVs but also to Roku, Samsung, Sony, Panasonic TVs and streaming devices like Amazon FireTV Sticks and Chromecast.
- Indirect Screen Mirroring: This is done by using extra hardware to connect your iPhone or iPad to the TV. For this, you need something like an Apple TV connected to your television. Apple TV, after connected with your iDevice, passes the mirrored content to an LG TV via an HDMI connection.
Note: 2018 and earlier LG TVs dont screen mirror from iPhones or iPads. To cast the content from your mobile devices wirelessly and without extra hardware,
Screen Mirroring From Pc To An Lg Smart TV
In addition to smartphones, you can also mirror a PC or laptop to an LG TV using the Screen Share App.
Open the Screen Share app on your LG TV.
On your PC, go to Settings> Devices.
Select Bluetooth and Other Devices> Add Bluetooth or Other Device.
In the dialog box that appears, select Add a Device .
Then, select LG TV and wait for confirmation.
Once your connection is confirmed, make sure the projection mode is set to Duplicate so that you will get an exact mirror of your PC screen on the LG TV.
Once the PC steps are complete, everything visible on your PC screen is mirrored on the LG Smart TV.
To end a screen mirroring session, select the Disconnect prompt in the small black rectangular box on the very top of the PC screen, change to a different function on the TV, or turn the TV off.
LG Screen Share can also be done by connecting the PC to the LG TV using an HDMI cable.
Also Check: How To Change Input On Sanyo TV Without Remote
How To Set Up Screen Mirroring On 2018 Lg TVs
These days, a lot of our content is captured and stored on our smartphones. Thankfully, it’s easy to share content among our smart devices.
1. Open screen sharing. To begin, select the Screen Share option from the home menu. This can be found on the ribbon menu, just past your installed apps.
2. Screen-sharing instructions. Pull up the instruction screen, which will show you how to share content between your phone and your TV. There are slightly different instructions for Android and iOS devices, but the basic process is the same: Download the LG app, and connect to the same network your TV is on.
3. Follow pairing instructions. Once you’ve installed the app on your smartphone, follow the instructions on the screen to pair the phone to your TV and begin sharing photos, videos and more.
How To Allow/block Screen Mirroring Request On Smart TVs
As is the case with PCs, Screen Mirroring does not forcefully hijack your screen at gunpoint. There are options to always allow the connection, prompt you to accept it or downright decline to synchronize your devices.
Similar to our old Samsung TV, the Roku TV which we used when writing this post gives you 4 options: Always Accept, Accept, Ignore, Always Ignore. These options appear whenever you are writing to screen mirror your PC/smartphone unless modified otherwise.
These options can be modified in settings, depending on which Smart TV you have. You can set your TV to always allow a connection from a certain device, prompt you or always ignore it. You can also set a list of Allowed devices which you dont have to prompt you before connecting. If you dont want a certain device to connect, you also have the prerogative to add it to your list of Blocked devices.
Don’t Miss: Can You Cast To Roku Without Wifi
Chromecast And Chromecast Ultra
Since its debut in 2013, Chromecast has become a go-to device for affordable wireless streaming. What makes Chromecast devices special is their ability to bypass your devices internal resources thanks to Googles cast method of streaming, allowing you to start playback on your mobile device. Just click the cast icon and let the Chromecast take it from there, which also ts your phone or tablet rest and save battery.
Outside of casting from streaming apps, Chromecast and Chromecast Ultra also feature near latency-free mirroring of anything on an Android smartphone or tablet, including games, photos, video, and more. The options combine to make for a host of very cool applications. As of now, nearly any Android device running Android 4.4.2+ supports Chromecast. As a bonus, Chromecast can also mirror anything from a Mac or PCs Chrome browser or desktop by simply clicking the Cast button in the corner of your browser, but performance quality varies.
If youre an iOS user, Chromecast mirroring isnt supported for content loaded on your device. Still, Chromecasts are great for streaming content from tons of popular apps, including YouTube, Spotify, Netflix, Hulu, and Google Play Movies & TV. Youll need to download the first, though.
Read our Chromecast 3rd generation and Chromecast Ultra reviews