Tech Is Expensive Protect It All
Protect the devices your family loves and relies on with one simple plan that covers all your favorite home tech. With Asurion Home+, we cover your computers, TVs, tablets, premium headphones, smart devices, and so much moreâplus, 24/7 assistance for your whole family with any tech care needâfor less than $1/day.Learn more about Asurion Home+ coverage and how you can get peace-of-mind device protection.
Where Can I Mirror My Samsung Tablet’s TV To
If you have a Samsung tablet, chances are that you have a big screenâbigger than an average smartphone, but not as big a TV, anyway. Sometimes, we want the display bigger or smaller, or duplicated or extended to another display. To achieve this, we mirror the screen to our preferred device. In this age, technology has made it rather easy to communicate with each other. It may surprise you to know that the so-called rivalry between Android and iOS is usually among the users, and not the makers.
The point here is, even though Samsung tablets obviously run on the Android platform, it can connect to devices from other platforms like, iOS, Windows, Mac, etc. This also means that one can mirror the screen of a Samsung tablet to another Samsung device , iPhones, iPads, TVs, PCs and Macs. You only need to have the supporting apps and tools.
Talking about the supporting apps and tools, let’s consider the top 4 ways to mirror your Samsung tablet to other devices:
What Exactly Is Screen Mirroring
The answer is right in the name: screen mirroring.
This feature allows you to mirror what is now displayed on your phones screen to a larger screen, such as a smart TV.
Whatever is now displayed on your phone will be displayed on the television, whether it is a video, a photo, or a Settings menu.
It is possible that if you do an action on your phone , that action will also be displayed on the other screen.
Smart View is the name given to the screen mirroring feature on Samsung devices.
You may effortlessly mirror your screen with Smart View by just pressing on the Smart View icon and following a few simple instructions that are provided.
The screen mirroring technology for iPhones is known as AirPlay, and it accomplishes the same exact thing as on other devices it mirrors photos, videos, and other data.
AirPlay is similar to but slightly different from, using Smart View on a mobile device.
Whichever model you have, its a fantastic way to share files, images, and other media from your phone directly on the screen of your smart TV.
Read Also: How To Watch Espn On Lg Smart TV
How To Mirror From Your Samsung Smartphone To Your TV
Imagine showing off your incredible photos on a bigger screen by connecting a Samsung mobile device to a Samsung Smart TV. Check out how easy you can mirror your favorite photos, videos, presentations, and games on a large screen to make them look bigger and better.
Before you try out below recommendations as to your solution, be sure to check if your device’s software and related apps are updated with latest version. Please check how to update your mobile device’s software in following order.
Step 1. Go to Settings> Software update.
Step 2. Tap on .
Step 3. Follow the on-screen instructions.
How To Airplay Content From Within Apps

If you’d rather not mirror your entire phone’s screen to your TV, some major media services like , HBO Max, and Hulu have an AirPlay button directly in their apps. Unfortunately, Netflix no longer includes the in-app AirPlay option.
Some built-in iPhone apps like the have the AirPlay option as well, located in the “Share” menu.
1. Once you’ve made sure your phone and your TV are on the same Wi-Fi network, open the app and select the media you want to play.
2. Find the AirPlay button a rectangle with a triangle beneath it, usually near the top-right or top left corner of the screen and tap it. If you’re trying to AirPlay from the Photos app, tap the “Share” button, then select “AirPlay.”
3. Choose the name of your Samsung TV from the list of available devices.
4. If a passcode appears on your Samsung TV, enter it into the pop-up on your iPhone.
5. Your photo or video should then begin mirroring onto your Samsung TV.
You May Like: How To Stream From Computer To TV
What Is The Best Way To Cast To My Samsung TV
When you open the Samsung Smart View app, you will see a list of all the devices to which you can cast your content.
Choose your television from the drop-down menu.
After that, you may be prompted to approve connectivity or enter a PIN code, among other things.
Select the content that you want to see shown on television.
How Can I View My Samsung Smartphone Screen On My TV
Watching content on your smartphone has never been better, with infinity displays and crystal clear resolution, but sometimes you need to show off your incredible photos and videos on a bigger screen. Your Samsung smartphone or tablet can connect to a TV through a Wi-Fi or HDMI connection to display your screen.
Please note: the process of sharing your screen to a TV differs depending on the make and model of both your TV and device. The following instructions are for sharing the screen of a Samsung device to any TV.
All recent Samsung smartphones and tablets have an inbuilt feature that allows you to display your screen on TV’s with a Wi-Fi connection. This connection is established using Wi-Fi direct technology and requires the feature to be enabled on both your TV and device. Find out more about how to check the internet settings of your TV
Turn on screen mirroring on your TV
The process of turning on screen mirroring will vary depending on the device you are using and the TV you are connecting to. On Samsung TV’s you can find the feature in one of three places:
Older models: Press the button, then select the Screen Mirroring source option.
Newer models: Select Menu on your remote then navigate to Network, then Screen Mirroring
Most recent models will allow you to save a device list in order to view and manage connected devices within the TV. You can do this in the Settings menu at: General > External Device Manager > Device Connection Manager > Device List
Also Check: How To Watch Philo On Vizio Smart TV
How To Screen Share From A Samsung Phone
Below are step-by-step instructions on how to display content from your Samsung device screen on your TV:
- Connect a Wireless Display Receiver into an available HDMI port on your TV.
- Turn on the TV and set it to display the input from the correct HDMI port. Verify that the Ready to Connect screen appears on the TV.
- To turn on the screen mirroring function on your Samsung smartphone/tablet, drag your finger from the top of the screen to pull down the notifications bar. Alternatively, look for Wireless Display Application under settings.
- Tap Screen Mirroring OR Smart View OR Quick Connect.
- Your device will scan for Receiver devices to which they can connect . Select the Receiver from the device list.
- You may be required to enter a PIN, which will be displayed on the TV screen. Enter the PIN in the PIN text box, then click Connect.
- Wait for the device to pair with and connect to the Receiver. Once it connects, the devices screen will be displayed on the TV.
Screen Mirror And Cast Your Samsung Galaxy Tab S7 To A Computer
You can mirror your Galaxy Tab S7 to more places and displays than just a smart TV. With the computer app Reflector, you can use Smart View to cast your Galaxy Tab directly to your computer. Reflector lets you record the entire interaction. This is especially useful if you need to record instructional videos or share your tablet screen during a virtual meeting like Zoom or Microsoft Teams. Get Reflector here to screen mirror nearly any device to a Mac or Windows computer.
Recommended Reading: How To Mirror Samsung Phone To Vizio TV
How To Screen Mirror iPhone To Samsung TV With Smart View
AirPlay may not work, and it does not supported all the Samsung TVs, and for some other TVs, you can try Smart View app to help with screen mirroring iPhone. Yes, Smart View app by Samsung can also be downloaded on iPhone to connect iPhone to Samsung smart tv quite easily. But it may vary by region, so check if your iPhone and TV support it or not before trying. Using Smart View, heres how to mirror iPhone to Samsung TV.
- Open the Apple App Store and search for Samsung Smart View App. Install it on your iPhone.
- Both of your iPhone and Samsung TV need connecting to the same WiFi network.
-
Open Smart View App and it will search for the TV connected to the same WiFi network. Select your TV.
- Allow this connection on your Samsung TV.
- Now you can open photos or videos on your iPhone from TV or cast Youtube videos to Samsyng TV.
Screen Mirroring From Android To Samsung TV
All modern smartphones including Android and iOS come with built-in support for screen mirroring. Depending on your smartphone brand, the name of the screencast feature on your Android phone or tablet might differ.
- Samsung devices: Smart View
- On Samsung Galaxy devices, swipe down the status bar and tap on the Smart View tile on the Quick Settings page.
Dont Miss: Check Samsung TV Manufacturing Date and Country
Recommended Reading: How Do I Get Espn Plus On My Smart TV
How To Change Airplay Settings On Your Samsung TV
1. Using your TV remote, go to “Settings” and select “General.”
2. Choose “Apple AirPlay Settings” from the menu.
3. From here, choose one or more of the following options to make adjustments:
- AirPlay: This allows you to turn your TV’s AirPlay feature on, which only needs to be done the first time you use AirPlay. You can also turn AirPlay off.
- Subtitles and Captioning: This setting not only allows you to turn subtitles for your selected media on and off, it also lets you change the size, font, and color of the subtitles.
- About AirPlay: Open this menu if you want to make sure you’re running the latest version of AirPlay, or to find information about your current software.
- Require Code: When you first start using AirPlay, anybody on your Wi-Fi network with a compatible device can connect and mirror to your TV. If you want to prevent this for any reason, you can use this setting to create a passcode users need to enter before they can project anything to your TV.
Mirroring With A Samsung Galaxy S3/s4
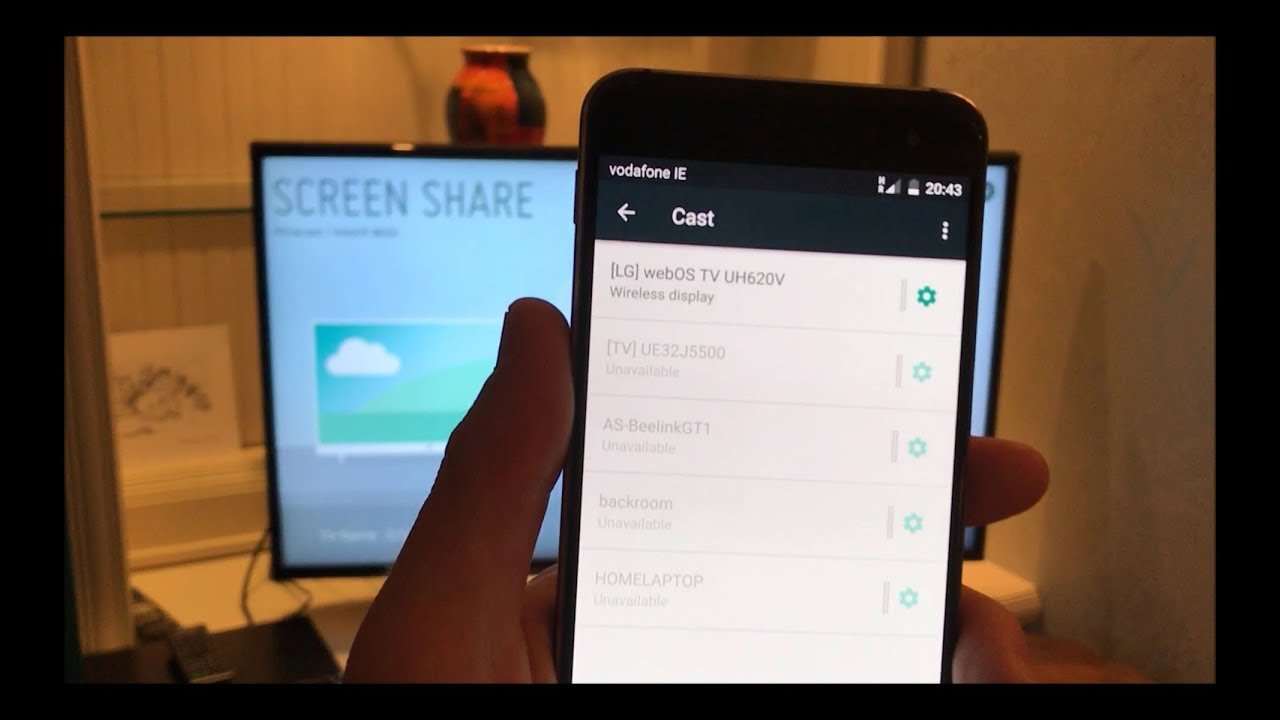
Don’t Miss: Discovery Plus Lg TV App
How To Screen Mirror An iPhone To Samsung TV With An Hdmi Cord And Lightning Digital Av Adapter
If you find it easier to use a wired connection, or if your devices aren’t AirPlay-compatible, you can use an HDMI cable and a Lightning-to-HDMI adapter.
A Lightning-to-HDMI adapter is a dongle that attaches your iPhone to an HDMI cable, which connects to your TV. The adapter costs around $40 on Amazon, and you’ll also need to buy an HDMI cable if you don’t have one already.
1. Connect the Lightning end of the cable to your iPhone.
2. Plug one end of your HDMI cable into the other end of the adapter.
3. Connect the other end of the HDMI cable to your Samsung TV.
4. Switch the input of the television to the corresponding HDMI channel.
5. Begin playing the desired media on your phone to see it on your TV.
Mirror Ios/android Screen With Smartthings
If you have a Samsung Galaxy phone, you must be familiar with the SmartThings app. This app comes pre-installed with most high-end Samsung devices. SmartThings lets you control your smart devices like an air conditioner, washer, refrigerator, camera, lighting, etc. from your phones interface. Obviously, it also supports Samsung Smart TVs as well.
Editors Pick: How to Update Samsung TV Software Manually
The good thing is, SmartThings is available for all non-Samsung devices, and iPhone and iPad as well. You can use this app not only to control your Samsung TV but also to share the screen of your Android device or iPhone or iPad with your TV.
Lets check out how to enjoy screen mirroring from iPhone, iPad, and Android to a Samsung TV using the SmartThings app.
Must Read: How to Lock Apps and Web Browser on Samsung TV
Recommended Reading: Samsung TV Airplay
Airplay 2 On Your Samsung TV
In order to use the Samsung TV AirPlay function, you need to:
How To Cast An iPhone To A TV
If you have an Apple TV, you can easily connect your iPhone to it through AirPlay. AirPlay allows you to stream videos or mirror the display on your device’s screen on your TV. Here’s how:
To stop screen mirroring, open the Control Center, tap Screen Mirroring and then select Stop Mirroring.
Protect the tech that keeps you moving
Sign up for Home+ and get hassle-free protection on the tech in your home for less than $1 a day.
Read Also: How To Get Discovery Plus On Smart TV
Ways To Cast To A Samsung TV
Smart View: This option allows a wireless connection between your Samsung TV and phone. Here, the TV Beam photos, videos, presentations, and games on a large screen to make them look bigger and better.
For instance, if you are using a Samsung Galaxy device, the screen mirroring feature is Smart View.
All you need to do in mirroring your screen is by tapping the Smart View icon and doing a few simple steps.
For iPhones, the screen mirroring feature is called AirPlay, and it performs the same function.
Note that there may be variations in the available screens and settings, depending on the wireless provider, software version, and device model.
For you to achieve this, the Smart View must be available on your device, and it must be on the same Wi-Fi network as the TV for screen mirroring.Follow this step to achieve it.
- Connect your device, PC and TV to the same Wi-Fi network.
- Turn on the Smart View after scrolling down Quick Panel on your phone
- Tap on your TV after seeing all available devices.
Smart Things: This is Samsungs hub meant to control smart home devices. It can be downloaded to both Android and iOS devices. The hub automatically detects and connects to most Samsung TVs manufactured from 2016 onwards. But if your TV was made before this, the Smart View app will be the best option for you.
Send Content To Your Samsung TV Using Casting
Another option for viewing the contents of your Samsung phone on your Samsung TV is to use screencasting, which can be accomplished with a Chromecast device and the Google Home app.
To accomplish this, follow these steps:
1. Connect the Chromecast device to the television and turn it on.
2. Set the HDMI input on the television to its default setting.
3. Select Add > Set up Device from the Google Home app, and then follow the on-screen instructions to configure your Chromecast.
4. The Cast button will appear when you have selected and opened a Chromecast-compatible app on your phone.
5. Take pleasure in the stuff that has been broadcast on your television.
Recommended Reading: How To Change Input On Sanyo TV Without Remote