Mirror iPhone To Sony TV Using Dixim Digital TV App
Similar to the first tool, Dixim Digital TV is a mobile application which can remotely access iOS devices from different servers and is capable of screen mirroring iPhone to Sony TV. This app is compatible with different units of iPhone, iPad, and iPod touch devices with OS 9.3 or above. With the help of this one, you may stream your music, pictures, videos, and games on your TV. Go ahead with the guidance below to mirror iPhone to Sony TV.
Those are the practical ways you can use. You can choose a different methods according to your different needs. If you want to display your gameplay, share the video and make presentations on TV, ApowerMirror will be the first choice!
Mirroring iPhone To TV Compatibility
We talked about sharing your iPhone screens with a smart TV. However, it depends on what model of TV you own. It is obvious that the new models of Sony Smart TVs do support this feature. But, what about the older TV models? Do they support this feature fully? Let us see how the pairing takes place between your iPhone and Sony TV.
How To Set Up Screen Mirroring To Your Sony TV From A Smartphone
With so many devices offering content, screen sharing between your phone and TV should be a no brainer. Sony makes it easy with built-in Chromecast functionality, but there’s also an option to use Miracast to share pictures and videos from your mobile device.
1. Open Screen Mirroring. Open the “Screen Mirroring” tile found in the apps section of the home screen.
2. Open the Connection Guide. On your MiraCast-enabled phone, you can find your Sony TV on the list of available devices. If you’re not sure whether your phone is compatible, click the button that says “Is my device supported?”
3. Check MiraCast support. Most Wi-Fi enabled devices, including phones, tablets and PCs, should be MiraCast compatible without requiring an additional app, but details vary by device.
4. Open your phone’s settings. Screens having controls are generally found in the settings of your phone or other devices.
5. Select Screen Mirroring. Under the settings in your mobile device, you should find an option for screen sharing, though it may be called something different, such as “Miracast,” “Cast Screen” or “Wireless Display.”
6. Select your TV. On the list of available devices, find and select the model number for your Sony TV. If the TV isn’t available, double-check to make sure that both the TV and your device are on the same Wi-Fi network.
Once you’ve selected the TV, you should be able to start sharing content.
Read Also: How To Get Hbo Max On Vizio Smart TV
Which Samsung Smartphones Have Screen Mirroring
Samsungs latest smartphones have the ability to screen mirror and the screen mirroring function on Samsung phones will be called Smart View, Screen Mirroring, and Quick Connect.
Furthermore, most of the Samsung phones have the Smart view option where you can screen mirror or cast easily. The easiest way to find out smart view options, just use your fingers to drag down from the top of your screen to pull up the notification and the smart view will appear as an icon.
Available on:
- Samsung Galaxy M series.
Screen Mirroring iPhone On Sony Smart TV
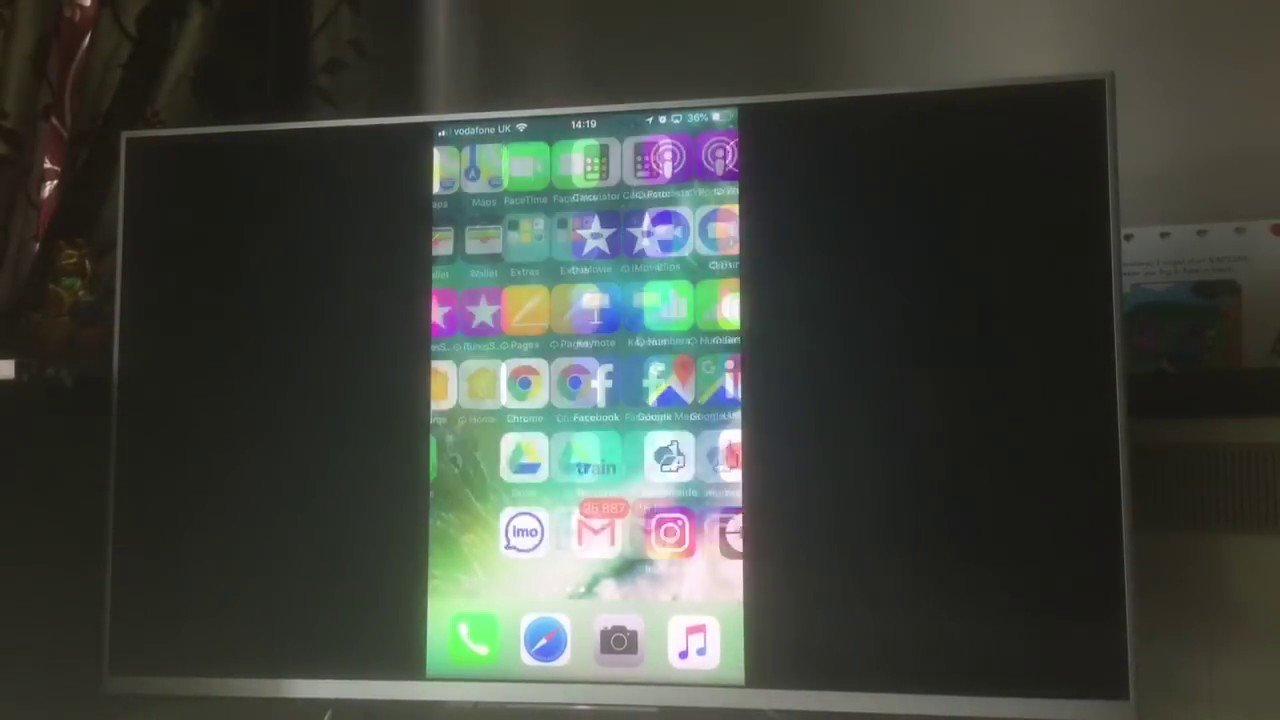
To screen mirror your iPhone device, follow the steps below.
Enable Built-in Wi-Fi settings:
Home >> Settings >> Network >> Advanced Settings >> Built-in WiFi >> Turn on Built-in WiFi
View your Sony TVs WPA Key:
Home >> Settings >> Network >> Wi-Fi Direct >> Wi-Fi Direct Settings >> Show Network /Password.
On your iPhone, open settings.
Choose the WiFi option and turn on the WiFi toggle.
Select your Sony TV from the list of available devices.
Enter the password for your Sony TV WiFi.
Note: WPA key is the password for Sony TV WiFi.
Now, your device has been connected to Sony TV.
To screen mirror on Sony TV, download and install iSharemedia on your iPhone.
Launch the app and select the type of media you need to share on your Sony TV .
Select your Sony TV for mirroring.
Upon selecting the TV, the media will mirror on the TV.
Related Guide: How to Watch
Don’t Miss: Is Sister Wives Still On TV
Screen Mirroring Samsung Phone To Sony TV
Most people face the problem of how to connect a Sony TV to Samsung phones but the steps are quite easy. Before you begin, make sure your Galaxy device is connected to the same Wi-Fi network. So, here are the steps to Connect Samsung to Sony TV or screen mirroring Sony Bravia TV with a Samsung Galaxy phone:
Step 1. Turn on your Sony Bravia tv and then press the;Arrow like button or Input button on your Sony Bravia TV remote.
Step 2. Now, from the list select the Screen mirroring option from the bottom of the list.
Sony Bravia: Screen mirroring
Step 3. Here you will see your Sony Bravia TV model.
Step 4. On your Galaxy phone, swipe down twice the quick notification panel and select Smart View.
Samsung Galaxy: Smart View
Step 5. Select your TVs model name and then tap Start now to start the screen sharing process. Bear in mind that, if you are screen mirroring your Galaxy phone to your Sony TV for the first time then you may need to select Allow if you are prompted.
Select TV model > Start now
Step 6. Now, here your Samsung Galaxy phone will be mirrored to your Sony Bravia TV. See the screenshot below.
Screen Mirroring Sony TV with Samsung Galaxy
Step 7. To disconnect the screen mirroring or screen sharing process, simply swipe down twice to open the quick notification panel and then tap the Smart View option to end the process completely.
Turn off Smart View
Frequently Asked Questions;:
Question: Smart View wont connect to the phone or keeps disconnecting?
Final Words
Why Won’t Screen Mirroring Work On My Sony TV
Most TVs have a Screen Mirroring setting accessible through the menu that must be switched on or off. If the TV is older and has no on-board wireless connection, it cant do Screen Mirroring. It must be a wireless enabled or Smart TV. There may also be multiple devices connected to the same TV. Make sure only one is active at a time.
Read Also: How To Screen Mirror Without Apple TV
Mirror Your TV With Smart View
Important: Make sure your TV is turned on and connected to the same Wi-Fi network as your phone. Some TVs may require you to switch inputs or turn on screen mirroring. Compatibility with non-Samsung TVs may vary or may not be available. Check your TV’s user manual for specific details. SmartView is not an app you download on your phone and is located in the quick settings panel.
Make a big statement by projecting photos or videos from your phone or tablet onto your TV. You can also do the opposite and stream your TV to your phone’s or tablet’s screen!
Open the Quick settings panel by swiping down from the top of the screen using two fingers. Then swipe to and tap the;Smart View;icon.
Note: If the Smart View icon does not appear, try swiping left. If it still doesn’t appear, your device may not be compatible, or it may need to be added to the panel.
Tap your TV from the list of Available devices. Enter a PIN or allow access to complete the connection if prompted.
Your device’s screen will now appear on the TV. If you want to stream the TV’s screen to your phone or tablet, and the TV supports it, tap;Other device Phone. To switch back, tap;Phone Other device.
When you are done using Smart View, tap the;Smart View;icon on your phone, and then tap;Disconnect. If you need help editing the icons in the Quick Settings panel, check out our guide.
Can I Screen Mirror My Phone To Sony TV
Top 3 ways to screen mirror android sony tv how iphone ipad stream your or a airbeamtv smart alfanotv set up mirroring from smartphone bravia settings guide what enable disable and tweak tom s samsung lg roku tvs dignited with galaxy phone wirelessly
Top 3 Ways To Screen Mirror Android Sony TV
How To Mirror iPhone Sony TV
How To Mirror iPad Sony TV
Stream Your iPhone Or iPad To A Sony TV Airbeamtv
Stream Your iPhone Or iPad To A Sony TV Airbeamtv
How To Screen Mirror Your Android Sony Smart TV Alfanotv
How To Set Up Screen Mirroring Your Sony TV From A Smartphone Bravia Android Settings Guide What Enable Disable And Tweak Tom S
A Guide To Screen Mirroring From Android Samsung Lg Sony And Roku TVs Dignited
Stream Your iPhone Or iPad To A Sony TV Airbeamtv
Screen Mirroring Sony TV With Samsung Galaxy Phone Wirelessly
Screen Mirroring Sony TV With Samsung Galaxy Phone Wirelessly
Screen Mirroring Sony TV With Samsung Galaxy Phone Wirelessly
2021 How To Screen Mirror iPhone Sony TV Bngapp Bng In Viet Nam
2021 How To Screen Mirror iPhone Sony TV
How To Use The Wi Fi Direct Feature On TV With An iPhone Or iPad Mobile Device Sony Ap
Mirror Your iPhone iPad Or Mac Screen To A TV The Easy Way With Apple Airplay Cnet
You May Like: What Remotes Work With Tcl Roku TV
Sony TV Airplay Code Not Working
For some Sony TVs, when using AirPlay, a code will be sent to the user in order to grant access to this feature. This is a verification step that requires a numeric input to begin using AirPlay, but some Sony TV owners have found that when they reach this step, the code they are given is not accepted and they are thus unable to use AirPlay. If the Airplay code is not working for your Sony TV, continue reading below to see what you can do when encountering access issues.
If the Airplay code is not working for your Sony TV, first be sure you are entering the code exactly as it is given. Once verified, press the Help button on the remote >Status & Diagnostics>Privacy Settings> and agree to the privacy settings at the bottom of the screen.
Once you have agreed to the privacy settings, you will then press the Input button on the remote control and select AirPlay when given the option to display the AirPlay menu. This should then allow you access to AirPlay without needing to verify a code. If a code is still required, try power resetting your Sony TV. This process can be found in the previous section titled, Sony TV AirPlay No Sound.
Mirroring Over Apple TV
When you purchase the Apple TV device, first you need to set it up. If youve already done so, you can skip the next few steps and proceed to connecting your iPhone to the Apple TV.
When you finish setting up Apple TV, now youre ready to connect your iPhone to it.
After this, your phones screen should appear on your TV, allowing you to enjoy all your mobile content on the large screen.
Read Also: Does Hallmark App Have Live TV
Digital Av Multiport Adapter
If you own a Digital AV Multiport Adapter, you can also use it to mirror your iPad to your Sony TV. It is more affordable than paid applications but it only offers plain mirroring. Nonetheless, here is how you can stream using a physical adapter.
- Plug the adapter into your iPads port. Then, plug the other end into your Sony TV.
- Change your TV source to HDMI and your tv will automatically recognize your iPad.
Sony Screen Mirroring Not Available

As much as technology has developed, there are still some TV models out there that work just fine, but simply are not up to par when it comes to technological advancements. Although you may have a Sony TV that performs basic functions without a problem, this does not necessarily mean that you have the same capabilities on an older model as compared to those capabilities with a newer model. If screen mirroring is not available on your Sony TV, find out why below.
If screen mirroring is not available on your Sony TV, it could be that your TV model does not support the feature. To find what model your TV is, check the back of your TV to see which model you own. Once finding the model number, look up the number to see the features it supports.
If you find that your TV model does not support screen mirroring. If you have an Android TV, you may be able to find a workaround to use screen mirroring by using the Chromecast feature that is built-in to the TV. This is an alternative to mirroring, but works in the same way, allowing you to cast the image from one device directly to your TV.
Don’t Miss: How Do You Stream Starz On Your TV
Project Your Windows 10 Pc To A TV
Requirements
Before everyone can enjoy the show, make sure your PC and TV have the right requirements. You will need:
A WiDi compatible PC: Most newer PCs that come with Windows 8 or Windows 10 will support WiDi. The best to way find out if your PC is compatible is by trying to mirror your screen.;If your PC does not support WiDi, you can; always use a separate USB adapter.
Miracast/WiDi receiver on your TV: Make sure your TV has a Miracast or WiDi receiver. If not, you can always use an external adapter.
Mirror your screen
On your PC, click;Start, then;Settings, and then;Devices.
Click;Bluetooth & other devices, then;Add Bluetooth or other device, and then;Wireless display or dock.
Click your TV once its name is displayed. If prompted, select;Allow;on your TV.
When the connection is complete, click;Done;on your PC. Now your PC screen will be mirrored to the TV.
Disconnect the devices
Once you are finished mirroring your screen, it’s time to disconnect.
Click;Start,;then;Settings, and then;Devices.
Click;Bluetooth & other devices, and click the connected TV.
Click;Remove;device, and then click;Yes.
How To Setup And Use Screen Mirroring On Sony TV
Posted by Admin | Apr 21, 2021 | How to, Smart TV, Sony Smart TV | 0
Sony is the largest electronic brand globally, with many products like TV, Audio system, camera, gaming console, smartphones, etc. Among all products, Sony TV is the most popular and selling product. Sony TVs have been evolving drastically with new features and technology. One such feature is Screen Mirroring, which is now available on all Sony TVs. With Screen Mirroring, you can mirror your smartphone or PC screen on your Sony TV for a bigger picture. So lets see how to enable and use Screen Mirroring on Sony TV.
Before proceeding, make your Sony TV and the device that youre going to mirror are connected to the same WiFi network.
Recommended Reading: How Do You Watch Acorn TV
How You Can Quickly Mirror Your Huawei P10’s Screen On The Sony Bravia 4k Ultra Hd Smart Led TV
By supporting;Miracast;and Google Cast based wireless screen mirroring technology, the Huawei P10;phone;can easily display its contents on a big screen like the;Sony;Bravia 4K Ultra HD Smart LED TV with;Android.
To set up screen mirroring on the;Huawei P10, simply swipe down;from the top of the phone’s;screen to select the;MirrorShare;function. Alternatively you can also;select the wireless display option from Settings.
MirrorShare;is Huawei’s term for Miracast;and works similarly as the;’Multi-screen’ screen mirroring app which is still used by;other Huawei;phones like the;Huawei;P9;and;Huawei;P8.
After turning on;MirrorShare,;the;Huawei P10;will start;to wirelessly detect compatible displays;around it. In this case, you will see;the Sony TV;KD-55X8500C;appear;in the MirrorShare pop-up window. Select the Sony TV;to start screen mirroring from the phone.;At the same time also check that;the local Wi-Fi network is already switched;on.
Fortunately, the;Huawei P10;connects quickly to the Sony;Bravia 4K Ultra HD Smart LED TV with;Android, and you can straightaway see the phone’s;screen on the;Sony TV.
With the;Sony Bravia 4K Ultra HD Smart LED TV with;Android, you can either use;Miracast;or Google Cast to play YouTube;videos from the;Huawei P10. If you use Miracast, anything you see on the phone’s screen will get mirrored to the TV.;If instead, you select the Google Cast icon on YouTube, only the video will get played on the TV .
Display The Content Or Screen
Note:
Also Check: How Do I Clean My TV Screen