What Is Roku Screen Mirroring
Mirror, mirror, on the wall
Roku Screen Mirroring is a great way to access your smartphones content on the big screen. All you need is an iPhone or an iPad and a Wi-Fi-connected Roku TV.
The setup process doesnt need any wires or cables however, both your iPhone/iPad and the Roku TV must be on the same Wi-Fi network in order for this work.
When you mirror iPhone to Roku, you are simply duplicating your screen on your TV or projector. That is, what you see is a mirror image of what is on your device. This is a useful way to stream photos, videos, music, apps, and games on your TV from your iOS or Android devices to your TV or projector screen.
How To Tech made an easy-to-follow video on how to cast your iPhone apps to Roku. You can watch it here below:
When you aim to stream from phone to Roku it helps to understand what casting is as well. Lets look at that next.
Related: 5 Ways To Fix a Black Screen On Roku
Connect The App To The TV
In connection with how to Mirror iPhone to Roku TV, its easy to link the TV to your computer. Simply ensure that these gadgets are connected to the system, and your TV must display in the applications list of available devices. To link to it, simply press on it. You can also log in to TV by providing the IP address of your Roku TV.
Also, read 25 New Roku Free Channels in 2022 For Optimum Viewing
What Is Casting On Roku
Casting is all about displaying stuff from Roku-supported channels and not necessarily streaming everything that appears on your phone. People often confuse casting and mirroring, but they are far from being the same.
Information such as music, photos, and personal videos stored in your phone cannot be cast to your Roku. Mirroring is your best choice for these.
To cast specific applications, download the free Roku application onto your phone and choose the Play on Roku option from within the app to stream this content on your TV screens from your iOS or Android device.
Related: TCL Roku Smart TV Universal Remotes: 7 Best
Don’t Miss: How To Get Disney Plus On Older Samsung TV
Use Your Device Normally
Once your Roku accepts the screen mirroring request, you’re good to go. You can use your tablet, smartphone or PC normally, with every action you take mirrored on your TV screen. You may find this useful or totally needless, depending on your media habits, but it’s nice to have the option.
Just bear in mind that your source device may not have the same resolution as your TV, which could lead to some picture oddities. Newer mobile devices will give you the option to change resolution automatically otherwise, you can often change resolutions manually either on your device or on your TV. This is another situation in which options can vary considerably depending on your device, so Google is your friend if you run into trouble.
Roku Models That Support Airplay

Not every Roku device supports AirPlay. If you want to use it, you’ll need a supported model. To check what Roku model you have, go to “Settings” from the Roku home screen, then select “System” and “About.”
The following devices must be running Roku OS 9.4 or higher:
- Roku TV models Axxxx, Cxxxx, CxxGB, and 7xxxx
- Roku Streambar model 9102
- Roku 2 models 4205 and 4210
- Roku 3 models 4200, 4201, and 4230
Of course, you’ll also need an Apple device that supports AirPlay, which is any iPhone, iPad, or iTouch running iOS 12.3 or later, or any Mac computer running MacOS Mojave 10.14.5 or later.
Read Also: Vizio Smart TV Connect Phone
How To Mirror An iPhone To A Roku Device
To mirror your iPhone to a Roku device, open the Control Center on your iPhone. Then tap the Screen Mirroring button and select your Roku device from the pop-up list. Finally, enter the code that appears on your TV into your iPhone and tap OK.
Note: In order to mirror your iPhone to a Roku, you first have to update to Roku OS 9.4. To find out how to update your Roku device manually, check out our step-by-step guide here.
Note: If you do not see your Roku device listed, make sure that it is turned on and connected to the same WiFi network as your iPhone. You can find out which WiFi network your Roku device is connected to by going to Settings > Network > About on your Roku device. Then you can change your WiFi network by going to Settings > Network > Set up connection and selecting Wireless.
Once you select your Roku device, you should see a code appear on your TV like this:
How To Customize The Rokus Airplay Settings
To adjust your AirPlay options on a Roku player, go to Settings > Apple AirPlay and HomeKit by pressing the icon on your control.
Go to AirPlay and HomeKit Settings and ensure that AirPlay is enabled.
1. Using your Roku device, click on The button. This is the icon at the head of your Roku control with the building symbol.
2. Next, on the left, push the arrow key. Youll be able to view the menu button on the left side of the display as a result of this.
3. After that, go to Settings. By hitting the up arrow key on the controller once, you can accomplish this. Then, on your mouse, push the OK icon.
4. Now pick Apple AirPlay and HomeKit from the drop-down menu. By pushing the OK key on your mouse, you can choose this option.
5. Choose AirPlay and HomeKit Options after that.
6. Lastly, ensure that AirPlay is enabled. If AirPlay is disabled, pick it to enable it.
On this screen, you also can adjust other options. For instance, each time you wish to mirror your Roku player, you might demand an iPhone to input a code. You could also set up HomeKit on your Roku player, allowing you to ask Siri to manage your television. Hey Siri, turn off my Roku TV, for example, can be said.
You May Like: Cast Samsung Phone To Vizio TV
How To Screen Mirror From Android To Roku
- First, check to see if your Android phone or tablet will let you mirror your screen to Roku. Some phones may label the feature differently. For example, LG phones may label its casting feature either as Screen Mirroring, or Screen Share. Samsung phones use the term Smart View for screen mirroring. , oddly, use the term Cast.
- Once you find your phones screen mirroring feature, just tap on it.
- If you have more than one Roku TV or device on your network, you will be asked to pick which one you want to display the content.
- The Roku screen will then show a notification, asking you if you want to cast your screen from your device. You can select Accept, or Always accept if you want to keep using this same device to mirror your phones screen. Alternatively, you can also select Ignore or Always ignore if you decide not to mirror your phones screen.
- The phones screen should then be displayed on your Roku TV.
Mirror Android To Roku With Native Screen Mirroring
To mirror Android to Roku using the Screen Cast feature, follow these simple steps. Before anything else, make sure screen mirroring is enabled in your Roku TVs settings.
Step 1
Open the notification shade on your Android device.
Note: Alternatively, you can go to Settings > Connected devices > Connection preferences > Cast.
Step 2
Look for the Screen Cast / Cast / other similar option and tap on it
Step 3
The device will start searching for devices. Next, select your Roku player or Roku TV from the list of detected devices to establish connection.
For more information on casting your Android to Roku, refer to the documentation provided with the Roku player or Roku TV.
Also Check: Peloton App On Smart TV
Whats The Difference Between Casting And Mirroring
Although casting and mirroring have the same sort of end goal, they are a little different. Casting lets you launch supported apps like YouTube directly to your TV. You can tell if an app supports casting by looking for the casting icon.
Youll need to add the channel to your Roku, as well as install it on your mobile device. You need to connect them both to the same network, too . Once you cast to your TV, it will display the app only, not your devices whole screen.
Screen mirroring is a little different because it literally mirrors your whole screen to your TV. You will see content exactly as it is shown on your mobile device.
If an app doesnt support casting, you can still show it on the big screen by mirroring it provided your device is compatible and its connected to the same network as your Roku. Everything you do on your mobile device will be shown on your TV.
How To Connect iPhone To Roku TV
Now using a Roku device, you can watch whats playing on your iPhone on your TV. Isnt it the perfect way to watch your YouTube videos on a bigger screen or listen to music with your surround sound speakers?
Whatever be the reason, we understand watching your favorite shows on the big screen is a good idea. Therefore, here we bring a step-by-step guide on how to mirror or cast your iPhone to your Roku media player.
Also Check: How To Screen Mirror Samsung To Vizio TV
How Do I Connect My Phone To My Roku TV Without Wifi
Before we begin with all possible methods of connecting a smartphone to your Roku TV, it is important to mention the difference between the sharing.
Generally, there are two different types of screen mirroring/sharing a smartphone device to your Roku TV.
The first one is a direct screen mirror, using a feature or a committed app for the purpose and the second one is casting.
Why Is Roku TV So Popular

The Roku streaming device gained the highest popularity in the year of COVID pandemic, aka 2020, when people were locked inside their homes.
To their rescue were streaming devices like Roku, Samsung, Vizio, and LG. And believe it or not, Roku came out on top in the smart TV sales among all these giants in the TV industry in 2020.
According to NPDs data, Roku TVs had a market share of 38% and 31% in USA and Canada respectively with over 14 million new accounts worldwide.
And its no surprise to me why Roku is getting so popular. I can list down plenty of reasons for its popularity but here are the most obvious reasons:
The challenge, though, lies ahead. Im excited to see how Roku keeps the momentum going as people will start working from offices again once the pandemic recedes.
You May Like: How To Airplay To My Samsung TV
Roku Screen Mirroring Settings
If youd like to adjust the screen mirroring configuration, follow the instructions below.
If youre the only user of that particular Roku, its probably safe to set it to Always allow. If you dont live alone, go for Prompt.
By Step: Enable Airplay On Roku
Press the home button on your remote to ensure youre on the home screen. Now go to settings and press OK on the remote.
Select Apple AirPlay and HomeKit and press OK on the remote.
Make sure AirPlay is turned on. If it isnt, simply select AirPlay and press OK on the remote to change the setting.
Also Check: Led TV Repairs Cost
Are Casting And Screen Mirroring The Same Thing
No, casting and screen mirroring are different processes. Casting enables users to cast content from a specific mobile app onto their TV while using their phone to look at other apps or send messages. Screen mirroring shows the entire screen on the users TV and mirrors all the actions they take. Casting is possible from most devices, while screen mirroring is only available on Android devices and Windows computers.
Can You Airplay To A Roku
You can use Apple AirPlay to stream content to your Roku from an iPhone, iPad, or Mac. On an iPhone or iPad, you can also select Screen Mirroring in the Control Center to cast your screen to your Roku. Roku and AirPlay are compatible with most media apps like Hulu, Amazon Prime Video, Spotify, Apple Music, and more.
You May Like: How To Get Philo On Samsung Smart TV
Why Cant I Airplay To My Roku TV
AirPlay relies on Wi-Fi, so if youre having network connectivity issues, this might be the reason why your AirPlay isnt working with your Roku. Apple suggests you make sure your AirPlay devices are in range of each other, check both devices are updated to their latest version, and restart both devices.
By Step: Cast To Roku From An Android Device
The following steps will show you how to cast to your Roku from an Android device. For this how-to, weve used the YouTube Android app as an example.
Tap the casting icon in the top-right corner. The casting icon will be visible on the home page, as well as during video playback.
Tap on your Roku device in the pop-up box.
You will see a connecting message. Wait for the device to connect to Roku.
You can now control the app from your device. The Roku remote will also be able to control some settings, such as pause and play.
If you tap the casting icon again, you can turn your Android device into a remote, use voice search and adjust the volume.
To stop casting from your Android device, tap the casting icon again and then tap disconnect.
Recommended Reading: How To Turn Airplay On Samsung TV
Mirror Your Smartphone Or Tablet To The TV With A Roku
The Roku 3, Roku Streaming Stick, and now the 2015 Roku 2 let Android and Windows 8.1 users mirror their devices to their TVs. Here’s what you need to know to set it up.
Looking for an easy way to share videos, music, or photos stored on your smartphone or computer to your TV? Do you also own a Roku? If so, you’re in luck. The Roku 3 , Roku Streaming Stick , and now the brand new Roku 2 support screen mirroring. This allows Android and Windows users to easily mirror the content that’s on their smartphone or PC to their TV. Here’s what you need to know to set it up:
How To Cast Channels From Your Mobile Device To Roku Device
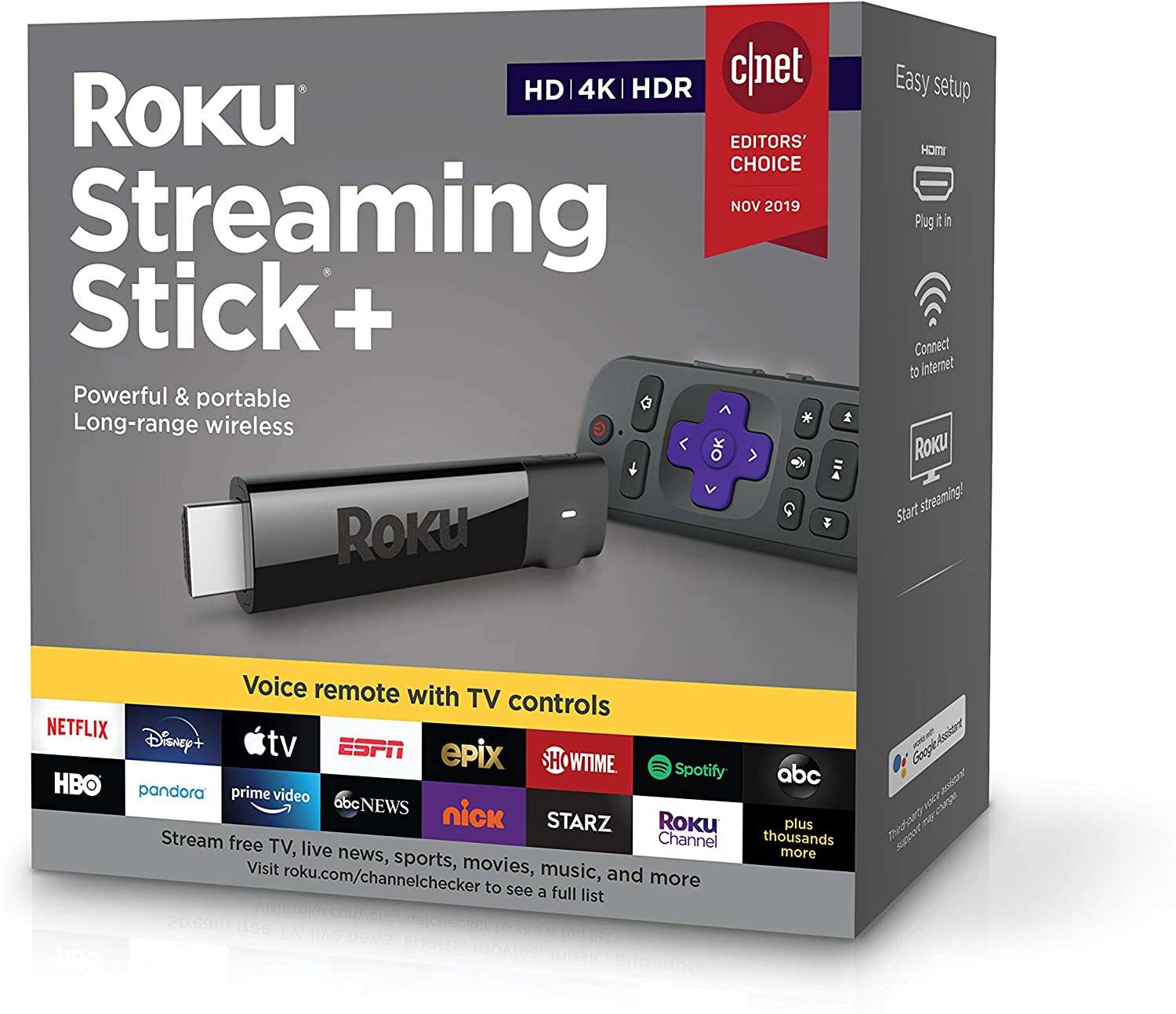
1. Open SettingsSettings HomeSettingsSettings2. Select SystemSettingsSystem System3. Select Screen MirroringScreen mirroring4. Choose Screen Mirroring ModeScreen Mirroring Mode Prompt, Always allowNever allowAlways allow 5. Cast From Mobile DeviceWireless Display Cast ScreenDisplay SettingsGeneral SettingsRokuYou will now be able to cast your favourite channels to your Roku device.
Also Check: How To Cast Quest 2 To Roku TV
Get Your Roku To Talk To Siri
For iPhone and iPad owners, Roku devices support AirPlay and HomeKit, so you can send videos, photos, and music from your device to the TV and supported speakers. Set it up in the Roku menu by navigating to Settings > Apple AirPlay & HomeKit > Launch Apple AirPlay & HomeKit setup. A QR code will pop up. Scan it with your iPhone or iPad’s camera and follow the instructions on your Apple device to finish setup. HomeKit, meanwhile, lets you control your Roku using Siri and the Apple Home app .
Cast Using Streaming Apps
You can use the Google Home app to add the casting option to cast from apps that support it like YouTube, Netflix, and Spotify.
To cast video, select the icon from the app you wish to cast from.
Thats it! Your device should now be able to cast your Android to your Roku. Anything that appears on your Android device screen will appear on your TV. Audio from your Android will also be casted.
This tutorial is valid for Roku box models, Streaming Stick, and TCL Roku TV models.
Also Check: How To Screen Share With Vizio TV
How Do I Make Roku Visible For Casting