Having An Ir Blaster Means More Control
The downside of using an infrared blaster to control your television is that you need to be pointing it at the TV for it to work, whereas Wi-Fi connected devices don’t have that archaic limitation. The upside, however, is that your phone can probably control most TVs if it has one, whereas it can only control smart TVs if it doesn’t.
While some older handsets have IR blasters, you’re in for a considerably harder job if you want a phone launched this year. Currently, it’s only really Xiaomi handsets and the LG G6 that offer one if you walk into a store today. If you’re specifically looking for an older phone with one, some HTC One models had them, and so did the LG G5. Huawei also has some handsets that support infrared too.
So, for some of the apps below, we’ll be assuming you have an IR blaster on your phone. If you don’t, there are plenty of smart remotes in the list that work via Wi-Fi.
How Do I Use My Samsung Phone As A TV
How to set up Samsung Smart TV through mobile? 1 Download and open SmartThings app on your mobile to set up Smart TV. 2 Network and Samsung Account information will be shared with your TV automatically when initiating setup from your mobile. 3 Select the apps you want to enjoy and add them to the Smart Hub. 4 Thats it!.
Use An External Pairing Device
You may be able to use an external pairing device to turn an Android phone into a universal remote, but most of the options are particular to iPhones. However, the Logitech Harmony Hub is one option that works for both Android and Apple devices and enables you to connect using IR, Bluetooth or WiFi. You have to first purchase the hardware on any online store like Amazon.
The steps may slightly differ from phone to phone but here are the general steps.
- Connect the micro USB power from your device to the back of the hub. Allow 30 seconds to 1 minute for it to fully boot up.
- Go to play store > search the Harmony app> Install and launch the app
- Select “Set Up New Hub” > Select the WiFi network for the Hub to connect to > enter the WiFi password
- Sign in or create a new Harmony account
- Select “Add as new remote” if you are using it for the first time
- The hub will detect devices that are controllable via IP commands. Select “Add Device” to add other devices > Enter the Manufacturer Name and Model Number
- The app will suggest that you create certain activities from the added devices. Explore them and choose. You can create activities in which you can control multiple devices through a single interface, and even change channels, navigate, raise/lower the volume.
- if you are looking for how to control ac with the android phone, harmony hub can do that and also become your cell phone tv remote control. However, it is not compatible with some smart home devices.
You May Like: How To Mirror Samsung S20 To TV
How To Use Your Android Phone As A Remote Control
There are many different ways you can put your Android phone or tablet to use as a remote control for your TV – whether that’s using the InfraRed blaster found on some handsets, or via an app that can control a smart TV. If you have neither a smart TV, dongle or IR capabilities built into your phone, you’re not going to be able to do a whole lot though.
- How to factory reset your Android phone
PIT
The first, and most obvious way to wrangle control of your TV without fishing the controller out from down the side of the sofa is by using the infrared blaster on your phone. Your phone does have one, right? Good.
So long as you do, there are a few different apps you might want to download, depending on what you want to achieve, and whether you have any other smart devices in your house that you want to control, too. We’ll start with those for phones and tablets that support infrared though.
It’s worth keeping in mind that for all the apps below, some will work perfectly for some people, and not work at all for others – you should be able to find something in this list that works for you though.
How Do You Configure Your TV With Your Smartphone

The next step is to configure your TV with the app you’ve just downloaded on your smartphone. Before attempting this step, it’s best to make sure both devices are connected to the same WiFi network.
Then, by selecting your TV from the app on your Android phone, you can configure both devices by entering a pin that is shown to you.
Once you are connected, your phone is now your TV remote and the display will show various buttons, similar to those you’d find on the traditional TV remote. From there, you can click through to access your favourite channels and apps and shows.
If having problems during this process, it’s worth keeping in mind that being closer to the TV can help. Ensuring there aren’t many objects in the way can be useful as well.
Don’t Miss: Discovery Plus On Lg Smart TV
How To Turn Your Smartphone Into A TV Remote
Clear up coffee table clutter by consolidating your TV remote and smartphone.
Are you ready to binge on your favorite television shows? Awesome. Now think of all the remotes living on your coffee table: one for the TV, DVD player, cable, gaming console. Thats quite a collection youve got going there. Pare it down a bit by learning how to turn your smartphone or tablet into a TV remote.
Use The Easy Universal TV Remote
The Universal remote app on Android is considered a bit easier than other remote TV apps but again it is not applicable on all phones. For devices where it is compatible, you can use it to turn an android phone into a universal remote control.
- Launch your Google play store, search for the Easy Universal TV Remote app and Install it
- Go to Settings > Among the options IR port, IR Blaster, or WiFi, select WiFi >
- Enter the IP address of your Smart TV and ensure that your TV is connected to the same WiFi > Choose the brand of TV and set it up.
- Check the WIFi signal on your android.
- Turn on the TV from Power IR – Universal Remote Control application or the original plastic. remote
- You are ready to use the phone as a TV remote
Read Also: How To Stream From Phone To Vizio Smart TV
I’ve Recapped How To Use Your Smartphone As A Digital TV Remote For The Past Three Weeks But I’ve Saved The Best For Last
Roku could stand to learn a thing or two about modern visual design from Apple and Android. Still, in terms of usability and functionality, its offering eclipses what the other virtual remotes are capable of.
The only real downside is that its an app instead of built into your smartphone like the iOS and Androids respective remotes are. That said, I often use the Roku remote app when watching content between 10-12pm when I need to be a little quieter. Further, now that the iPhone is smart enough to recommend the Roku app as soon as I pull down system search, its far more convenient.
Once you get into the app, youre greeted with a layout that looks pretty much identical to whatever Roku remote came with your TV .
Universal Remote For Rca
The two TV remote apps we have looked at so far both focus on controlling a specific device. But what if you want a remote control app that can manage multiple devices? You need a universal remote app.
In that case, you should check out the Universal Remote For RCA on Android. It will work with your TV, DVD player, Blu-Ray player, and several streaming devices.
Be warned that the setup process can take some time you may need to cycle through many different RCA TV types before you find one that works.
RCA Universal Remote for Android
Related: Android Apps That Act as a Remote Control for Your PC
You May Like: Fs1 On Pluto TV
How To Use The Android TV Remote Control App
- Connect your phone and Android TV to the same Wi-Fi network.
- Open the Android TV Remote Control app on your phone.
- Tap the name of your Android TV.
- A PIN will appear on your TV screen.
- Enter the PIN on your phone and tap Pair.
Once you have successfully connected your phone to the Android TV device using the Android TV Remote Control app, you will see a D-pad interface. You can use the up/down/left/right arrows to navigate your Android TV screen. You also have an option to use a Touchpad instead of a D-pad. To do this, select the Touchpad controls from the hamburger menu on the top left corner of your screen. The image below will give you a good idea of how the app looks and functions.
The bottom of the app screen houses a back button, a home button, and a play/pause button. If you want to type on your Android TV device using your phone, tap the keyboard icon on the top right corner of the screen.
Use Your Android Smartphone As A TV Remote
Many TV manufacturers have released apps that let you control the TV from your phone. Visit the Google Play Store and you will see dozens of manufacturer and third-party apps that let you do just that.
Most mainstream manufacturers have apps on the Google Play Store. If you cannot find one for your TV, you could always use a third party app.
Some of these third-party apps even allow you to control your TV using voice commands. How cool is that?
Finally, if your phone doesnt have infrared capability, you can configure it to use Wi-Fi instead. This will obviously only work for smart TVs connected to the same network though.
Also Check: Does Apple TV Plus Have Local Channels
How To Use Your Android Smartphone As The Amazon Fire TV Stick 4k Remote
One of the biggest advantages of using the Amazon Fire TV Stick 4K is the availability of a dedicated remote, which is not available on Google Chromecast, which used to be one of my most favourite streaming devices before I got my hands down on the Fire TV Stick 4K. There is no doubt, the Fire TV stick 4K remote very small and useful, and you can get almost all the features that you might need from the remote, it is a real pain to type, and search for something. Alexa also needs to go a long way before it can be perfect, or become useful, at least on the Fire TV stick.
But if you are having an Android device, you can use your Android device as the remote, and you can do almost everything that you can do with the Fire TV stick remote, along with the ability of easy typing as the bonus. In case, you cant find your Amazon Fire TV stick 4K remote, you can use your mobile phone as a remote, and you can postpone the task of searching for the remote for sometime later. So, so today I will talk about how you can use your smartphone as the Fire TV stick 4K remote, and use it, at least at the time of typing, if not in other cases.
So, without any for the delay, lets get started with how you can use your Android mobile phone as the Amazon Fire TV stick remote.
Turn Volume Up On Hisense TV Without Remote
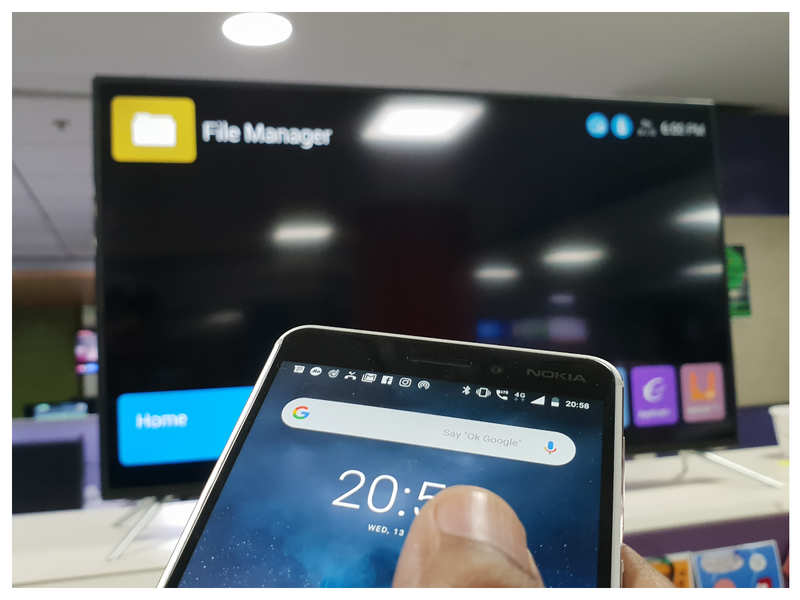
The best way to do so is to continue using an app like Roku Remote Control.
Step 1: Go to Settings from the options available to the left of the screen. Of course, you will be using the arrows on Roku remote app to navigate.
The resulting screen would have the Sound icon as the third option.
Step 2: You will find the Sound mode option as the first one.
Source: HardReset.Info
There are different sound types under sound mode. Depending on what you plan to watch, you can change it to sports, entertainment, and so on.
Other sound options you can mess with are Balance, Treble, Bass.
Step 3: Jump down to Auto Volume Level. Turning it Off will allow you to control the volume up and down.
Also Check: Mirror To Vizio Smart TV
Which Android Has Ir Blaster
Vivo X70 Pro Plus. Hadlee Simons / Android Authority. Huawei P40 Pro and P40 Pro Plus. Despite the lack of Google Play Services, Huaweis P40 Pro and P40 Pro Plus were some of the best phones in 2020, hands down. Poco F3. Xiaomi Mi 11 series. Xiaomi 11T series. Poco X3 Pro and X3 GT. Redmi Note 10 and 10 Pro. Poco M3.
How To Turn Your Smartphone Into A Remote Control
October 2015: Stop searching for the remote use the device thats already in your hand! You can use your smartphone or tablet as a remote control for your TV, set-top box, entertainment system, smart appliances, air conditioner, home automation system even your Land Rover. All you need is the right app and the right know-how.Hop on these four ways to upgrade from your old-school plastic remotes to one you touch and swipe:
Use your built-in Infrared BlasterMany Android phones come with an embedded infrared blaster that uses the same technology as old-school remotes. All you need to do is download a universal remote app like AnyMote Smart IR Remote, IR Universal Remote or Galaxy Universal Remote to use your phone to control any device that receives an IR signal.
Use an infrared adapterIf your device doesnt have a built-in IR blaster iPhones and iPads dont you can buy an IR adapter like Roomie Blaster for iOS that works with the Roomie Remote system or use irdroid for Androids.
Use an external pairing deviceWith a small device like a Pronto, a multi-directional universal remote, Apple device users can use Bluetooth to take control through iPhones and iPads. Harmony Hub works with both Android and Apple devices and gives you three ways to connect IR, Bluetooth or WiFi.
Use your watch
Read Also: Cast iPhone To Vizio
How Do I Turn My Android Phone Into A Universal Remote
Many Android phones come with an embedded infrared blaster that uses the same technology as old-school remotes. All you need to do is download a universal remote app like AnyMote Smart IR Remote, IR Universal Remote or Galaxy Universal Remote to use your phone to control any device that receives an IR signal.
How To Use Your Phone As A Remote Control For An Android TV
If youve been wondering how to use your phone as a TV remote control, you have come to the right place. Newfangled Android TVs come with a smart remote control that responds to voice commands for performing tasks like navigating the interface. However, there is a possibility the remote might stop working. Likewise, some users find it difficult to type using the remotes D-pad. Much to our relief, you can use your Android smartphones to control your Android TV. Alternatively, you can use an iPhone, but only to an extent.
The Google Play Store previously had an official Android TV remote app available for download. However, the search engine giant merged the remote into its Google TV app, which was earlier known as Google Play Movies and TV. Your phone needs to be running Android 4.3 or later, and have Google TV app version 4.27.8.93 or later installed. You can Google TV from Google Play Store. However, if your phone doesnt have it pre-installed, you can download it via APK Mirror.
Don’t Miss: Does Apple TV Have Cable Channels
How Can I Control My TV With My Phone Without A Remote
Android TV Remote The app connects to your TV via your local network or Bluetooth. With that, it can be used to control your other Android devices as well, just by being on the same Wi-Fi network. The app even supports voice control, which allows you to input text through your phone or tablets virtual keyboard.
Important Information About This Website
finder.com.au is one of Australia’s leading comparison websites. We compare from a wide set of banks, insurers and product issuers. We value our editorial independence and follow editorial guidelines.
finder.com.au has access to track details from the product issuers listed on our sites. Although we provide information on the products offered by a wide range of issuers, we don’t cover every available product or service.
Please note that the information published on our site should not be construed as personal advice and does not consider your personal needs and circumstances. While our site will provide you with factual information and general advice to help you make better decisions, it isn’t a substitute for professional advice. You should consider whether the products or services featured on our site are appropriate for your needs. If you’re unsure about anything, seek professional advice before you apply for any product or commit to any plan.
Where our site links to particular products or displays ‘Go to site’ buttons, we may receive a commission, referral fee or payment when you click on those buttons or apply for a product. You can learn more about how we make money here.
We try to take an open and transparent approach and provide a broad-based comparison service. However, you should be aware that while we are an independently owned service, our comparison service does not include all providers or all products available in the market.
You May Like: How To Project Oculus Quest To TV